Виндовс не види други монитор претраживање и уклањање проблема

- 4851
- 1347
- Mr. Wilbert Price
По правилу, повезивање другог монитора или телевизора на радној површини рачунару користећи ХДМИ, ДВИ или ДИПОР Порт Цоннецтори је безболно и екран одмах почиње да ради. Остаје само да подесите начин приказа слике на оба монитора.
Али понекад Виндовс "Артис", тврдоглаво не примећује нови повезани уређај и далеко је од увек јасан шта је узрок ове грешке, и без тога је немогуће решити проблем.

Данас ћете сазнати шта да радите у таквим случајевима, под условом да је повезан монитор загарантовано да је радник (проверите да је једноставан заменити главни екран).
Физичка верификација уређаја
Први кораци се могу назвати најједноставнијим и најочитијим:
- Проверите интегритет и сервисно коришћено кабл. То се ради на начин сличан горе наведеном: Повежите је на главни монитор, ако функционише - кабл ради, иначе је потребно заменити;
- Врло често Виндовс 10/8/7 не види други монитор због лошег контакта између кабла и гнезда. Проверите да ли су сви уноси убачени на крај и поуздано фиксно, односно да не разговарају (ово се односи на везу преко ХДМИ, ДВИ, Приказа). Ако је ово ВГА прикључак, онда би то требало додатно затегнути на порт на рачунару са постојећим вијцима помоћу одвијача;

- Као што смо већ рекли, вреди проверити други монитор, коришћење га уместо главног. Обратите посебну пажњу на дугме за укључивање, обично ЛЕД светли на њему и разлика између притиска (укљученог (укљученог) и компримованог стања дугмета не може се осетити;
- Други могући разлог је не-равни порт на рачунару. Покушајте да користите намерно радна лука или повежите други монитор на портове који се налазе на матичној плочи за интегрисани графички подсистем.
Шта да урадите ако, према резултатима ових чекова, други монитор не одређује систем, ми ћемо рећи. Такође препоручујемо дијагностику прецизно редоследом којих су ови кораци представљени у нашем чланку.
Коришћење дугмета "Откривање"
Понекад се дешава да рачунар у Виндовс-у не види други монитор због чињенице да из неког разлога аутоматска претрага новог повезаног уређаја није започела или није радила као што би требало да буде. Затим покушајте да користите посебно дугме у подешавањима система, кликом на који ће процес откривања почети поново.
Размислите о кораку -Сеп алгоритам за "десетине", у другим верзијама оперативног система Виндовс, ово се ради на сличан начин:
- Кроз мени "Старт" покрећемо параметре, кликом на одговарајуће дугме са имицом зупчаника на левој табли;
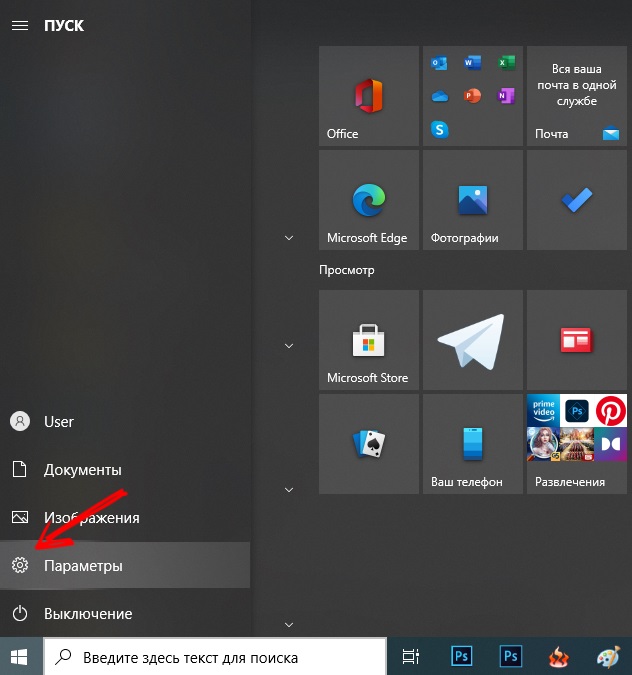
- У прозору се отворило, кликнемо на ставку менија "Систем";
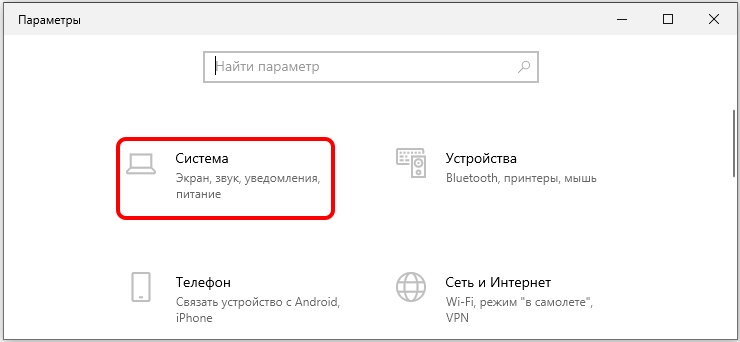
- Следећи прозор ће отворити, изаберите "Приказ" на левој панелу и са десне стране, блокира на блоку "Неколико дисплеја" кликните на дугме "Откривање";
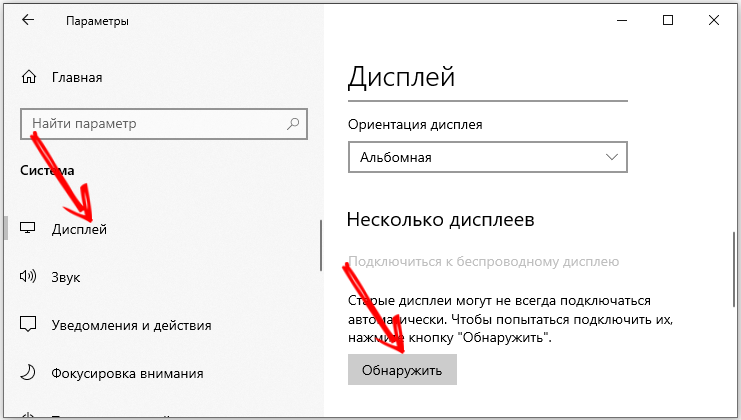
- Процес претраживања и одређивања новог повезаног уређаја ће се почети, морате да сачекате њен завршетак.
Ако присилна потрага за монитором није дала резултате, прелазимо на следећи корак.
Додавање бежичног монитора
Ова опција за верификацију односи се само на бежичне моделе монитора, који су недавно постали прилично популарни. Чињеница је да је потрага за уређајем који смо наступили у претходном одељку не ради за такве мониторе, па морамо да користимо други поступак.
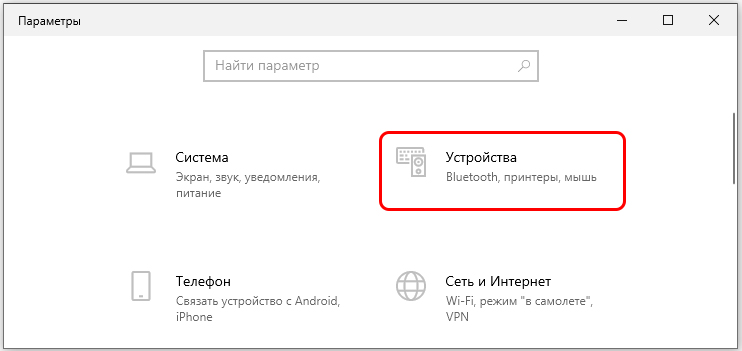
Поново покрећемо прозор параметара, али уместо на картици "Систем" изаберите уређај. У прозору је отворен на левој табли, кликнемо на ставку Блуетоотх менија и друге уређаје, у десном блоку, изаберите горњу линију - "Додај Блуетоотх уређај". Облик додавања нових бежичних уређаја отвориће се, одаберите опцију "Вирелесс Екран".
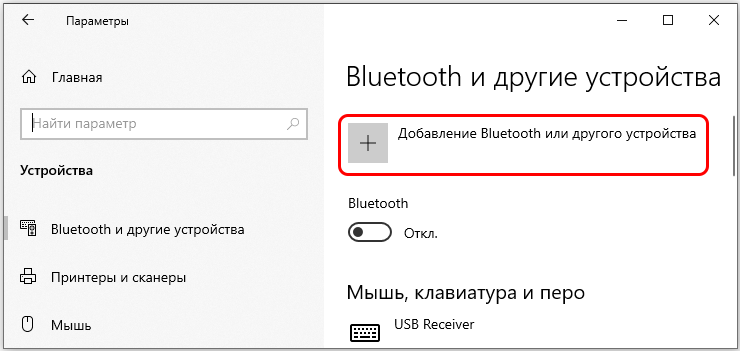
Остаје да следи упутства за екрану и причекајте резултате претраге вашег уређаја. Један од разлога зашто други бежични монитор не показује је његова неприступачност због искљученог дугмета. Проверите да ли је притиснут и монитор је укључен.
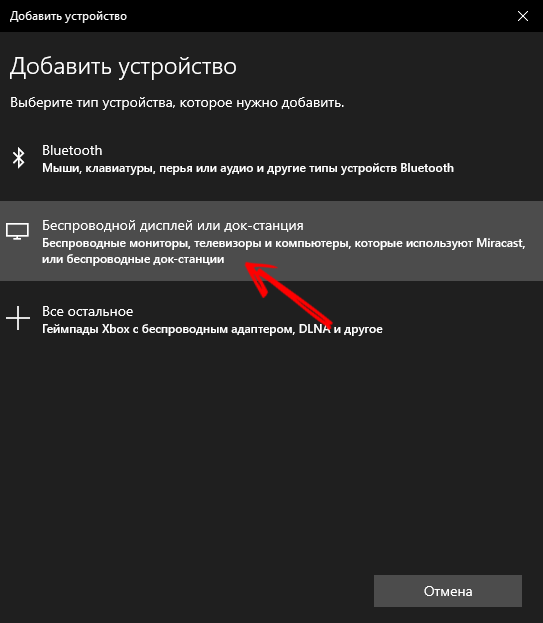
Инсталација управљачких програма
Ако се ваш додатни монитор открије и видљив у "менаџеру уређаја", као и у покретачу видео адаптера, то не значи увек да је проблем решен проблем. Ако је слика на монитору и даље одсутна, а највјероватније се то догодило због погрешних или "кривих" инсталираних управљачких програма.
Излаз из ове ситуације је инсталација бренда "огревног дрвета". Овај корак ће бити користан у случајевима када систем не види нови уређај.
Пажња. Компјутерски монитори у већини случајева савршено је одређен од стране система и не захтевају уградњу додатног софтвера, осим бренда, пружајући додатне могућности за подешавање параметара слике. Међутим, неки модели су опремљени возачима, без којих монитор неће моћи да ради са одређеним дозволама и особљем фреквенцијама. У таквим је случајевима потребно инсталација управљачких програма.Размотрићемо инсталацију управљачких програма за БенК Монитор, иако се дато алгоритам може назвати универзалним, неки бодови за друге марке и моделе могу се разликовати:
- Прво морате имати свјежу маркирани возач на рачунару. Морате га преузети са званичне веб странице произвођача монитора. У нашем случају идемо у БенК.ру, на главној страници изабрали смо ставку менија "Услуга и подршка";
- У подмени се појављује, изаберите "Учитавање";
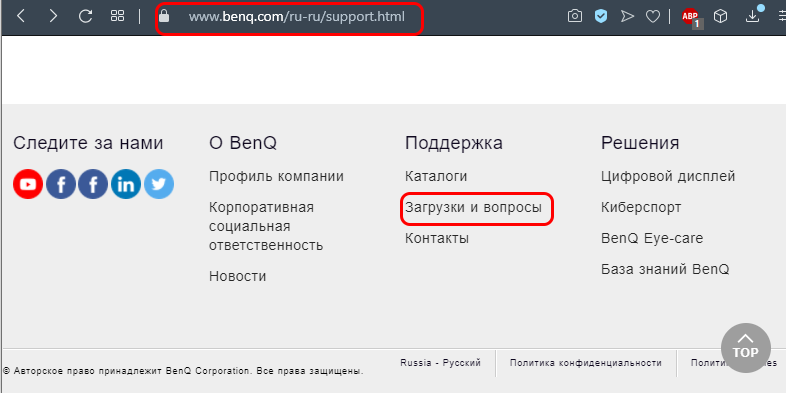
- На страници која је отворила постоји линија тражења производа по имену где је потребно да возите име вашег модела монитора;
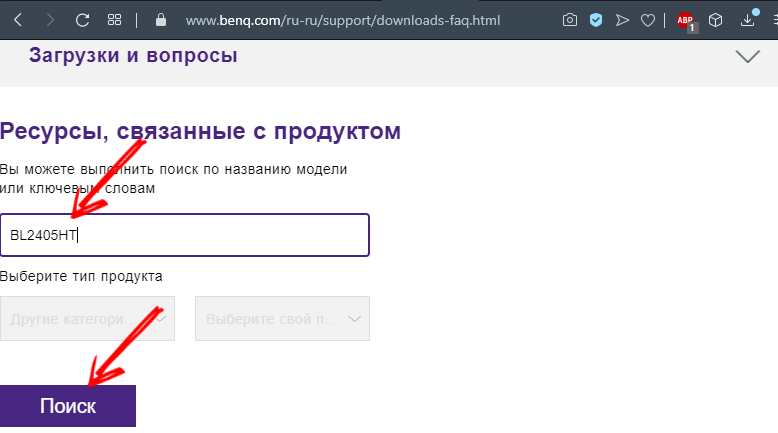
- Алтернативна опција - избор вашег модела са листе која се налази испод линије претраге. Прво морате да одаберете категорију производа ("ЛЦД монитори"), а на листи на десној страни Пронађите свој модел;
- Нова страница ће се отворити, на којој тражимо дугме "Дриверс";
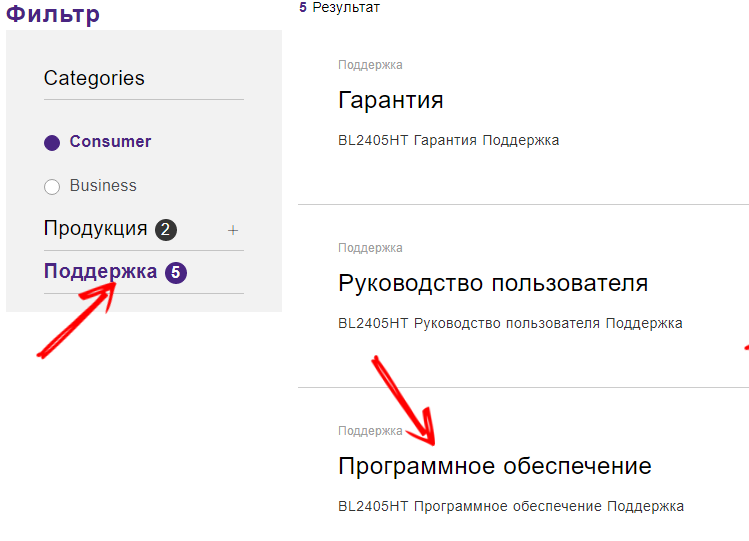
- Ако постоји неколико, одаберите најновију верзију за свој оперативни систем и кликните на дугме "оптерећење";
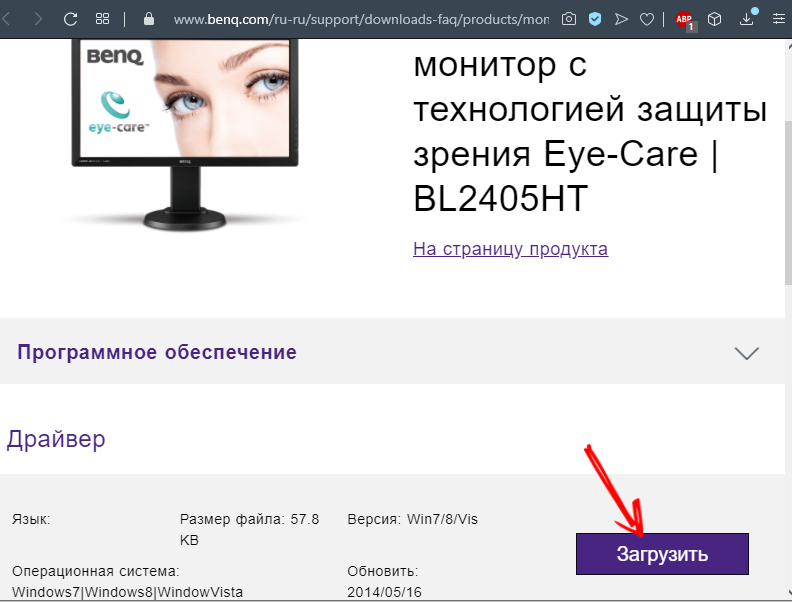
- Возачи се чувају на серверу у паковању, па након преузимања потребно је бити отворено. Како то учинити, рекли смо у посебном члану. Главна ствар је запамтити у којој ће се фасцикли распакирани покретачи чувати;
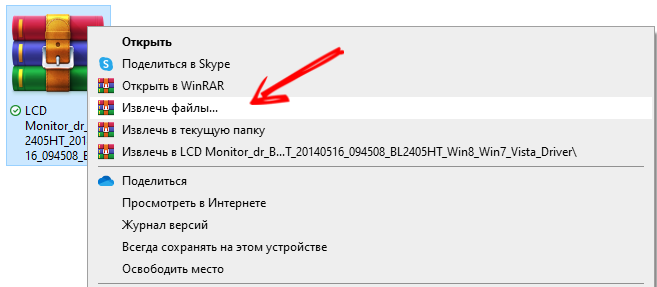
- Ако је ваш инсталатор уобичајена појава програма, па чак и знак доброг тона, а затим са возачима ситуација је директно супротна - обично се испоручују без инсталатора. Дакле, морате их ручно инсталирати;
- Покрените "Цонтрол Панел", изаберите "Управитељ уређаја" (у оперативном систему Виндовс 10/8. Покретање "Диспечера" се врши десним кликом миша на дугме "Старт");
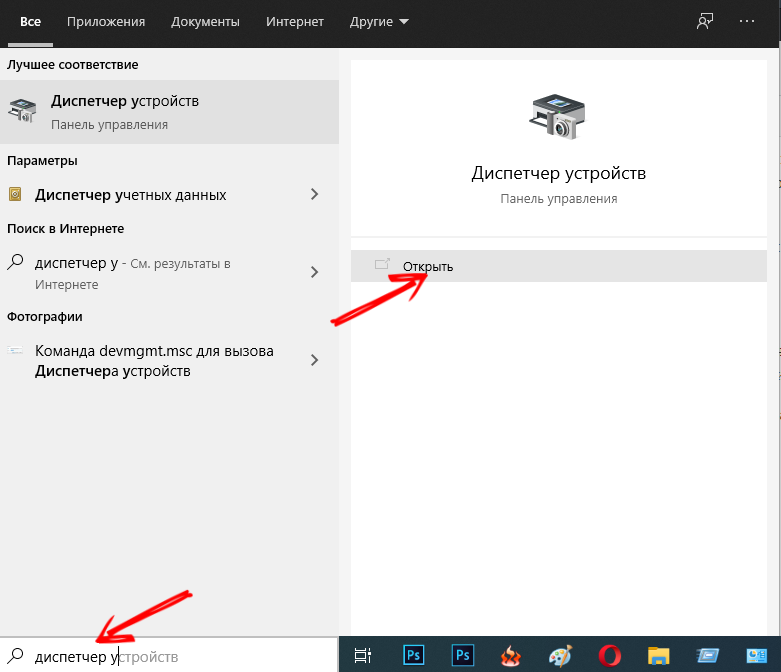
- Изаберите грану са мониторима, отворите га, кликните на ПКМ на нашем додатном монитору и одаберите ставку "Ажурирај управљачке програме";
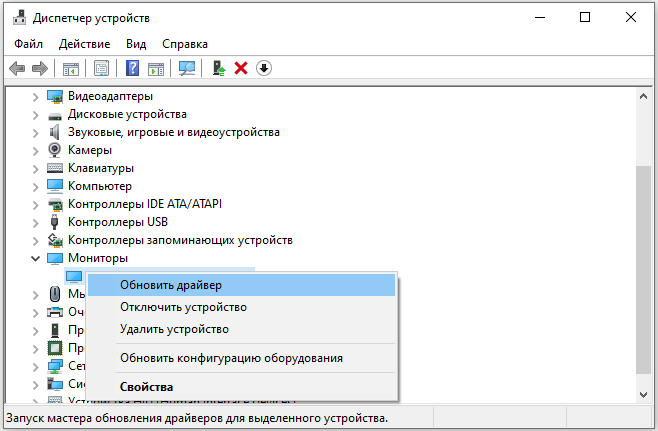
- У прозору је отворен из две предложене опције, изаберите други, потражите управљачке програме на рачунару;
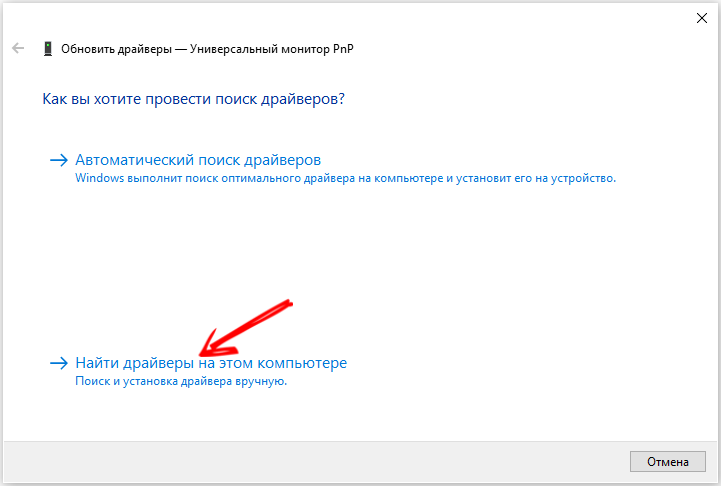
- Наведите где се налази свежи софтвер, кликните на дугме "Следеће";
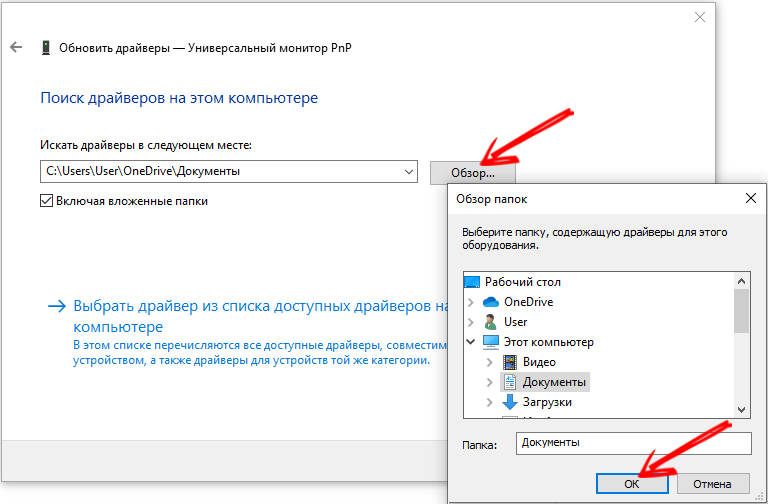
- Покренуће инсталацију управљачког програма, чекамо крај;
- Поново покрените рачунар и проверите резултате нашег рада.
Ако се Виндовс 10/8/7 још увек не види други монитор који је повезан преко ДВИ, ХДМИ или ВГА, пређите на следећи корак, повећавајући шансе за успех.
хттпс: // ввв.ЈуТјуб.Цом / сат?В = 06НЛК3КДКСС
Ажурирање управљачких програма видео картица
Чињеница да вас главни монитор не сме да заведе. Возач вашег графичког адаптера може бити потпуно компатибилан са овим уређајем, али са новим монитором - не, посебно ако је то модел последње генерације, а ви нисте ажурирали возача од времена краља Горокха.
Дакле, ако ваш други монитор не ради, то јест није приказан на лаптопу или рачунару, следећи логички корак је ажурирање управљачког програма видео картице.
Иако је листа произвођача графичких адаптера прилично велика, сви раде на чиповима две конкурентне марке: АМД и НВИДИА
Размислите о ажурирању возача на примеру НВИДИА видео картице:
- За почетак, одређујемо верзију тренутног "огревног дрвета", за којег у "менаџеру уређаја" налазимо нашу видео картицу и кликом на пкм одаберите ставку "Својства";
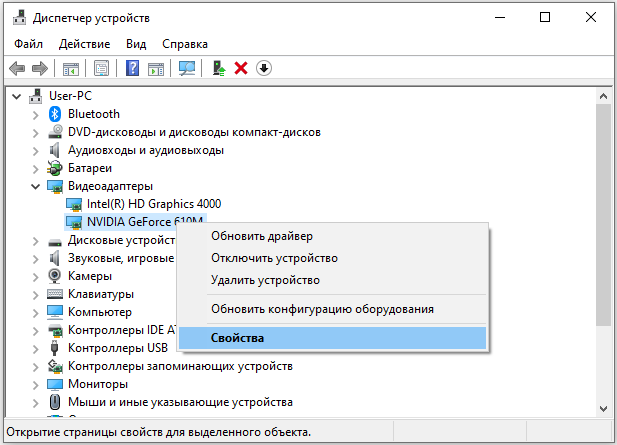
- У новом прозору изаберите картицу "Дривер" и погледајте верзију управљачког програма "Дривер" (иако је свежина возача лакше утврдити до датума развоја, па се сећамо овог параметра);
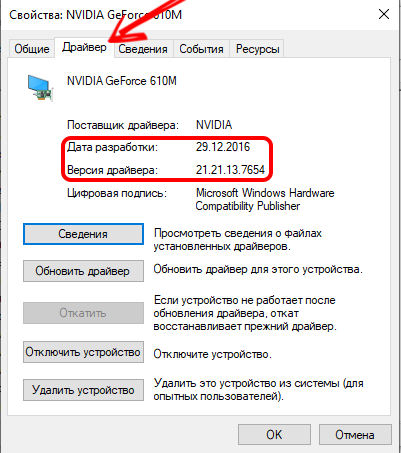
- Сада можете да пређете на потрагу за свежим. Наравно, то је произвели на званичној веб страници програмера. На главној страници сајта НВИДИА.ру Одаберите ставку менија "Возачи";
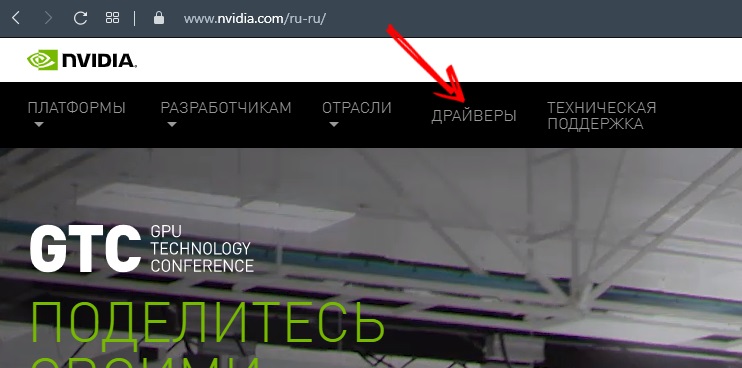
- Одарамо наш модел, правилно указује на вредности у свим пољима облика (врста производа, серије видео картица, породица, оперативна системска верзија, типа за учитавање и језик интерфејса), кликните на дугме "Тражи";
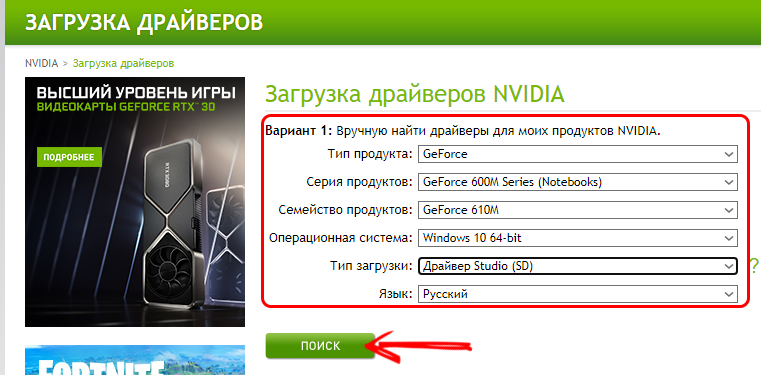
- Следећа страница ће приказати детаљне информације о возачу (мада на енглеском језику). Да бисте били сигурни да је овај возач заиста компатибилан са вашим графичким адаптером, кликните на картицу подржане производе;
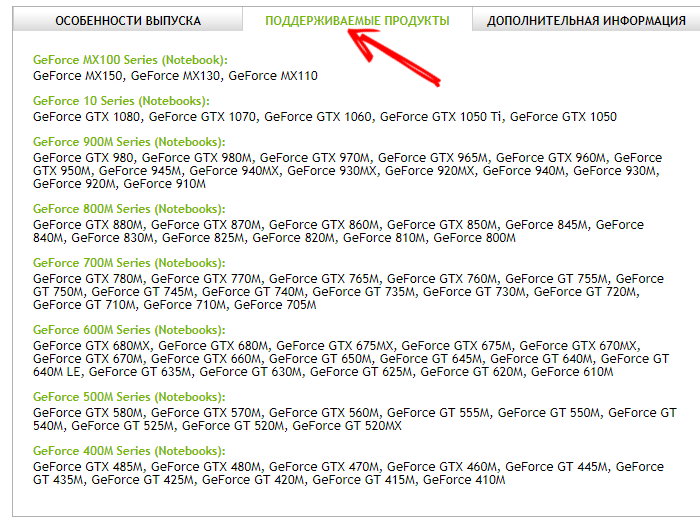
- Ако је све у реду, обратимо пажњу на информације у горњем прозору прозора, где је назначена верзија и датум управљачког програма. Највероватније, ово је више свежи софтвер него инсталиран на вашем рачунару, зато се слободно кликните на дугме "Преузми сада";
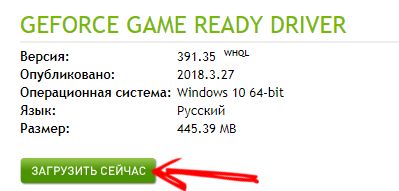
- На следећој страници потврђујемо наше намере да на располагању на располагање свежи возач, поново притиском на дугме;
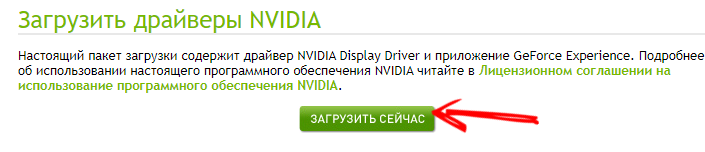
- Чекао је да се заврши утоваривање инсталационе датотеке (ово није архива, већ је то не треба да је ослободи), можете прећи на поступак поновне инсталације управљачког програма, а раније је затворио све радне програме ( Укључујући оне седење у Триасу) - они могу створити сметње за нормалне инсталације "Огревно дрво";
- Покрените преузету датотеку. Отвориће се прозор, где ће то указати на тај пут ће се појавити инсталација. Можете га променити (на пример, поставиће управљачки програм на други диск ако постоји недостатак радног простора на систему), али је препоручљиво оставити све што јесте;
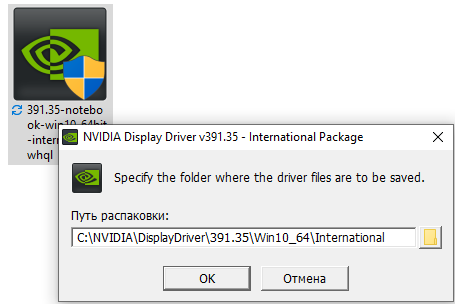
- По почетку ће почети процес копирања инсталационих датотека, након чега ће инсталатер проверити систем за присуство видео картице у њему компатибилан са самом возачем. Иако већ знамо да су оба производа компатибилна;
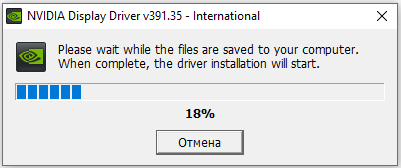
- Након успешног завршетка ревизије, отвориће се прозор са текстом лиценцног уговора (време је да се навикнемо на дугме "Узимам, настави", слажем се на тај начин са условима коришћења производа ;
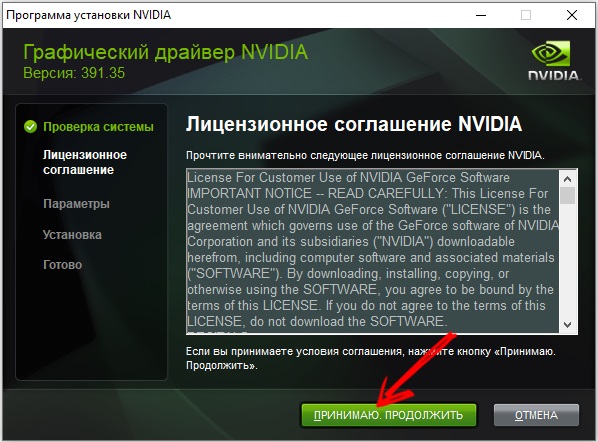
- Пре инсталирања управљачког програма, инсталатер ће вас затражити да одаберете његов тип: Екпресс Инсталација која не захтева вашу интервенцију или приручник, када можете да самостално одредите које су потребне компоненте и које су потребне компоненте и које се могу искључити. Наравно, изаберите прву, препоручену опцију;
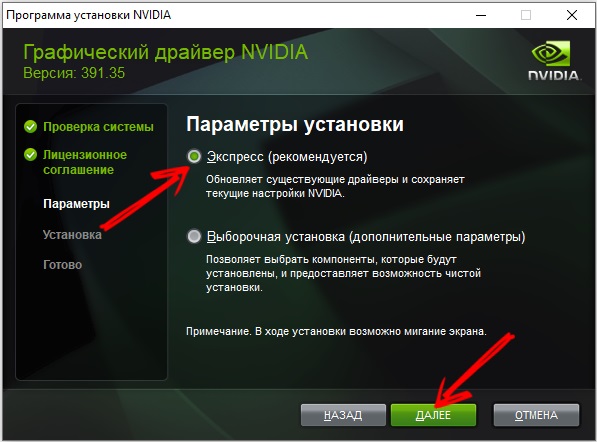
- Након тога, почетак инсталације (ажурирање) управљачког програма, након чега ће се рачунар аутоматски поново покренути.
Након оповргавања, проверавамо да ли нам је поново инсталиран возача видео картице. Имајте на уму да је за АМД Радеон, и за уграђену Интел ХД графику, поступак обнављања је у потпуности сличан, осим позорнице које се бири највише релевантније.
Провера војводе монитора
Дакле, ви сте урадили огроман посао, а ваш рачунар под Виндовсом и даље не види други монитор ... Па, остало је врло мало опција. Један од њих је тест врага оба монитора. Чињеница је да ако раде на различите фреквенције, што је сасвим нормално и не протурјењује било какве физичке законе, онда се ваша видео картица не може носити са таквом диоцесијом. Понекад то не дозвољава оперативни систем. У сваком случају, морате да покушате да синхронизујете рад монитора у погледу радне фреквенције. То се ради на следећи начин:
- Кликните на "Старт" копач, уђите у "Параметри";
- Изаберите картицу "Систем";
- У левом блоку одаберите ставку "Прикажи", а на десној страни прозора прикључујемо на опцију "Додатни параметри приказа";
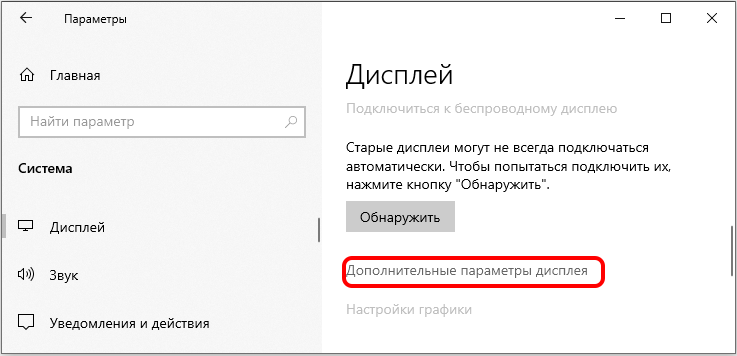
- У новом прозору на листи, прво изаберите први монитор, сакријте га и кликните на натписима "Својства видео адаптера за приказ 1";
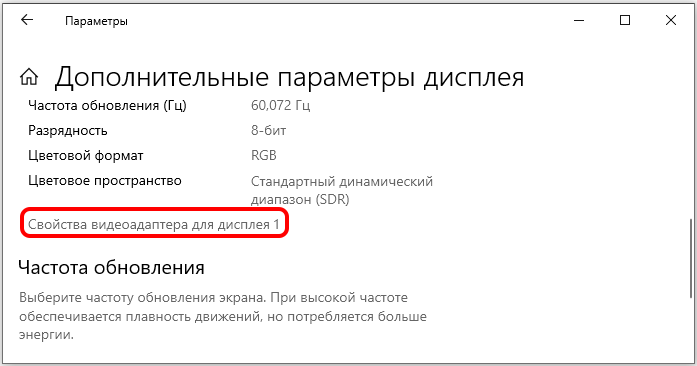
- У прозору Својства изаберите картицу "Монитор" и погледајте коју фреквенцију ради на;
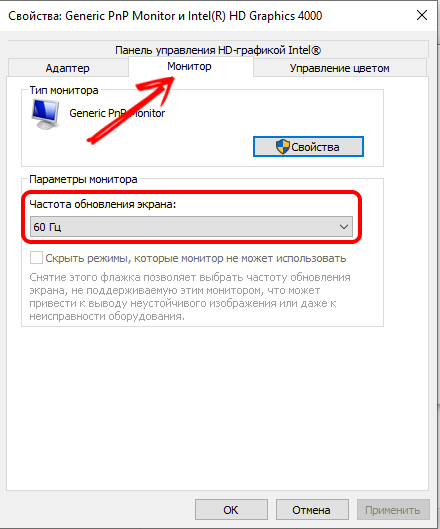
- Поновите поступак за други монитор. Ако се фреквенције не подударају, бирају исту хертзовку као главни монитор. Држимо промене, поново покренути рачунар.
Ако је други монитор нестао од "менаџера уређаја", покрећемо поступак претраге алгоритама који већ знате. Са вероватноћом од 99.9% као резултат ваших херојских напора, монитор треба да се нађе и ради. Али ако вас овде чекате, постоји последњи корак који овај проценат користи на круг.
Промена начина пројекције
За разлику од фреквенције, режим пројекције приликом повезивања другог монитора биће аутоматски одређен. Али можете испробати своју последњу шансу да предате овај режим помоћу комбинације Вин + П.
Изаберите једну од четири опције и проверите након тога да ли се други монитор одређује на рачунару. Ако не, покушајте све остале опције.
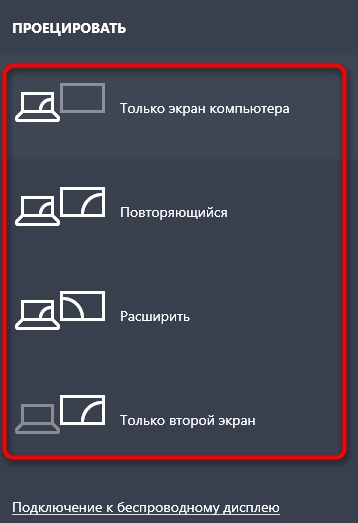
Као што видите, постоји више од десетак начина да реши проблем, а неки од њих су прилично напорни. Али са довољно упорности, нема сумње да се може избећи посета најближем радионицу о поправци рачунара. Да ли вам је ово упутство помогло? Ако је то случај, делите своје искуство у коментарима, не заборављате да назначите моделе монитора и видео картица.

