Виндовс је блокиран - шта да радим?
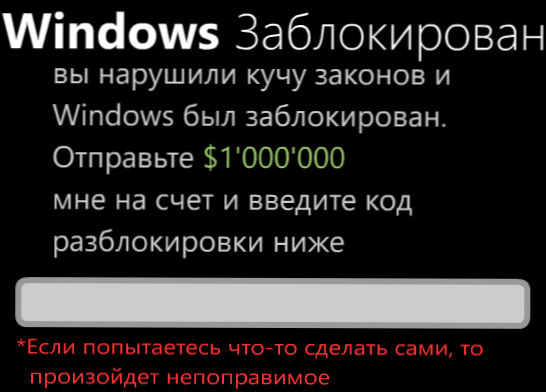
- 1618
- 442
- Levi Block
Ако се, још једном укључите на рачунару, видели сте поруку да је Виндовс блокиран и треба да пренесете 3.000 рубаља како бисте добили број откључавања, а затим знате неколико ствари:
- Нисте сами - ово је једна од најчешћих врста штетног софтвера (вирус)
- Пошаљите било шта и ништа, вероватно ћете добити бројеве. Ни на штету беелине, нити на МТС нити било где другде.
- Било који текст који је фино право, прети кривичном законику, помињање Мицрософтове сигурности и тако даље - ово није ништа друго него измишљено од стране неге -аларистичког текста да вас завести.
- Решавање проблема и уклањање прозора Виндовс је прилично једноставан, сада ћемо анализирати како то учинити.
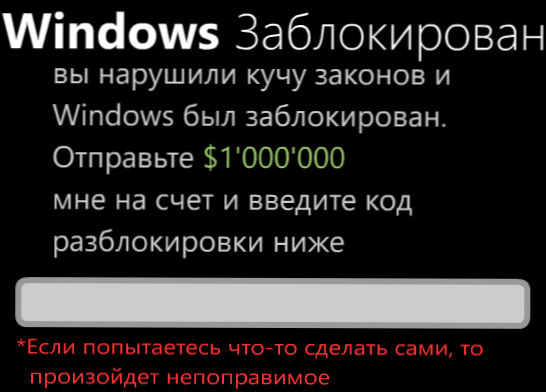
Типични прозор за блокирање система Виндовс (није присутан, нацртао сам га)
Надам се да је уводни део био довољно јасан. Други, последњи тренутак, на који ћу вам скренути пажњу: не тражите форуме и на специјализованим локацијама антивирусних кодекса откључавања вероватно неће их наћи. Чињеница да прозор има поље за унос кода не значи да је такав код заправо: обично преваре не "сметају" и не дају га (посебно недавно). Дакле, ако имате било коју верзију ОС-а из Мицрософта - Виндовс КСП, Виндовс 7 или Виндовс 8, тада сте потенцијална жртва. Ако то није баш оно што вам је потребно, погледајте друге чланке у категорији: Лечење вируса.
Како уклонити блокиране Виндовс
Пре свега, рећи ћу вам како да овај операција ради ручно. Ако желите да користите аутоматски начин уклањања овог вируса, а затим пређите на следећи одељак. Али примећујем да упркос чињеници да је аутоматска метода уопште једноставнија, неки проблеми након уклањања могући су - најчешће од њих није учитано радном површином.
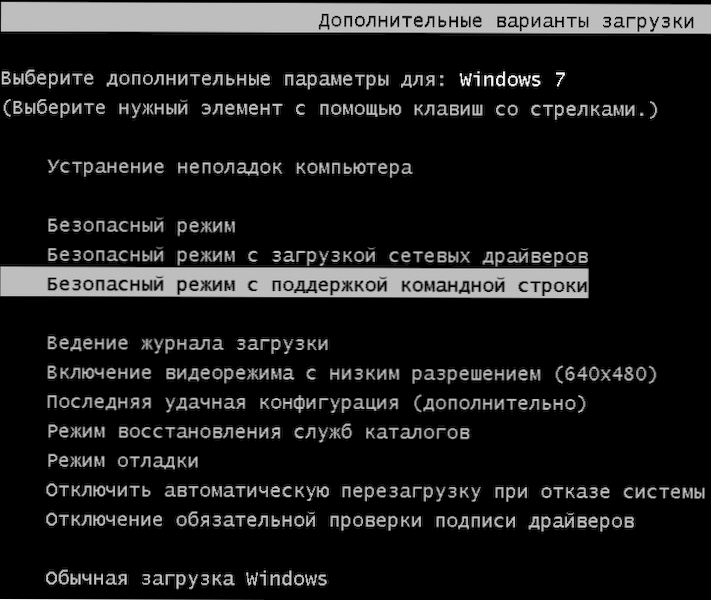
Покретање сигурног начина подршке командне линије
Прво што нам је потребно да уклонимо Виндовс поруку блокирана је да се у безбедан режим прелази са подршком за Виндовс Цомманд Лине. Да би то урадио:
- У оперативном систему Виндовс КСП и Виндовс 7, одмах након укључивања, почните да притиснете тастер Ф8 док се не појави алтернативни мени за учитавање и да одабере одговарајући режим тамо. За неке верзије БИОС-а, Ф8 притиска на избор уређаја за преузимање. Ако се ово појави, изаберите главни чврсти диск, кликните на Ентер и у истом другом почетку Притисните Ф8.
- Улазак у сигуран Виндовс 8 мод може бити теже. Ово можете прочитати о различитим начинима да то урадите овде. Најбрже - погрешно искључити рачунар. Да се то уради, када је укључен ПЦ или лаптоп, гледајући прозор за закључавање, притисните и држите тастер за напајање на њему 5 секунди, она ће се искључити. Након следеће укључивања, требало би да уђете у опције прозора за опције покретања, тамо ћете морати да пронађете сигуран режим са подршком командне линије.
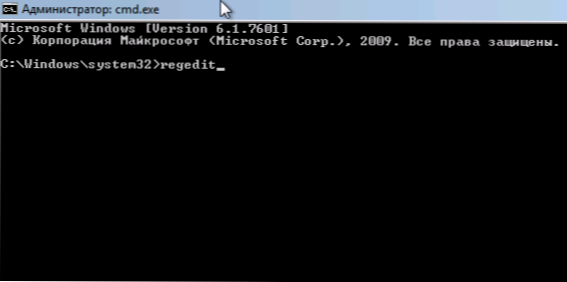
Унесите регедит да бисте започели уредник регистра
Након што је командна линија покренута, унесите регедит у њега и кликните на Ентер. Уредник регистра треба да отвори, у којем ћемо обавити све потребне акције.
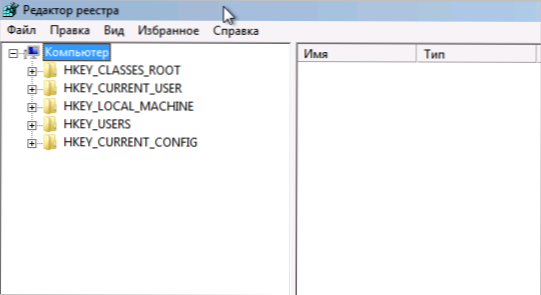
Пре свега, у уређивачу Виндовс регистра, требало би да одете у грану регистра (структура дрвета на левој страни) Хкеи_лоцал_мацхине \ Софтваре \ Мицрософт \ Виндовс НТ \ ЦуррентВерсион \ Винлогон, Овде је пре свега, вируси који блокирају прозоре имају своје белешке.
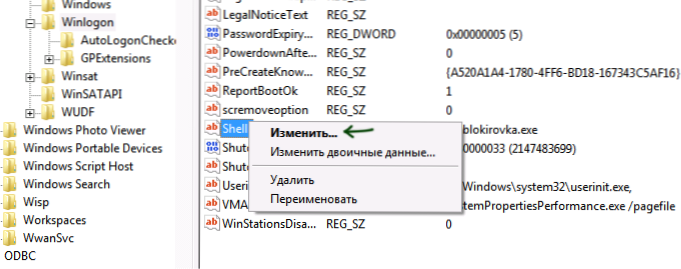
Схелл је параметар у којем се Виндовс вирус најчешће блокира
Обратите пажњу на два параметра регистра - шкољке и кориснику (у правој регији), њихове исправне вредности, без обзира на Виндовс верзију, изгледају на следећи начин:
- Схелл - Вредност: Екплорер.Еке
- Корисништво - Вредност: Ц: \ Виндовс \ Систем32 \ корисниинит.Еке, (прецизно са зарезом на крају)
Ви ћете највероватније видети нешто другачију слику, посебно у параметру шкољке. Ваш задатак је да кликнете на десно дугме помоћу параметра, чија се вредност разликује од десне, изаберите "Промена" и унесите десни (тачни су написани горе). Такође, будите сигурни да се сећате стазе до датотеке вируса, која је тамо назначена - избрисаћемо је мало касније.
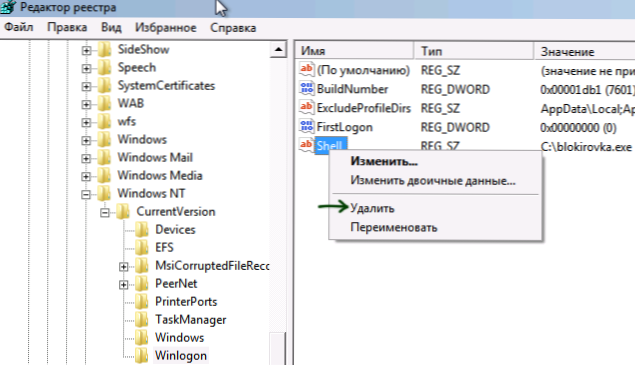
Не би требало да постоји параметар цурни_усер
Следећи корак је да одете у одељак Регистра ХКЕИ_Тренутни_Корисник \Софтвер \Мицрософт \Прозори НТ \Тренутна верзија \Винлогон и обратите пажњу на исту параметар за љуштење (и кориснички)). Они уопште не би требали бити овде. Ако постоји - притисните десну тастер миша и изаберите "Делете".
Затим идите на одељке:
- ХКЕИ_ЦУРРЕНТ_УСЕР \ Софтваре \ Мицрософт \ Виндовс \ ЦуррентВерсион \ Рун
- Хкеи_лоцал_мацхине \ Софтваре \ Мицрософт \ Виндовс \ ЦуррентВерсион \ Рун
И изгледамо да ниједан од параметара овог одељка није довео до истих датотека као и љуска од прве тачке упутства. Ако их имамо, ми их избришемо. По правилу имена датотека изгледају као скуп бројева и слова са екстензијама екстензија. Ако постоји нешто такво, избришите.
Затворите уређивач регистра. Пред вама ће бити командна линија. Ући Истраживач и кликните на Ентер - Виндовс радна површина ће се почети.
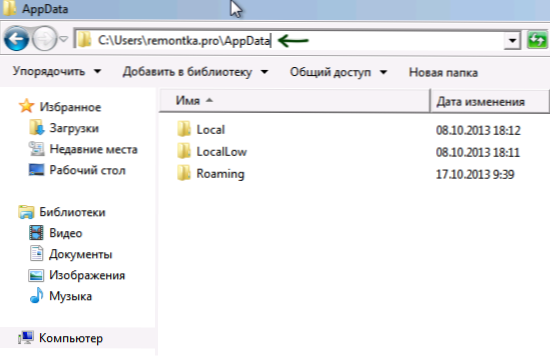
Брзи прелазак на скривене мапе помоћу адресне линије проводника
Сада идите на проводник Виндовс и избришите датотеке које су наведене у регистарским одељцима које смо уклонили. По правилу су у дубини фасцикле корисника и прелазак на ову локацију није тако једноставно. Најбржи начин да се то учини је да се пут одреди до мапе (али не и у датотеку, у супротном ће се почети) у адресној линији проводника. Избришите ове датотеке. Ако су у једном од "Темп" мапа, онда можете очистити ову мапу без страха од свега од свега.
Након што су све ове акције завршене, поново покрените рачунар (у зависности од Виндовс верзије, можда ћете морати да кликнете Цтрл + Алт + Дел.
По завршетку добит ћете рад, обично покретање рачунара - "Виндовс блокиран" више се не појављује. Након првог лансирања, препоручујем отварање планера задатака (распоред задатака, путем претраге можете пронаћи у менију Старт или на почетном екрану Виндовс 8) и не видите да нема чудних задатака тамо. Ако откријете, уклоните.
Аутоматски уклањамо Виндовс блокиране користећи Касперски Ресцуе диск
Као што рекох, на овај начин да уклоните Виндовс Лоцк је нешто лакши. Морате да преузмете рачунар са радног рачунара да бисте преузели Касперски Ресцуе диск са службене веб странице хттп: // подршка.Касперски.РУ / Вируси / РесЦооДиск # Преузимања и напишите слику на диск или утоваривање флеш уређаја. Након тога, морате да се учитате са овог диска на закључаном рачунару.
Након утовара са Касперски Ресцуе Диск-а, прво ћете видети понуду да притиснете било који тастер, а након тога - избор језика. Изаберите ону која је згоднија. Следећа фаза је лиценчан уговор, како би га прихватили, морате да притиснете 1 на тастатури.

Касперски Ресцуе Диск мени
Појавиће се диск за спас Касперски. Изаберите графички режим.
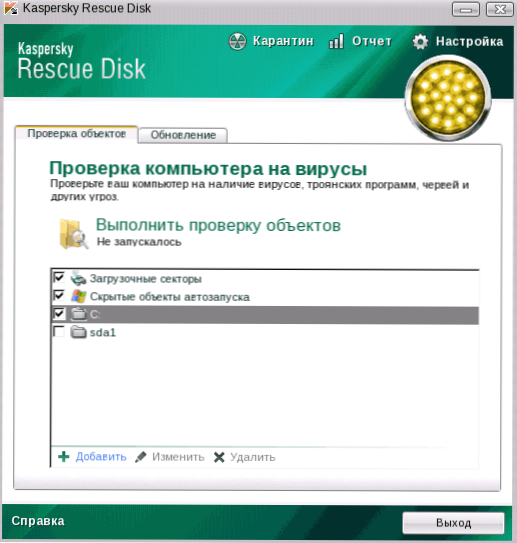
Подешавања скенирања за вирусе
Након тога ће почети графичку шкољку, у којој можете учинити веома много ствари, али нас занима брз прозори за откључавање. Означите "Учитавање сектора", "Скривени предмети аутоматског учитавања" са крпељама, а истовремено можете приметити диск Ц: (Чек ће потрајати много више времена, али ће бити ефикаснији). Кликните на "Извршите верификацију".
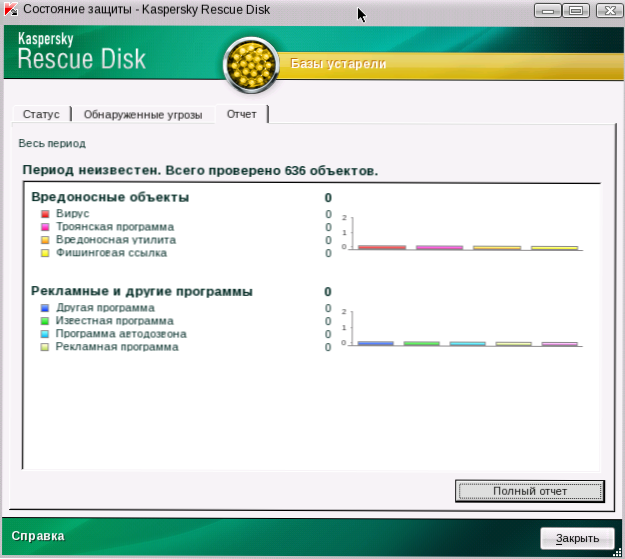
Провера резултата Извештај на Касперски Ресцуе Диск
Након завршетка чек можете видети извештај и видети шта је тачно урађено и оно што је резултат обично уклањање Виндовс Лоцк-а, таква је чек. Притисните "излаз" и затим искључите рачунар. Након искључивања, извуците Касперски диск или флеш диск и укључите рачунар - Виндовс не би требало да се блокира и можете се вратити на посао.
- « Вратите дугме Старт и Виндовс 8 и Виндовс 8.1
- Шта да урадите ако се рачунар не укључује или се не учитава »

