Вондерсхаре Филмира - Универзални комбајни за уређивање видеа

- 3033
- 156
- Joe Purdy
Вондерсхаре Филмира је једно од најбољих услужних програма за уређивање видео записа дизајнираног за почетнике и обичне кориснике. Има све што је потребно за креирање висококвалитетних видео записа.
Предности:
- Програм је лако савладати било кога, чак и ако никада раније није уредио видео.
Мане:
- Не подржава уређивање уређивања.

Почетак посла
Доубле-клини икону софтвера да бисте започели филмора. Ово ће отворити "Старт" прозор ", у којем постоје 3 опције: библиотека пројекта, нови пројекат и отворите пројекат. Библиотека пројекта - Ево најновијих пројеката који су наручени датуми њихове последње промене. Два пута кликните на пројекат да бисте је отворили. Такође можете да избришете пројекте кликом на иконе кошарице на десној страни прозора. Улазак у име пројекта у траци за претрагу је још један начин да се пронађе одређени пројекат. Кликните на "Отвори пројекат" да бисте изабрали један од пројеката (датотеке) .ВФП) сачувано на вашем рачунару. Кликните на леви тастер миша на "Нови пројекат" да бисте ушли у интерфејс за уређивање и покрените потпуно нови пројекат.
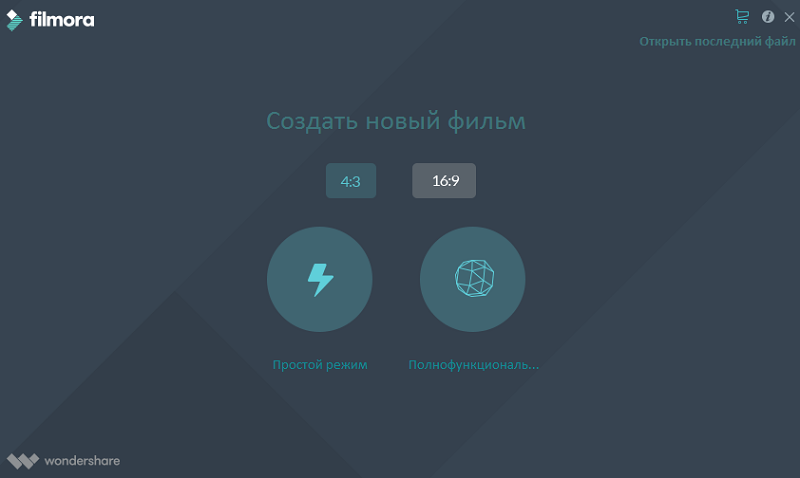
Интерфејс за уређивање
Без обзира на који параметри ћете изабрати у "Долазак на посао", програм ће отворити интерфејс за уређивање:
- МедиаТхе - Овде ћете пронаћи све своје медијске датотеке, укључујући видео снимке, фотографије и музику. Такође садржи прелазе, ефекте и многе друге ресурсе које можете да користите у својим пројектима.
- Прелиминарни прозор за гледање - приказује видео у временској скали. Положај тачке репродукције приказан је у привременом коду у доњем десном углу. Можете да унесете нови привремени код да бисте прешли на одређену видео тачку. Ту је и дугме за тренутну слику која може да сачува непомичну слику у пуној резолуцији и аутоматски је додате у Мултимедијалну библиотеку као слику.
- Трака са алаткама - Тоолбар нуди лагани приступ многим тимовима за уређивање. Можете да повећате и смањите обим временске скале и добијате приступ различитим алатима, као што су "реза" и "брзина".
- Привремена скала је место где се чувају медији и ефекти за ваш пројекат.
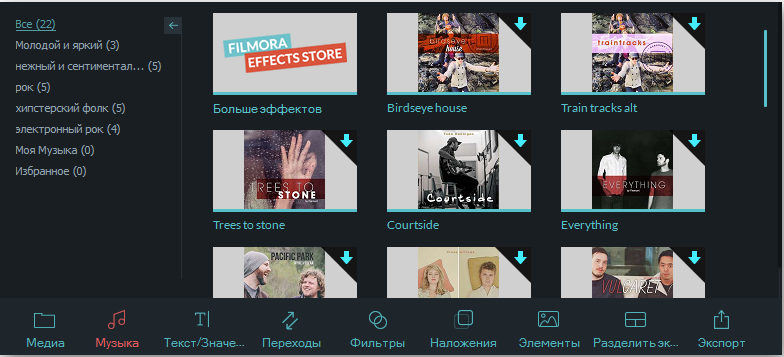
Основно уређивање
После медија датотека (видео, слике итд. Д.) ће се увозити, можете директно да наставите са употребом Вондерсаре Филмира.
Избор клипова у Мултимедијалној библиотеци:
- Да бисте изабрали једну медијску датотеку, кликните на њен минијатурни.
- Да бисте изабрали низ мултимедијалних датотека, кликните на прву (прву) скицу, притисните и држите схифт, а затим кликните на последњу скицу.
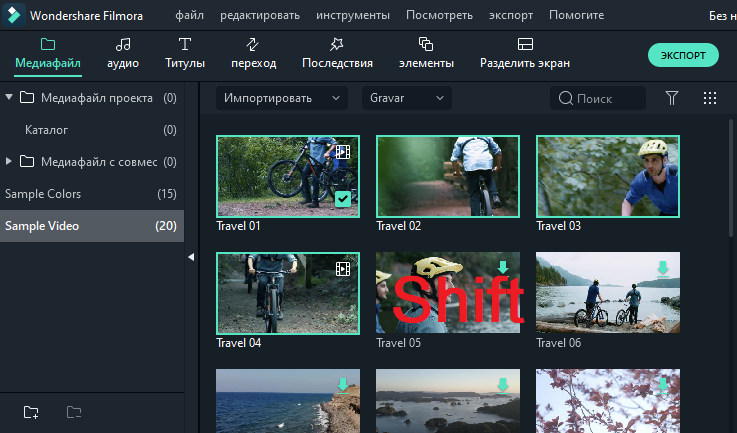
Одређене мултимедијалне датотеке могу се наћи помоћу плоче за претрагу.
Уклањање мултимедије из мултимедијалне библиотеке:
- У библиотеци кликните на ПКМ Цлип који желите да избришете и изаберите "Делете".
Приликом уклањања видео снимка или другог фрагмента мултимедије из библиотеке, избришите га само од филмара, али га не уклањајте са рачунара.
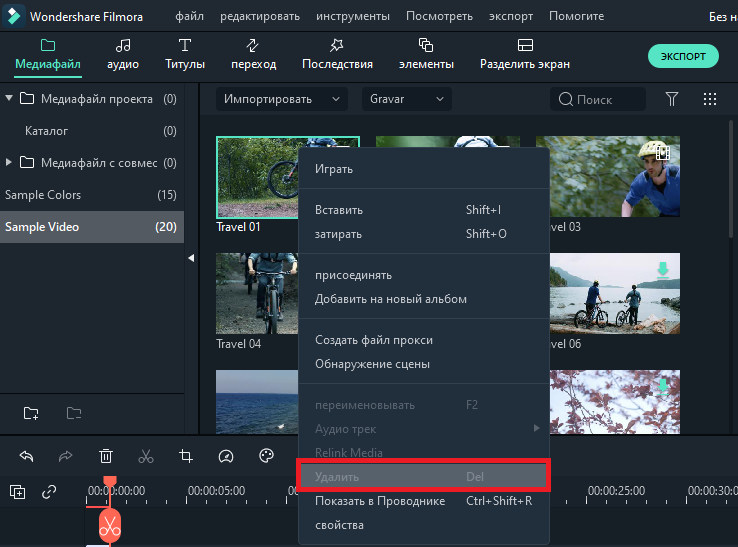
Додавање видео и других медијских датотека на привремену скали:
- 1. метод - Кликните на минијатуру пројекта, а затим је превуците у привремену скали.
- 2. метод 2 - Кликните ПКМ према жељеној скици мултимедије и изаберите једну од следећих опција:
- Убаците - Додајте медије на одабрани пут у пољу за репродукцију. Било који превозник који је већ на путу са десне стране убаченог превозника прећи ће на право на дужину уметнуте снимак.
- Реттле - Додајте своје медијске датотеке на одабрани пут у области репродукције и замените све ефекте овде.
- Додајте (Додајте на крају) - Додајте медије као последње фрагмент на одабраном путу.
- Додајте на нову стазу - Додајте медије на новостворени пут у којој нема других медијских датотека.
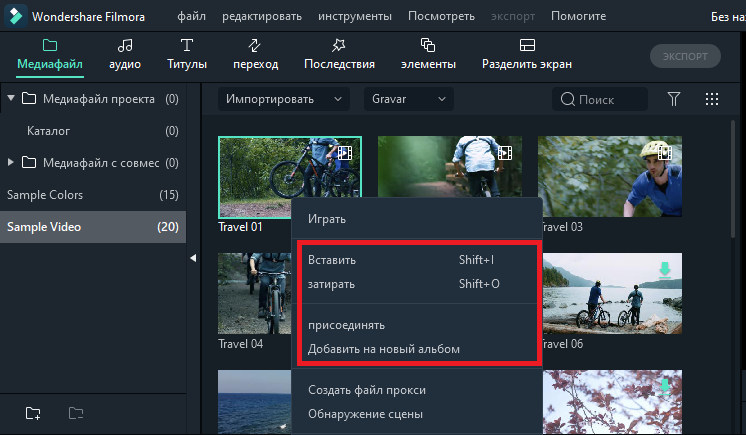
Не можете да додате медијске датотеке на стазе са закључавањем. Слично томе, изводи се видео обрезивање.
Придруживање видеу
Функција удружења намењена је случајевима када имате неколико видео снимака и желите да их комбинујете у један. Да бисте комбиновали видео, поставите их на временску скали у правом редоследу и извозите их као један видео. Побољшање видео снимака - Побољшајте своје пројекте, подешавање баланса белог, тон, боја, светло, ХСЛ и додавање вињета:
- Двапут кликните жељени снимак у временском скали да бисте прешли на плочу за уређивање и изаберите мени "Боја".
- Залијте клизаче да конфигуришу температуру боја, нијансе, контраст, засићеност и светлину. Такође можете да уведете нумеричку вредност ако знате тачно подешавање. 3Д ЛУТ ефекти су такође доступни ако желите одмах да промените цео приказ свог видео записа. Гледајте прозор за прегледавање да бисте видели како нова подешавања утичу на појаву видеа.
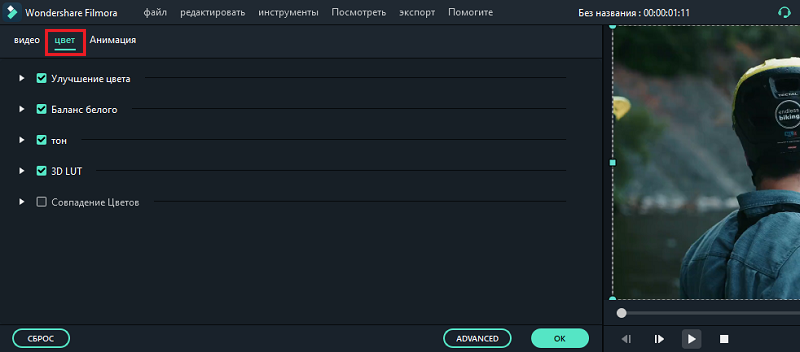
- Кликните на "Поред тога" да бисте прешли на панел "проширене поставке боја", где ћете пронаћи пре-инсталације, као и параметре за подешавање боја, осветљење, нијанси, засићеност, светлину, вињете итд. Д.
- Такође можете да унесете проширене поставке ", кликом на дугме Право-клизање и одабир" Корекција боја "или" Боја "на алатној траци.
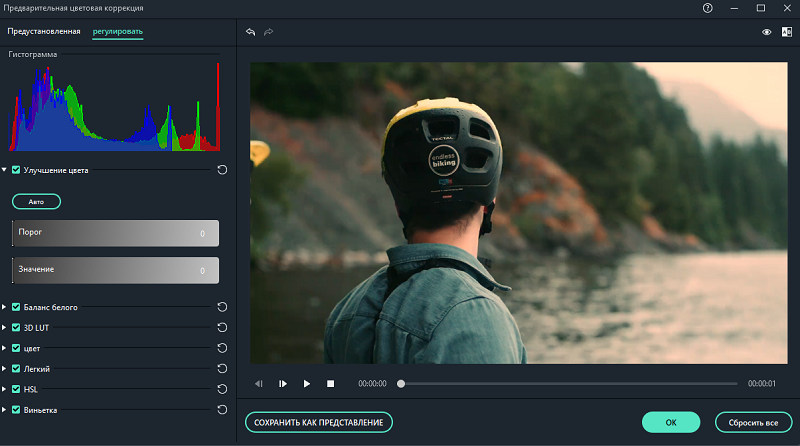
Заустави оквир је непомична слика која представља један оквир вашег видео снимка. Обично се заустављају када се кадрас створи за стварање утиска да је време престало у одређеном тренутку у вашем видеу. Ево како да креирате зауставни оквир у филмири:
- У временској скали, померите тачку репродукције у оквир који желите да поправите.
- Притисните икону брзомерног простора на траци са алаткама и изаберите "Стоп-Фраме".
- Подесите трајање стопала, вуче своју ивицу. Такође можете да промените трајање заданог заустављања, одабиром датотеке / подешавања / уређивања.
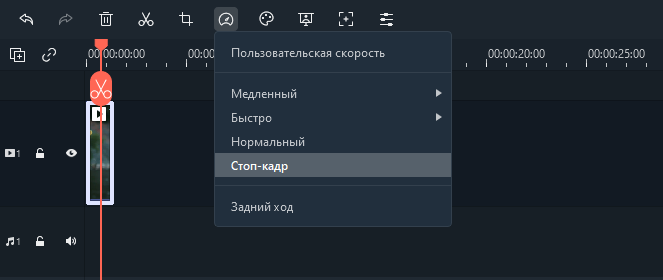
Промјена величине видео снимака:
- Ако требате да промените величину видео снимка, превуците је у временску скали.
- Такође можете да промените резолуцију, брзину кадрова и битрате се у прозор за извоз да бисте смањили величину датотеке.
- Ако требате да промените величину приказа видео записа, користите клизач "Сцале".
Употреба ефеката
Са филтерима и наметима, ваше креативне могућности ће постати бескрајне. Можете радикално променити појаву свог видео записа у само неколико кликова. Вондерсхаре Филмира9 омогућава вам да додате онолико ефеката и прекријте се колико желите. Постоје три начина за то:
- У библиотеци Мултимедија кликните на "Ефекти", а затим изаберите филтере или режијске трошкове које желите да додате у свој пројекат.
- Повуците показивач миша на ефекат ефекта који желите да користите. Када видите икону плус у средини, кликните на њу - ефекат ће се додати временској скали.
- Превуците филтер / наметање и поставите га директно на видео снимак на привремену скали. Ефекти ће се применити на цео видео снимак.
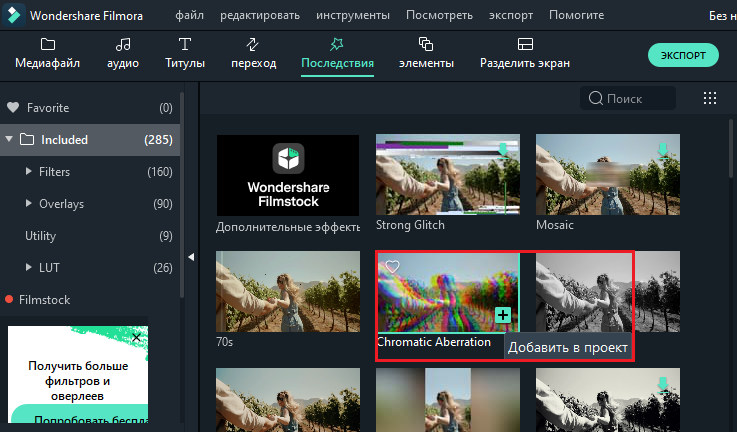
Ако уређујете портрет (9:16) видео у видеу 16: 9, можете да додате мутне филтере да замене црне пруге.
Да бисте уклонили филтере / преклапања, користите један од два начина:
- Изаберите филтер / претерано на привременом скали и кликните на "Дел" на тастатури.
- Кликните десним филтром тастера од миша / прекривање на привременом скали и изаберите "Уклони" у менију.
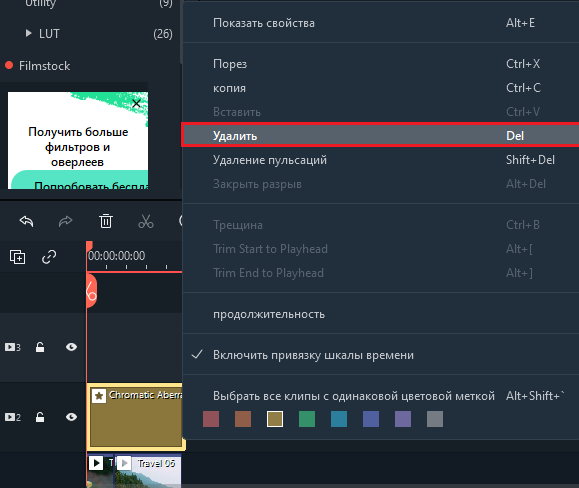
Филтери постављају се
Сви филтери и режијски трошкови сортирани су по тематским категоријама (на пример, фаук филм или бокех Блурс) да би се лако пронашао. Идите на мени "Ефекти" и погледајте леви део екрана да бисте видели категорије и почните да гледате. Вондерсхаре Филмира омогућава вам да промените трајање или непрозирност ефеката филтера:
- Подразумевана дужина је пет секунди, али можете превући ивицу утицаја на привремену скали да промените његово трајање.
- Алфа-инвестикла (транспарентност) може имати вредност од 0-100. Филтер чини нижу вредност транспарентнији. Двоструко-клини филтер на привремену скали да конфигурише његову транспарентност.
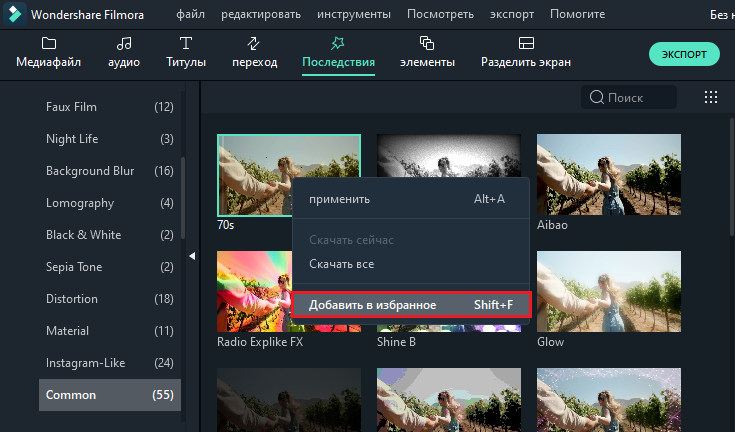
Омиљени филтери / прекривање:
- Кликните десним дугметом тастера миша / филтрирајте у менију "Ефекти" и изаберите "Додај у фаворите". Затим идите на категорију "Фаворити" да бисте брзо пронашли ефекат.
Елементи
Елементи се крећу графику коју можете користити за украшавање свог видео записа. Могу се додати између ваших видео записа да побољшају проток видеа или побољшали његов квалитет. Филмира укључује више од 20 бесплатних звукова.
Да бисте додали елемент на ваш пројекат:
- Идите на елементе и одаберите елемент који желите да додате у свој пројекат.
- Превуците га у временску скали.
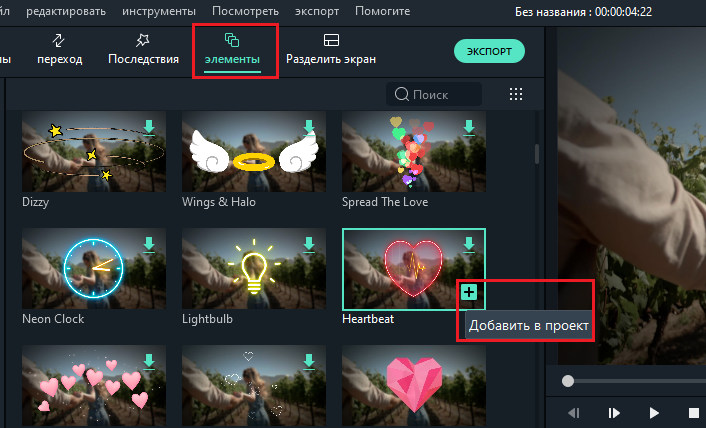
Да бисте уклонили елементе:
- Изаберите ону коју желите да избришете и кликните на "Дел" на тастатури.
или
- Кликните елемент на привременом скали са десним дугметом миша и одаберите ставку "Делете" у менију.
Да бисте сачували елемент, кликните га десним дугметом миша у менију "Елементс" и изаберите "Додај фаворите. Да бисте додали транзицију између видео записа или слика у вашем пројекту:
- Идите на одељак "Транситионс", пронађите транзицију коју желите и превлачите га у временски скала између два исјечка.
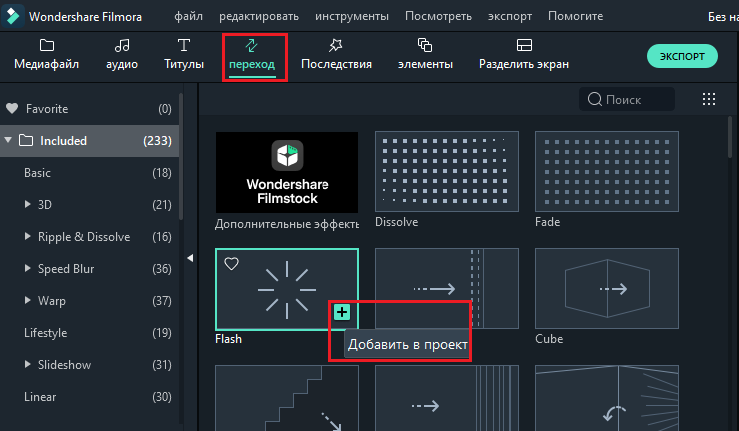
Да бисте применили прелаз на засебан видео снимак или слику:
- Оциједите видео снимак или слику на привременом нивоу.
- Отворите прелазе менија.
- Изаберите транзицију и превуците је на почетак или крај видео снимка или слике на временској скали.
Да бисте променили трајање транзиције, кликните је два пута на временској скали, а затим унесите ново трајање. Такође можете да притиснете и превучете почетну или завршну тачку преласка напред или назад унутра или имаге. Подразумевано трајање је 2 секунде.

Проширено уређивање
Да бисте репродуковали видео у обрнутом редоследу, следите следеће радње:
- Покрените програм и изаберите "Креирај нови пројекат".
- Притисните дугме "Увези" или ручно превуците видео.
- На панелу за корисничку брзину поставите заставу "Репродуцирајте видео снимак у обрнутом редоследу".
- Такође можете директно да кликнете на икону "Спеед" на траци са алаткама и кликните на "Реверсе".
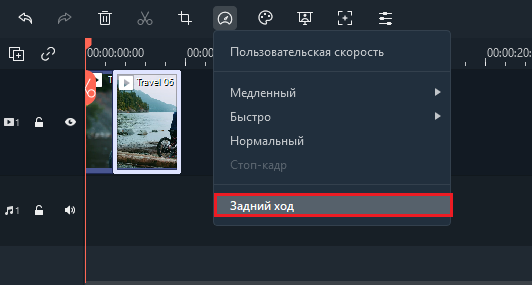
За стабилизацију видеа:
- Покрените програм и изаберите "Креирај нови пројекат".
- Кликните на "Увези" или ручно превуците видео.
- Двоструко-клини видео снимак на привременом скали или кликните десним дугметом миша да бисте изабрали "Прикажи својства" ("Промена"). Тада ћете видети стабилизацију у медијском библиотеку.
- Чим постигнете жељени резултат, кликните на дугме У реду.
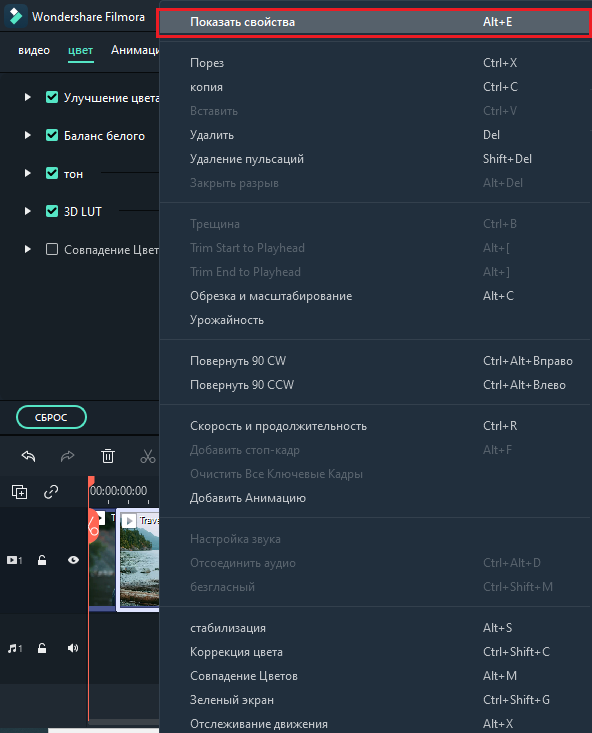
Да бисте снимили екран рачунара:
- Покрените програм и изаберите "Креирај нови пројекат".
- Одаберите "ПЦ екран" у одељку "Рецорд".
Панорама и ЗОМ
Ефекат панорамирања и скалирања, такође познат као ефекат Кен Бурнса, омогућава вам да полако повећате главне објекте и панорамирајте их од једног у другу:
- Превуците видео на стази (прва линија времена).
- Изаберите видео, кликните десном тастером миша и означите "Цут и увећајте".
- Изаберите "Панорама" и "ЗОМ" и видећете два оквира означена "Старт" и "Енд" преко видео снимка у програму гледања.
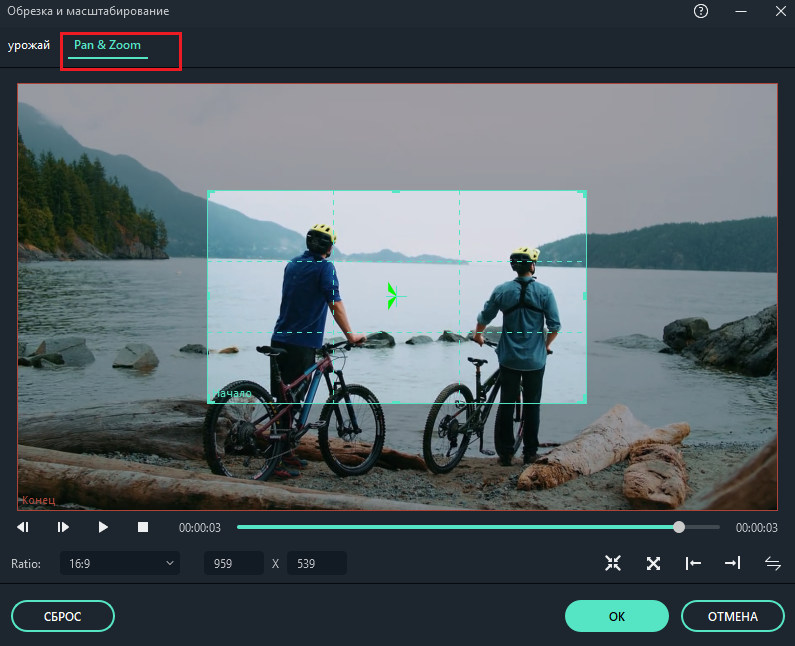
- Изаберите почетни оквир, превуците је и промените његову величину све док почетак снимака није дизајниран колико вам је потребно.
- Изаберите крај оквира понављајући корак 3. Можете да притиснете дугме за репродукцију да бисте видели тренутни резултат. Ако не одговара вашим очекивањима, притисните ресетовање да бисте поновили рад.
- Притисните дугме ОК да бисте сачували подешавања.
Извозни видео
Ево како да сачувате, извозите и делите своје Спремне видео снимке:
- Извезите видео на рачунару.
Да бисте извезли видео на рачунар, притисните дугме за извоз и изаберите локалну картицу. Затим изаберите формат извоза. Филмира тренутно подржава следеће формате: ВМВ, МП4, АВИ, МОВ, Ф4В, МКВ, ТС, 3ГП, МПЕГ-2, ВебМ, ГИФ и МП3.
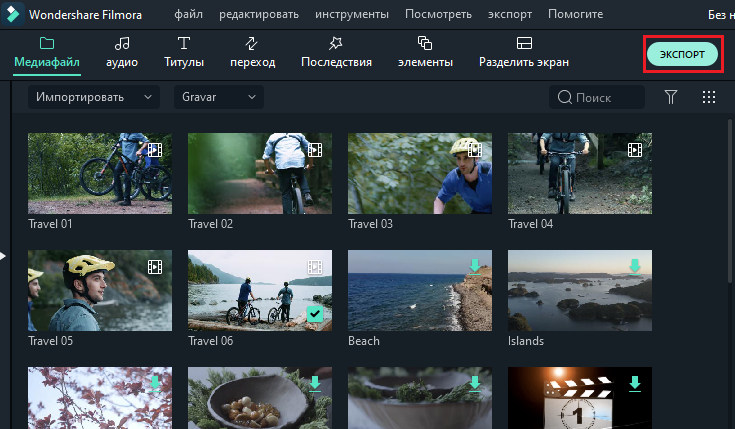
Након одабира излаза формата, можете преименовати видео и променити своју локацију на рачунару. Такође можете да проверите резолуцију излазне резолуције, брзине оквира, величине и трајање директно у програму. Да бисте променили подешавања извоза (на пример, резолуција, брзини и брзину и брзине), кликните на дугме "Подешавања". Најбоље је извозити видео са истим подешавањима као и оригинал.
Када завршите са подешавањем извозних параметара, кликните на ОК да бисте их сачували. Затим, након што затворите прозор "Подешавања", кликните на дугме "Извоз" у прозору извоза.
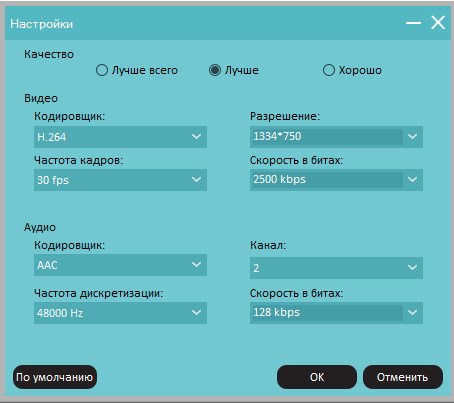
- Извоз за репродукцију.
На картици "Уређај" у одељку формата можете одабрати видео излаз у складу са савршеним подешавањима за различите врсте уређаја, као што су: иПхоне, иПад, Аппле ТВ, Самсунг Галаки, ПлаиСтатион 4с Телефони и други. Ручно можете да измените и промене поставки кликом на дугме "Подешавања". Кликните на Извоз када завршите.
- Директно преузимање видео записа на друштвеним мрежама.
Можете преузети своје видео записе, чак и у 4К, тачно на ИоуТубеу или Вимеу. Морате да унесете податке свог рачуна за веб локацију коју желите да преузмете пројекат.
- Снимите ДВД.
Видео можете да снимите видео на ДВД-у. Изаберите картицу ДВД-а и означите потребне параметре, као што је однос странака и тип диска.
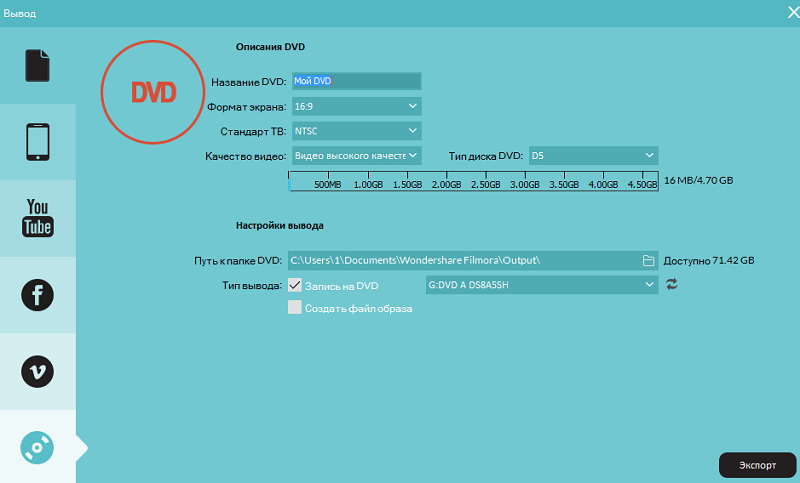
Водени жиг
Постоји само једна разлика између бесплатне пробне верзије ФилМора9 и плаћене лиценце: видео извоз са бесплатне верзије имаће филмски жиг филмара. Ако сте користили бесплатну верзију и сада желите да извозите видео без воденог жига, то је оно што требате да урадите:
- Сачувај пројекат. Обавезно сачувајте датотеку пројекта и сви почетни документи су непромењени (Т. е. Не уклањајте видео снимак са рачунаром).
- Наглашава плаћеној верзији филмара. Постоје две одвојене плаћене планете за избор: Лифелонг план и годишња претплата.
- Отворите пројекат и региструјте се. Отворите свој пројекат поново и кликните на икону налога у горњем десном углу да бисте ушли у свој водитељски идентификатор. Поп -П-ови прозор ће вам показати да сте успешно регистровани. Кликните ОК да бисте затворили прозор.
- Извоз без воденог жига. Кликните на "Извоз" и одаберите формат за излазну датотеку. Након извоза отворите видео и видећете да нема натписа воде.
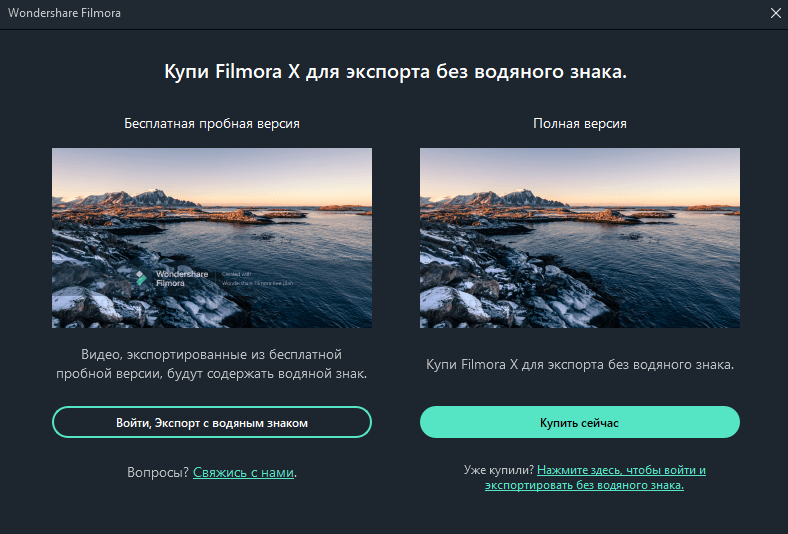
Вондерсхаре Филмира је добар избор за једносмерно и почетничко кориснике, али за више контроле над вашим пројектима вреди обратити пажњу на друге, проширене уреднике.
- « Методе за исправљање грешке у подацима ЦРЦ-а
- Стварање покретања флеш уређаја у Парагон менаџеру хард диска »

