Виндовс 11 - 5 Виндовс Лоадинг Фласх Дриве

- 4239
- 608
- Moses Gerlach
Ако је потребно, извршите чисту инсталацију система на рачунару или лаптопу, требаће вам инсталација за покретање система Виндовс 11 или фласх диск за покретање фласх-а. Такође се може користити за враћање система.
Ова упутства детаљно описују начине за прављење покретачких флеш уређаја Виндовс 11. Прво, званична метода коју је предложио Микрософт, а затим, додатне методе које такође могу бити погодне за разматрање циља.
Садржај
- Како направити покретни фласх диск Виндовс 11
- Инсталациони алат за креирање медија за Виндовс 11
- Руфус
- Виндовс 11 Учитавање флеш уређаја без програма
- Ултраисо
- Мулти -Оутлоанг Фласх Дриве Виндовс 11
- Додатне Информације
Начини за преузимање Фласх Дриве Виндовс 11
Да бисте припремили уградни инсталацијски флеш уређај са Виндовс 11, можете да користите сет различитих начина: званично, понуђено Мицрософт користећи алат за креирање медија или трећи алат који ће бити бржи и погоднији ако већ имате иСО слику систем.
Стварање Виндовс 11 Учитавање флеш уређаја у алату за креирање медија
Прва метода је употреба алата за креирање медија, службени услужни програм МиЦрософт за снимање инсталације Учитавање УСБ уређаја. Да бисте учинили утоварни флеш уређај уз његову помоћ, следите следеће кораке:
- Припремите УСБ флеш уређај од најмање 8 ГБ, повежите га са рачунаром. Имајте на уму да ће сви подаци бити избрисани од њега. Када користите спољни чврсти диск, сви секси ће бити уклоњени из њега.
- Иди на званичну страницу Мицрософт хттпс: // ввв.Мицрософт.ЦОМ / РУ-РУФТВАРЕ-ДОВНЛОАД / Виндовс11 и, у одељку "Креирајте инсталацијске медије Виндовс 11" Пресс "Преузимање" да бисте преузели алатку за креирање медија за Виндовс 11.
- Покрените услужни програм и прихватите услове лиценцног уговора.
- На екрану "Одабир језика и пуштања" подразумевано су инсталирани параметри који одговарају тренутном систему. По жељи, можете уклонити ознаку "Користи препоручене параметре" и изаберите други језик. Издање се не може мењати - биће Виндовс 11 64 -Бит који садржи Про и дом система система. Кликните на "Даље".

- У кораку "Изаберите медијум", изаберите "УСБ уређај Фласх меморија" и кликните на "Даље".
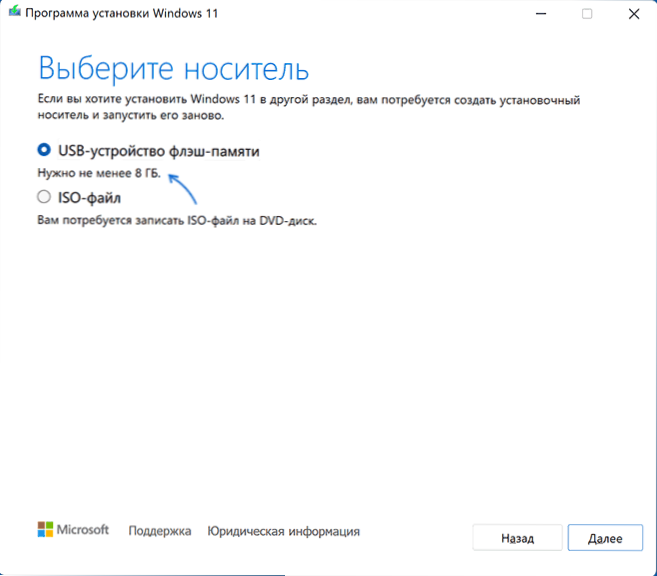
- Изаберите жељени флеш уређај на листи преносивих дискова на којима. Ако се у прозору пријављује "Није могуће пронаћи УСБ уређај" упркос чињеници да је флеш диск повезан, разлог може бити да је повезан уређај одређује систем као локални диск, а не и уклоњиво погон. Подсећам вас да ће након притиска "даљи" сви подаци из одабраног флеш уређаја бити избрисани.
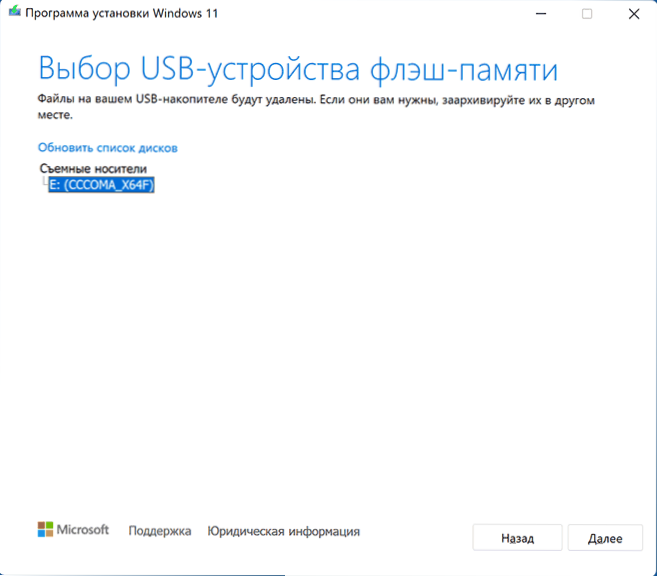
- Сачекајте да се заврши прозор за преузимање Виндовс 11 и креирајте инсталацијске медије. У том процесу прозори диригента могу се отворити, довољно је само да их затвори.
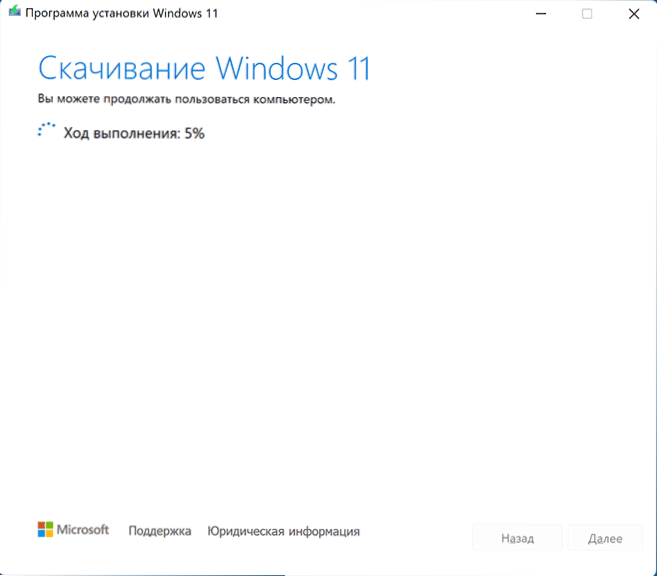
- На крају процеса добит ћете поруку "УСБ уређај Фласх меморија је спремна". Довољно је да притиснете дугме "Спремно" и користите креиран Фласх Дриве да бисте инсталирали Виндовс 11 или друге задатке.
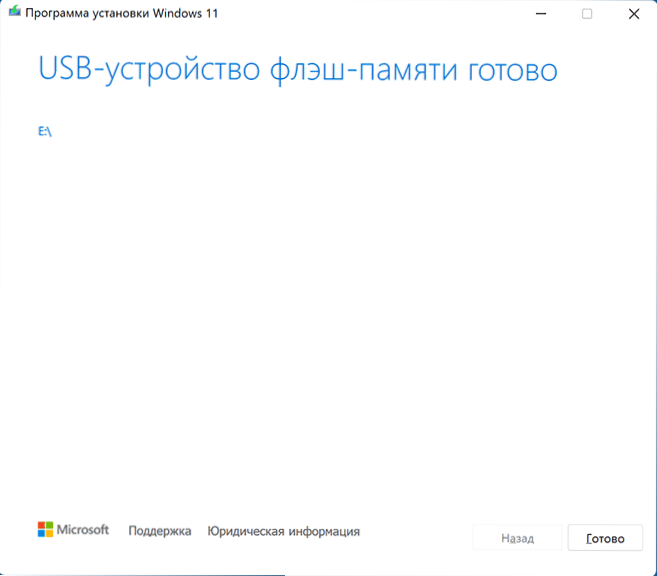
Посетор за инсталацију креиран у алату за креирање медија има систем датотека ФАТ32, ради са УЕФИ утоваром, а ове инсталације се чувају у компримованој датотеци инсталирања.ЕСД у мапи Извори мање од 4 ГБ, што вам омогућава да га поставите као део овог система датотека.
Да бисте учинили утоваривање са креирања, довољно је преузети оптерећење са флеш уређаја у БИОС / УЕФИ вашег рачунара или лаптопа или користите мени за покретање. У случају проблема са учитавањем, препоручујем употребу претраге веб локације описивањем грешке или ситуације: разматрани су већина уобичајених проблема, раствор може бити доступан.
Руфус
Бесплатни програм Руфус један је од најпопуларнијих алата за креирање фласх уређаја за покретање са Виндовс-ом. Да бисте је користили у оквиру проблема са разматрањем, требат ће вам слика ИСО-а из Виндовс 11, која, ако је потребно, може се преузети у самом програму. Прочитајте више: Како преузети Виндовс 11 64-битни ИСО. У присуству слике повежите УСБ флеш уређај са запремином од најмање 8 ГБ и извршите следеће кораке:
- Преузмите Руфус са службене веб странице ХТТПС: // Руфус.ИЕ / РУ / И покрените програм.
- У пољу "Уређај" изаберите УСБ флеш уређај на којем ће се извршити записник.
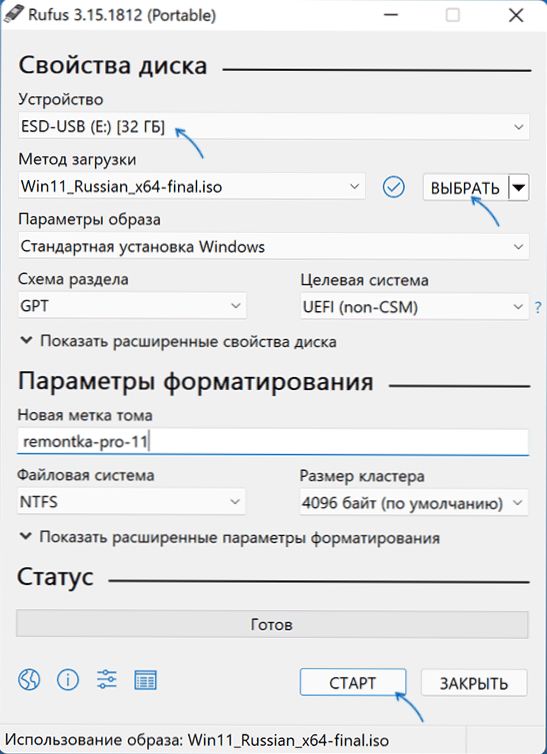
- Кликните на дугме "Селецт" и наведите пут до ИСО слике сачуване на рачунару.
- Преостали параметри за проблем инсталирања Виндовс 11 са флеш уређаја на рачунару са УЕФИ-ом нису потребни за промену.
- Притисните дугме Старт, потврдите чишћење података доступних на УСБ уређају и причекајте завршетак процеса креирања. Ако се Виндовс или Мессенгер поруке отворе у процесу о потреби форматирања, игноришите их или их само затворите.
Напомена: Нова верзија Руфуса вам омогућава да онемогућите Цхецк ТПМ 2.0 и безбедно покретање за покретање флеш уређаја са оригиналног ИСО слике Виндовс 11.
Инсталациони диск за УЕФИ оптерећења створен у Руфусу има два дела: један мали ФАТ32 са одговарајућим боотлоадер-ом, други је НТФС, који се налази у инсталационим датотекама Виндовс 11. Овај приступ вам омогућава снимање слика које садрже датотеке, чија је величина прелази 4 ГБ лимит за систем датотека ФАТ32. Прочитајте више о параметрима и употреби Руфуса.
Виндовс 11 Учитавање флеш уређаја без програма
Ако имате ИСО слику Виндовс 11, који садржи инсталацију компримоване датотеке у мапи Извори.ЕСД Мање од 4 ГБ (такве слике креирају се помоћу алата за креирање медија), уместо тога.Вим, можете направити инсталацијски погон за УЕФИ утовар без употребе било које програме:
- Форматирајте УСБ Фласх Дриве у ФАТ32 са стандардним системима система: притиском са десним тастером миша помоћу погона у проводник - формат, одаберите систем датотека ФАТ32, оставите опцију "Фаст Форматирање".
- Након завршетка форматирања, монтирајте слику ИСО-а у систем. Да бисте то учинили, у последњим верзијама оперативног система Виндовс, довољно је да кликнете на датотеку слике са десним дугметом миша и ставку "Цоннецт" у контекстним менију ".
- Копирајте сав садржај са повезане слике на УСБ флеш уређај са датотечним системом ФАТ32.
Такав погон ће се редовно натоварити на системе са УЕФИ оптерећењем, укључујући сигурно утоваривање сигурног покретања на сигурном оптерећењу.
Ултраисо
УлтраИСО програм је дизајниран за разнолики рад са ИСО сликама и није потпуно бесплатан. Међутим, чак и пробна верзија омогућава вам да снимите инсталацију утовара УСБ-Дриве Виндовс 11:
- Преузмите тест верзију Ултраисо програма са службене веб странице ХТТПС: // ВВВ.Ултраисо.Цом / и инсталирајте га. Након покретања притисните дугме за пробно место.
- У главном менију програма кликните на "Датотека" - "Отвори датотеку -Имаге" и наведите пут до ИСО слике Виндовс 11.
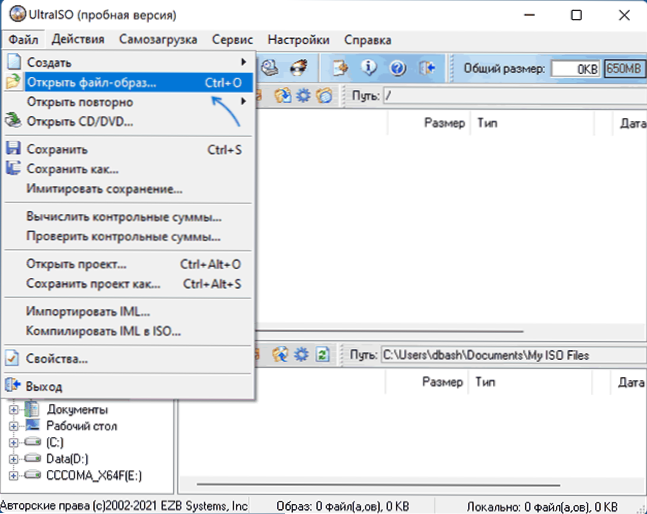
- Отворите ставку "Самопровика" у главном прозору програма и изаберите "Напишите слику диска".
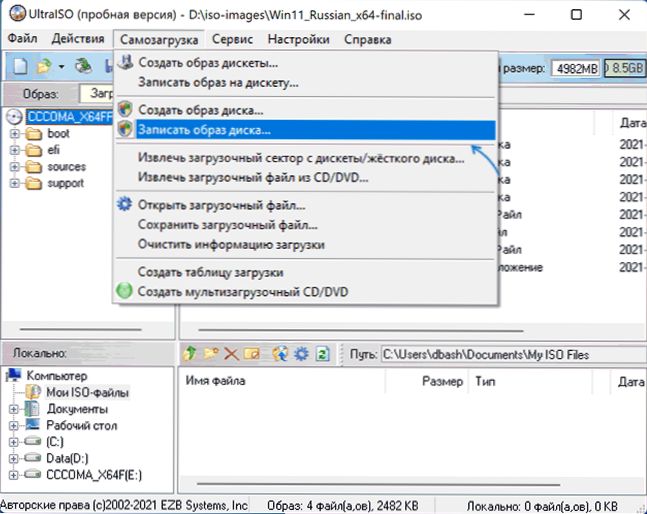
- У следећем прозору у пољу "Диск", наведите свој блиц уређај. Промјена остатка параметара није неопходна.
- Кликните на дугме "Запиши" и сачекајте крај слике слике до уређаја, пре чега ћете бити упозорени да ће сви подаци бити избрисани из њега.
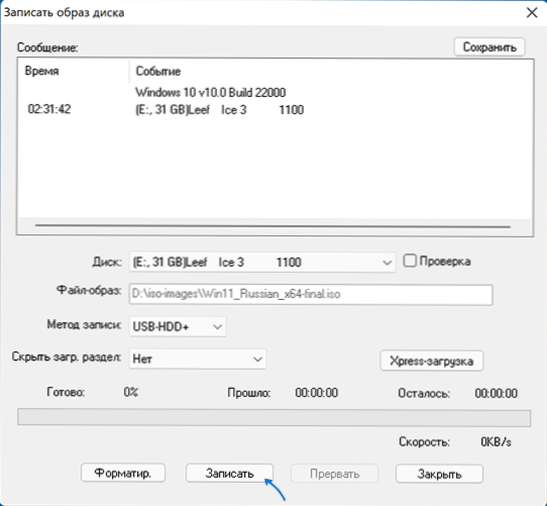
Приликом снимања инсталационог погона помоћу Ултраисо за УЕФИ системе за ФЛАСХ ФЛАСХ ДРИВЕ, Инсталирајте датотеке.ВИМ више од 4 ГБ аутоматски се подели у делове на такав начин да се прилагоди у ограничењима овог система датотека.
Мулти -Оутлоанг Фласх Дриве Виндовс 11
Ако ваши задаци захтевају погон за покретање који има могућност преузимања са више слика постављајући не само Виндовс 11 на УСБ, већ и друге оперативне системе, можете да користите посебне комуналије које вам омогућавају да релативно лако испуните овај задатак. Препоручујем употребу:
- Вентои
- ВинсетупФромусб
Ово су најједноставнији алати на раду који пружају добру подршку за учитавање различитих слика на системима са различитим карактеристикама и типовима преузимања.
Додатне Информације
Ако приликом инсталирања са Фласх-а, добићете поруку "Покрени Виндовс 11 на овом рачунару", док се користи УЕФИ-оптерећење, користите методу креирања фласх уређаја за покретање за чисту инсталацију без провере ТПМ 2.0 и тпм 1.2.
Поступак инсталације је описан директно у посебним упутствима: уградња Виндовс 11 са флеш уређаја. А самом се погона не користи само за чисту инсталацију система, већ да га вратите: учитавањем са таквог УСБ-а, на другом екрану, након што одаберете језик, можете да користите "обнову система" Покрените одговарајуће алате.
У случају додатних питања о овој теми, поставите их у коментарима за тражење одговарајућег решења.

