Музика са рачунара на УСБ флеш уређај

- 783
- 100
- Levi Block
Једноставне ствари које, изгледају, свима се знају свима, понекад и за некога реална препрека. Разговор ће ићи како користити Фласх драјвес, наиме, како преузети музику са рачунара на флеш уређај. Одлучили смо да додирнемо ово питање, јер многи корисници рачунара постављају пуно питања о томе. Па зато будите пажљиви.

Сазнајте како преузети музику са рачунара на флеш диск уласка напора
Зашто снимати музику на флеш диск-у
Можда ће неко питати зашто је све ово потребно ако се песме могу саслушати на рачунару или путем Интернета. Прво, Интернет није увек при руци, посебно ако кренете на пут. Друго, не сви имају приступ брзинској вези, али је врло лако преузети неколико омиљених композиција на флеш диск и пребацити их пријатељу или пријатељу. Треће, ово је готово неопходна ствар за возаче, јер се пуно музике може забележити на овом компактном медијуму, а затим га слушати на путу. Потврђујући разлоге, прећи ћемо на практичну примену задатка.
Повезивање флеш уређаја
Да бисте то учинили, на рачунару морате да одете у проводник датотека. У зависности од Виндовс верзије, мораћете да покренете "Мој рачунар", "Цомпутер" услужни програм или кликните на жути тата на плочи за задатак. Приказује све повезане дискове уграђене и спољне. Обично можете видети три главна одељка: Ц, Д, као и оптички погон. Писмо које је додељено ласерском диску аутоматски одређује систем у зависности од подешавања, као и који други дискови одређују систем. Неки људи обележавају меморију за већи број одељка. Када повежете УСБ флеш уређај, овде ће се приказати. Поред тога, она ће бити аутоматски додељена своје писмо.
Скоро увек, када се спољни погон прво укључи на систем, систем ће се одрећи прозора за обдукцију, у којем ће питати шта желите да урадите са овим носачем. Медијске датотеке се могу предложити, копирање фотографија или покретање диригента за преглед свих садржаја. Изаберите последњу опцију. Ако се овај прозор не појави, диск ће се и даље аутоматски приказати у Виндовс Диригент-у.
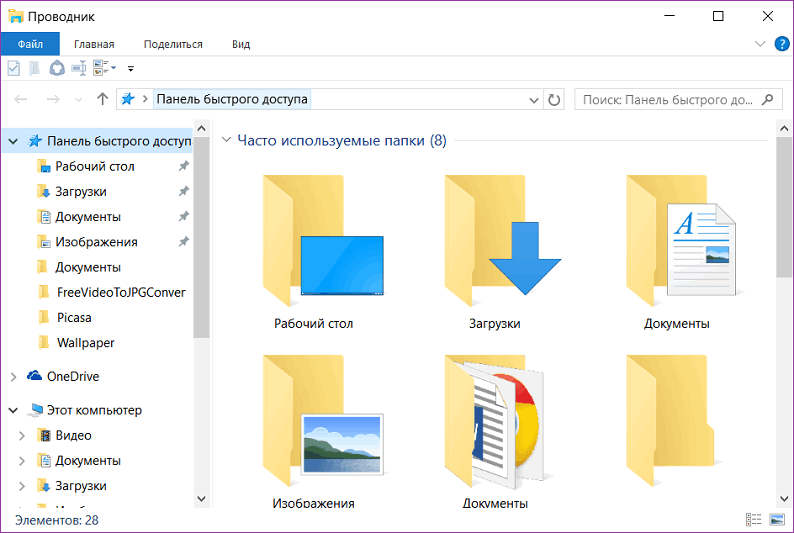
Пронађите свој УСБ флеш уређај у проводнику уређаја
Ако имате аутоматски систем лансирања, а затим сваки следећи пут када повежите флеш уређај на рачунар аутоматски ће покренути прозор проводника у којем можете видети све сачуване датотеке. Ако нису тамо, биће приказана празна мапа. Поред тога, на списковима свих дискова можете видети име вашег погона. Обично се подразумевано поклапа са именом произвођача.
Писање музике на флеш уређају
Претпоставимо да сте већ припремили све песме унапред и копирали их у једној мапи на тврдом диску. Сада размислите о томе како преузети музику са рачунара. То се може учинити на више начина.
Метода 1
- Кроз контекстни мени (метода 1). Најлакша опција. Прво идите на те мапу на тврдом диску који је сачувао ваше песме за снимање. Затим кликните на име мапе са десним дугметом миша и одаберите опцију "Копирај". Сада је ова мапа у рачунарском размјену рачунара. Систем се сетио да сте копирали ову мапу. Сада морате да покажете место у којем желите да поставите копиране датотеке. У проводнику отворите Фласх Дриве, поново кликните десним дугметом миша и одаберите опцију "Убаци". Одмах ће се појавити прозор, показујући колико се датотека копира и колико времена је преостало пре завршетка поступка. Сачекајте неколико секунди или минута, и видећете да се музика сада налази на флеш диск-у.
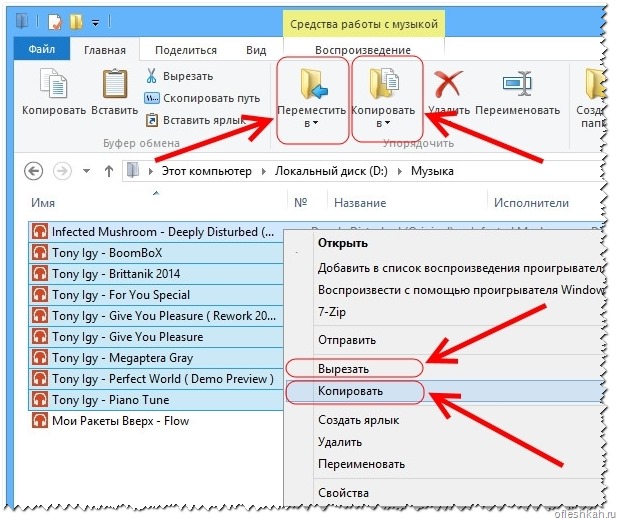
Са таквим манипулацијама можете копирати музику
Метода 2
- Кроз контекстни мени (метода 2). Идите у мапу у којој се налазе музичке композиције, кликните на праве датотеке или целим каталогом десном тастером миша, а затим кликните ставку "Пошаљи", у менију Поп -П-а који ћете видети своје име преносиви носач. Изаберите га, након чега ће се појавити исти прозор који приказује напредак преноса датотека.
- Коришћење комбинације тастера. Како преузети своје омиљене песме са рачунара на УСБ флеш уређају, уопште, без употребе менија миша и контекста Виндовс диригента? Идите у мапу на чврстом диску, где желите да преузмете музику са рачунара на УСБ флеш уређај, изаберите све датотеке кликом на тастери ЦТРЛ + А, а затим идите на УСБ флеш уређај и кликните на Још једна комбинација, овај пут Цтрл + В. Поново ће се појавити поп -п прозор, показујући колико је већ копирано и колико још увек остаје остаје.
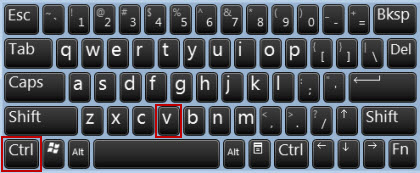
Врло је лако користити комбинације ових тастера
- Превлачење датотека и мапа. Још једна алтернативна опција која уопште омогућава да се не сети било какве комбинације и тачке контекстног менија. Прозор Виндовс проводник је изграђен на следећи начин: Главни прозор на десној страни, што је много шире од левице, а брз приступ дисковима и мапама рачунара на левој страни. Идите на жељени каталог на чврстом диску рачунара, означите жељену музичку датотеку, након чега држите леви тастер миша, повуците га у леви прозор, трошите курсор на назив флеш диск јединице. Ако су на њему већ снимљене било које мапе, пазите да не пропустите главни део његовог система датотека и песме нису у другом каталогу. За пар минута процес копирања ће бити завршен.
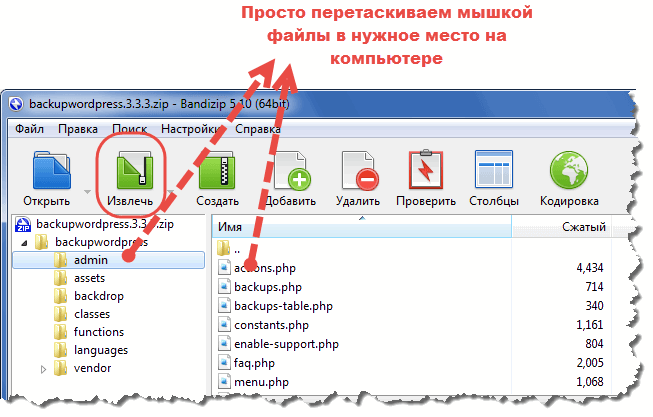
Само превуците датотеке погушље
Вађење флеш уређаја
Затим постоји време када морате издвојити снимљени медиј са рачунара УСБ порта. Неки га само извуку, али то морате учинити мало другачије. У главном прозору проводник, понесите курсор на име свог оператера, кликните десни тастер миша и изаберите "Ектрацт". Обавештење ће се појавити у доњем левом углу који се опрема може извући. Фласх Дриве се више не приказује у проводнику. Сада се слободно извуците из УСБ порта.
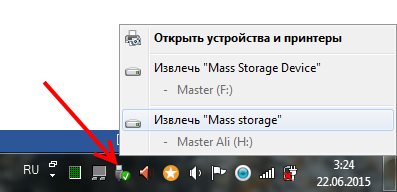
Пажљиво следите упутства
Репродукција музике са Фласх Дриве-а
Сада убаците УСБ флеш уређај у други рачунар, кроз проводник, пронађите музику снимљену на њему, а онда можете учинити све што вам је потребно. Ако само желите да слушате музику, кликните на песму два пута да бисте покренули играча. Ако требате да пустите садржај на други рачунар, урадите то према истом принципу као и пре. Ако користите радио у свом аутомобилу, уметните УСБ флеш уређај у одговарајуће гнездо и кликните на дугме Репродукција.
Закључак
То је све. Данас сте научили како да преузмете музику на УСБ флеш диск-у са рачунара или лаптопа. Надамо се да нећете имати проблема са овим. Ако се ништа не преузме, а још увек има питања, питајте их у коментарима.
- « Принцип рада модула за управљање рутером кроз услугу облака
- Скривајући поступак у руководиоцу Виндовс задатака »

