Писање видео записа са радне површине на отвореном софтверу за рад (обс)

- 2082
- 60
- Roman Fritsch
Написао сам више од једном у разним програмима снимања видео записа са звуком са радне површине и са игара у Виндовс-у, укључујући плаћене и моћне програме као Бандицам и бесплатна једноставна и ефикасна решења попут НВИДИА СхадовПлаи. У овом прегледу разговараћемо о другом таквом програму - ОПС или отворени софтвер "ОПЕНТ-ове софтвера, са којим можете релативно лако снимити видео са звуком из различитих извора на рачунару, као и да обављате живу радну површину и игре у популарним услугама, као што је ИоуТубе или трзање.
Упркос чињеници да је програм бесплатан (Ово је отворени кодекс), он пружа заиста опсежне могућности за снимање видео и аудио записа и аудио звука, продуктиван је и, важан за нашег корисника, има интерфејс на руском језику.
Пажња: Препоручујем упутства о новој верзији програма - снимање видео записа са екрана у Обб Студио. У доњем примеру, показаће се употреба ОП-а за снимање видео записа са радне површине (Т.е. Стварање снимака заслона), али услужни програм се такође може користити за снимање видео записа, надам се да ће након што сам прочитао преглед битно како то учинити. Такође примећујем да је ОБС тренутно представљен у две верзије - Обс Цлассиц за Виндовс 7, 8 и Виндовс 10 и Обс Студио, који поред Виндовс подржава ОС Кс и Линук. Прва опција ће се разматрати (друго је тренутно у раним фазама развоја и може бити нестабилан).
Користећи ОБС за снимање видео записа са своје радне површине и игре

Након покретања отвореног софтвера за радну радиотехнику, видећете само празан екран са предлогом да бисте започели емисију, почните снимање или покретање пре-екстемирања. У исто време, ако нешто урадите од горе наведеног, тада ће се емитовати само празан екран (међутим, подразумевано, са звуком - како са микрофона и звука са рачунара).
Да бисте снимили видео снимак из било ког извора, укључујући Виндовс радне површине, морате да додате овај извор кликом на дугме десног миша на одговарајућој листи на дну прозора програма.

Након додавања "радне површине" као извора, можете да конфигуришете хватање миша, изаберите један од монитора ако их има неколико. Ако одаберете "игру", тада ће бити могуће одабрати одређени покретни програм (не нужно игру), чији је прозор забележен.

Након тога, само кликните "Почните снимајући" - У овом случају, видео са радне површине биће снимљен звуком у "Видео" мапу на рачунару у формату .Флв. Такође можете да покренете претходно преименовање да бисте били сигурни да је снимање видео записа у реду.

Ако требате детаљније да конфигуришете параметре, идите на подешавања. Овде можете променити следеће главне опције (неки од њих можда нису доступни, што зависи, укључујући и опрему која се користи на рачунару, посебно видео картицама):
- Кодирање - подешавање кодека за видео и звук.
- Емитовање - Постављање директне емисије видео и звука у разне мрежне услуге. Ако вам је потребно само да напишете видео на рачунару, можете подесити режим "Локални рекорд". Такође, након тога можете променити фасциклу за очување видео за очување и променити формат ФЛВ у МП4, који је такође подржан.
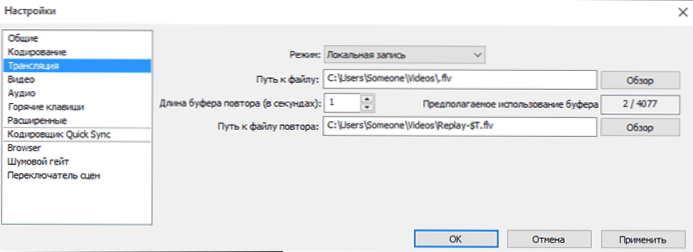
- Видео и аудио - подешавање одговарајућих параметара. Посебно, подразумевани видео дозволе, видео картица је користила, фпс приликом снимања, извори за снимање звука.
- Вруће тастере - Подешавање врућих тастера за покретање и заустављање снимања и емисија, укључивање и искључивање снимања звука итд.
Додатне карактеристике програма
По жељи, поред тога што је директно снимио екран, можете додати слику веб камере на врху видео записаног једноставним додавањем листе извора "уређај за хватање" и постављање на исти начин урађено за радну површину.
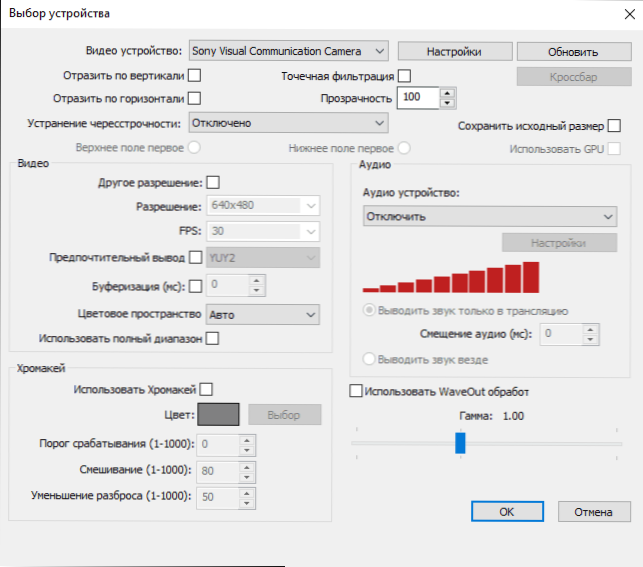
Постављање било којег од извора такође се може отворити и кликом на њу на листи. Неке додатне поставке, попут промене локације, доступне су кроз десни мени по извору.
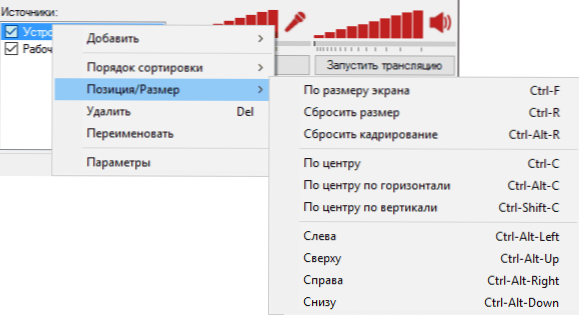
Слично томе, можете додати водени жиг или логотип на врх видео записа помоћу "Слика" као извор.
Ово није цела листа онога што можете да урадите са отвореним софтвером за рад. На пример, стварање неколико сцена са различитим изворима (на пример, различитим мониторима) и извршење прелаза између њих током снимања или емитовања, аутоматско искључивање снимања са микрофона током "тишине" (шума "), Креирајте Снимите профиле и неке проширене параметре кодова.
По мом мишљењу, ово је једна од одличних опција за бесплатни програм за писање видео записа са екрана рачунара који успешно комбинује широке могућности, перформансе и релативну лакоћу употребе чак и за корисник почетника.
Препоручујем да покушате ако још нисте нашли решење за такве проблеме који би били у потпуности погодни за укупност параметара. Преузмите ОБС у разматране верзије, као и у Новом - Обс Студио, можете са службене веб странице ХТТПС: // Обспројецт.Цом /

