Забрана покретања програма у оперативном систему Виндовс - Преглед уграђених и трећих финансијских средстава

- 4873
- 1370
- Moses Grimes
Након почетка прозора, група програма конфигурисане за одређеног корисника започиње на рачунару. Ови "Елементи лансирања" могу бити као трећи програми који су инсталирали корисник и конфигурисани да би покренули систем, уграђене Виндовс програме, који систем треба аутоматски покретати аутоматски. Виндовс је оперативни систем који кориснику преноси потпуну контролу преко рачунара. У овом случају, Виндовс корисници такође имају право да одреде које програме треба покренути на почетку и који.

Корисници Виндовс понекад морају забранити покретање неких програма из више разлога (почевши да је циљни програм штетан или на неки други начин опасан и заврши са чињеницом да циљни програм апсорбује пуно рачунарских ресурса). Срећом, прилично је лако спречити програм приликом покретања рачунара који покреће Виндовс. За различите верзије оперативног система користе се иста решења која се спроводе на различите начине. Размотрите их детаљније.
Да бисте искључили покретање програма у Виндовс-у, наизменично обављати акције описане даље док не постигнете позитиван резултат. На пример, ако прва метода не ради, само пређите на другу, а затим на трећи, док не спречи извршење циљног програма приликом покретања.
Забрана покретања програма кроз групни уредник политике
Прва одлука је у већини случајева ефикасна, тако да морате да почнете са њим. Забрањен покретање апликација путем уреднике групних политика, следите следеће радње:
- Држећи тастер за затворене Виндовс, кликните на "Р" да бисте покренули дијалошки оквир "Извршите" у Виндовс-у.
- Унесите "Гпедит.МСЦ ", а затим кликните на" Ентер ". Отвориће се уредник групних политика.
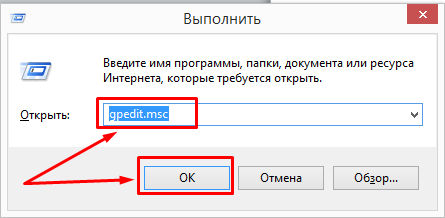
- Проширите корисничку конфигурацију / административне предлошке / систем.
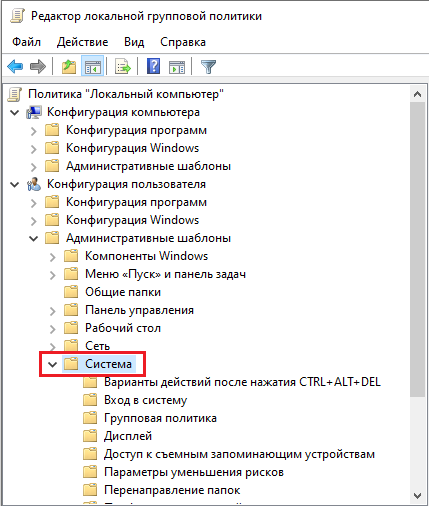
- Са десне стране прозора отворите политику "Не покрените наведене Виндовс апликације".
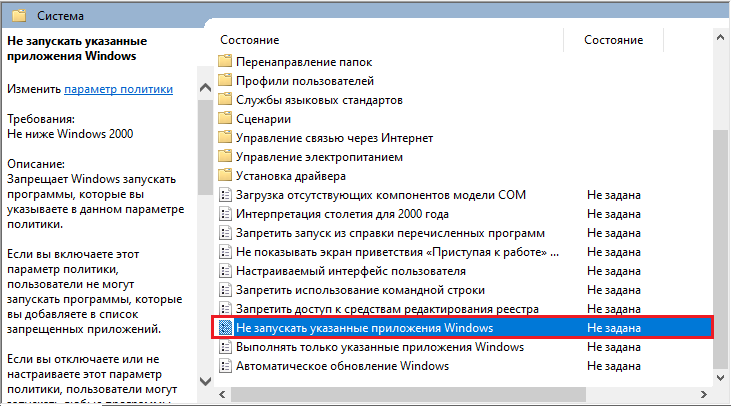
- Подесите "инклузивну" политику, а затим изаберите "Схов ...".
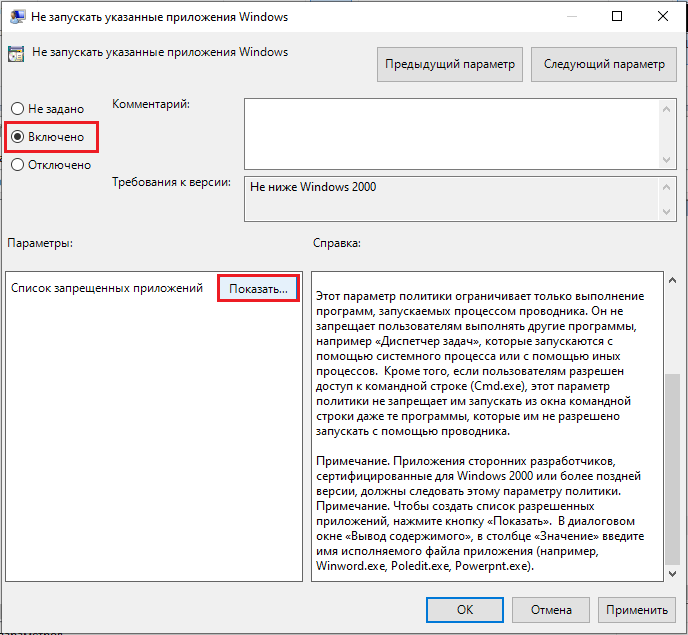
- Додајте програме који је потребно забранити листи забрањених апликација. Користите име датотеке лансирања апликације, на пример, "иТунес.Еке "," Биттент.еке "и т. Д.
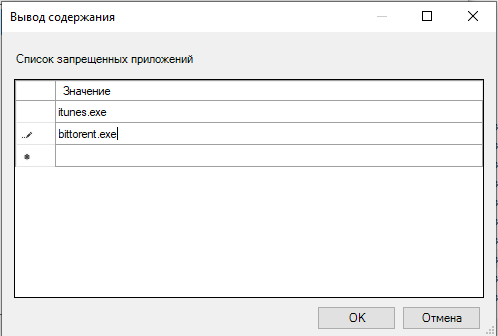
Спреман! Сада је покретање ових апликација забрањено на нивоу система локалне политике. Поново покрените рачунар и уверите се да су промене ступиле на снагу. У супротном, пређите на следећу одлуку.
Забрана покретања програма кроз Виндовс Регистер
Способност забране покретања програма у Виндовс-у у почетку је такође у регистру. У овом случају можете забранити покретање неких програма на почетку прозора само ако то учините путем регистра на рачунару.
Важан. Садржи упутства за уређивање регистра. Ако направите било коју грешку приликом уређивања регистра, можете проузроковати неуспех или немогућност преузимања Виндовс-а, који ће захтевати Виндовс Реинсталлс. Уредите регистар на сопственом опасности и ризику. Увек правите резервну копију регистра пре него што направите било какве промене. Ако сте незгодни за уређивање регистра, не покушавајте да следите ова упутства. Уместо тога, потражите помоћ од добављача за подршку рачунара.Да бисте уклонили снимање утовара из Регистра:
- Кликните Вин-Р. На терену "Отвори:" Унесите регедит и кликните на Ентер.
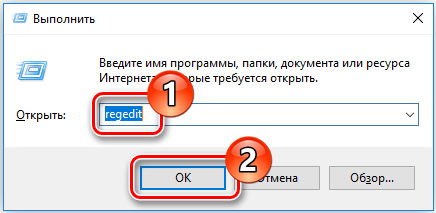
- Да бисте сачували резервну копију регистра, у менију Датотека изаберите Екпорт .. .
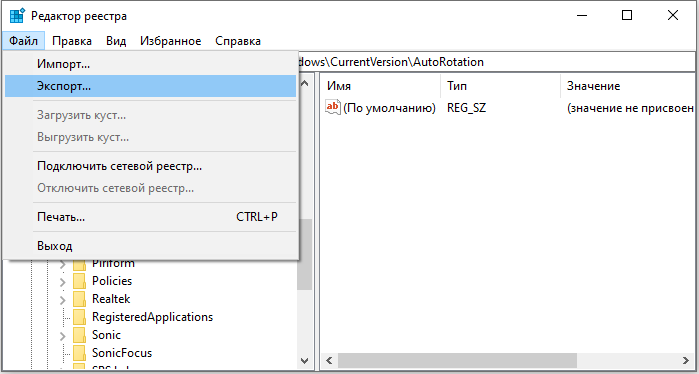
- Обавезно означите одредиште датотеке; Подразумевано ће се сачувати на радној површини.
- Дајте датотеку разумљиво име, на пример, регистру или ругук тако да се сећате да је ова датотека резервна копија регистра.
- У пољу "Извоз" уверите се да је изабрано "све" и кликните на "Сачувај". Ово ће створити резервну копију радног регистра.
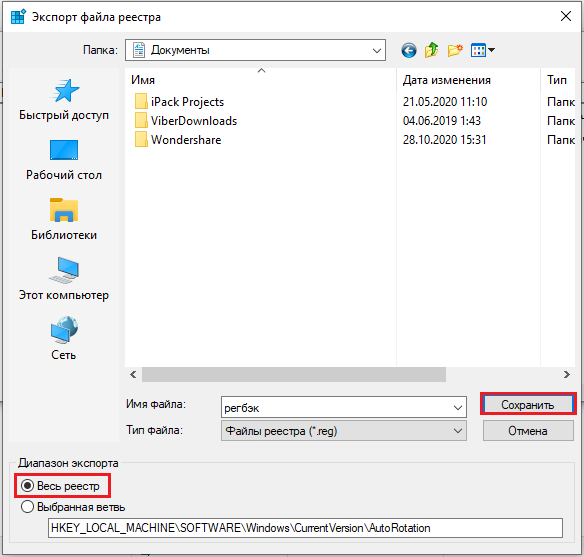
- Да бисте проширили ХКОКЕ ЛОЦАЛ МАЦХОН, кликните + (знак плус) са леве стране.
- Проширите дрво софтвера, затим Мицрософт, затим Виндовс, а затим Царнуверсион.
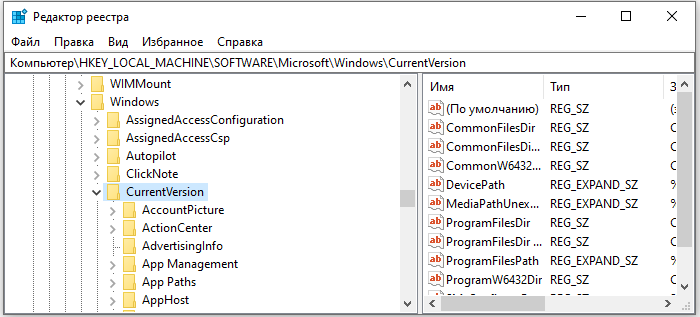
- Изаберите мапу Рун. На десној страни екрана видећете програме подешене за покретање на почетку, који могу бити одсутни у мапи "Аутомобиле". Неки од њих могу бити важни, као што су антивирусни програми или заштитни зидови. Такође могу бити нежељене или непотребне програме, попут шпијунског и рекламног софтвера. Мораћете да откријете шта је потребно и шта није.

- Означите било који програм (програм) који желите да забраните аутоматски покретање, а затим притисните тастер ДЕЛ. Запамтите да их уклони програми овде не уклањају са вашег рачунара; Ово само зауставља њихов аутоматски покретање.
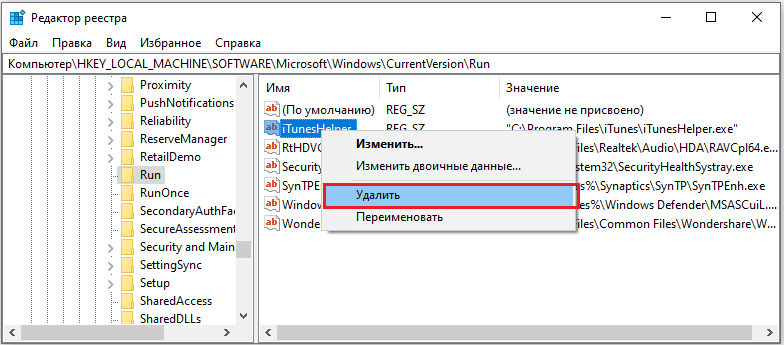
Промјене у регистру су одмах направљене, тако да не морате да сачувате своје промене. У овој фази можете једноставно затворити уређивач регистра.
Друга опција за ограничавање покретања програма у Виндовс-у кроз регистар:
- Отворите Виндовс регистар и идите у именик: ХКЕИ_ЦУРРЕНТ_УСЕР / Софтвер / Мицрософт / Виндовс / Терренверс / Екплорер
- Кликните десну тастер миша на десној страни и додајте нову "ДВОРД) вредност" са именом "Дисаллурун".
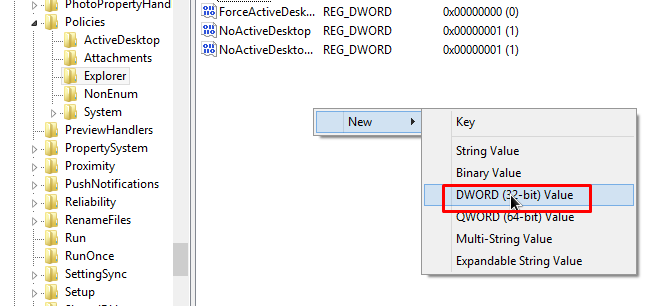
- Отворите "Дисалтурерун" и доделите јој вредност "1".
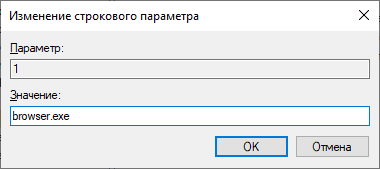
- Кликните на десну тастер миша и додајте нови "кључ", који се такође назива "Дисалтурерун". Биће створена нова мапа.
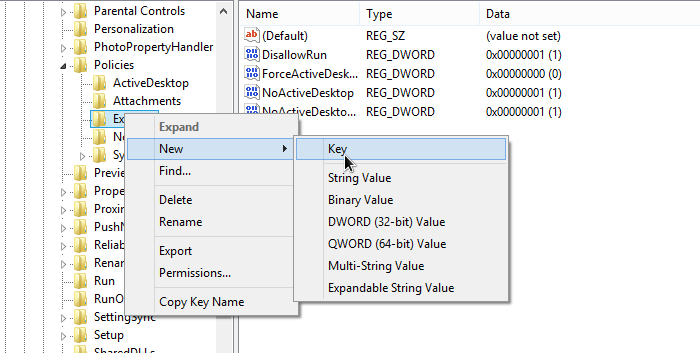
- Изаберите фасциклу Дисагунрун на левој панели.
- Кликните десну тастер миша празног региона на десној страни и додајте нову "ДВОРД) вредност" са именом "1".
- Отворите "1" и на терену, унесите име програма који желите да блокирате, на пример, "иТунес).Еке ".
- Поновите описане кораке са било којим апликацијама које је потребно блокирати, само повећајте број који се користи у "ДВОРД (32-битну) вредност" сваки пут (2, 3, 4, 5 и Т. Д.)
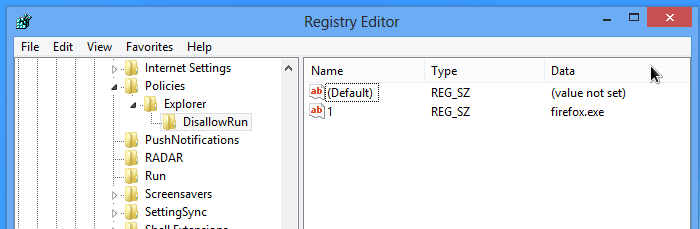
Након тога, чак и када покушавате да присилите програм, видећете поруку "Ова операција је отказана због ограничења овог рачунара. Молимо контактирајте администратора система ".
Забрана покретања програма коришћењем трећих-партнерских програма
Чини се да је без обзира на то који је моћан рачунар у смислу хардвера, никад није довољно брзо да учини све што желите. Да ли су најновије игре или уређивање / креирање / кодирање видео записа, већина корисника ће желети да стисне сваку јединицу перформанси коју можете добити. Наравно, можете прибјежити убрзању, али за неке кориснике то једноставно није опција.
Неке апликације захтевају значајне системске ресурсе. Ажурирање позадине са Виндовс компонентима, покретање планираних задатака, дефрагментација тврдог диска или других системских процеса који су покренути у аутоматском режиму, могу спречити стабилну рад рачунара. Многи задаци за ПЦ-ове такође захтевају затварање свих програма који раде у овом тренутку, а приликом инсталирања већине софтвера потребно је затворити све остале апликације како би се смањили сукоби и избегли замену коришћених датотека.
хттпс: // ввв.ЈуТјуб.Цом / сат?В = _Ф2ЗГССУСГУ
Један од начина забране програма за покретање и одређене услуге је да користите алат који то може аутоматски. Теоретски, то ће мање радити у позадини, заузимајући време процесора, меморије и употребом чврстог диска, брже и стабилније игру или интензивна апликација биће представљена. Ево неких од најпопуларнијих програма са којима можете забранити аутоматско-окупљање апликација.
Алацритипц
Алацритипц се заснива на старом алату за повећање перформанси под називом ФСАутостарт, који је посебно креиран за убрзање Мицрософт симулатора лета. Сада је развијено да вам помогне да користите рачунар што је могуће ефикасније приликом обављања било каквих ресурса-инсталираних задатака, унапред искључите непотребне услуге и блокирајући покретање апликација. АлацритиПЦ ради са профилима и можете да користите једну од подразумеваних вредности или подесите сопствене поставке да бисте онемогућили тачно оне процесе и услуге које желите. Превуците икону профила на радну површину да бисте га покренули аутоматски.
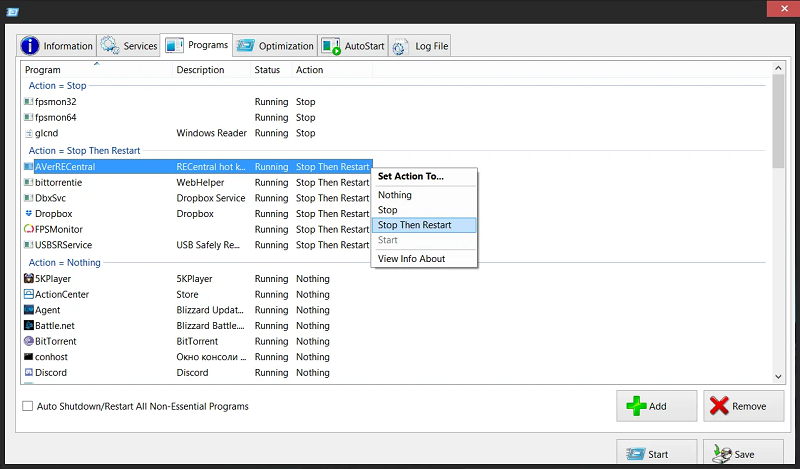
Постоје додатна оптимизација, попут дефрагментације меморије, искључивање радне површине, уклањање позадине и искључивање / поновно пуњење система након затварања програма Ауто -Салес. Ауто--А -АУНЦХ ће покренути програм након коришћења форсирања, а затим ће се вратити након што је програм затворен.
Алацритипц није ажуриран од 2008. године, мада је познато да ради са Виндовс 7, а на сајту се може ручно копирати датотекама на мапу програма. Да бисте онемогућили поруку о грешци за обнову приликом покретања, изаберите сервис / параметре. Апликација је потребна за рад .Нето Оквир 2.0.
Сутбоост
Ако тражите удобан маслац који не захтева велики број подешавања, дефинитивно би требало да испробате јетбоост. Интерфејс апликације је једноставан и разумљив - да бисте покренули програм у оперативном систему Виндовс, само кликните на дугме појача.

Метода се повећава подразумеваним перформансама није превише агресивна и једноставно искључите неке услуге, очистите системску меморију, мењачник за размену, промените профил напајања и спречити аутоматска ажурирања за покретање аутоматског ажурирања. Ако желите да добијете више контроле, искључите више функција, кликните на дугме "Конфигуришите". Овде можете искључити покретачке процесе, услуге трећих-пар и истраживач.Еке.
Помало чудна, али корисна функција - могућност креирања преносне верзије са инсталиране апликације. Да бисте то учинили, кликните на икону "Додатно" у горњем десном углу прозора. Јетбоост ради са Виндовс 2000 на Виндовс 10 32-битни и 64-битни.
Тоолвиз ГамеБоост
ТоолВиз ГамеБоост је још један алат који је једноставан за употребу. Неће вас збунити са много опција које потенцијално могу да изазове системске проблеме. Као у јетбоост-у, ако желите да користите програм без икаквих поставки, само га преузмите и кликните на ЕнтерГамеБоостМоде - почеће да се затвара и оптимизује наведене компоненте система.
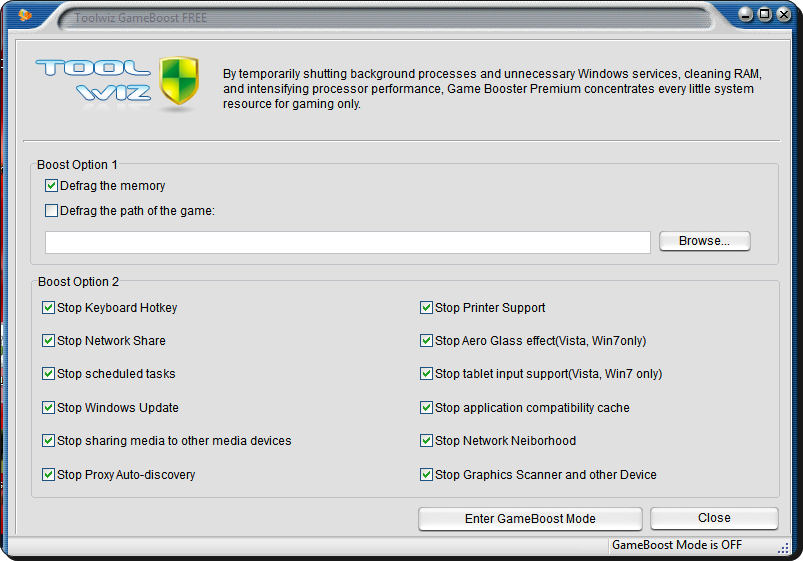
У ствари, ГамеБоост нема много параметара за конфигурацију. Постоје само 2 одељка под називом БоотОптион 1 и Боостоптион 2. Опција 1 има једину подразумевану опцију која није укључена: Можете дефрагментирати датотеке и мапе у којима се игра налази.
Меморија и све опције2 параметре, као што су искључење планираних задатака, ажурирање прозора, подржавајући штампач, аероглас, улазећи са таблета, мрежне средине итд. Д., Подразумевано је укључено. Ради са ВиндовсКСП-а у Виндовс10.
Мудра игра појачала
Мудри је познат по својим апликацијама за чишћење и оптимизацију дискова / регистра. ГамеБоостер је још једно одлично средство које може помоћи у максимизирању броја системских ресурса доступних за игре или интензивне апликације. Да бисте брзо оптимизирали систем, само кликните на дугме "Оптимизирајте све" на картици "Моје игре" ". Картица "Моје игре" је кратка област у којој можете да поставите своје омиљене апликације покренуте током употребе програма.
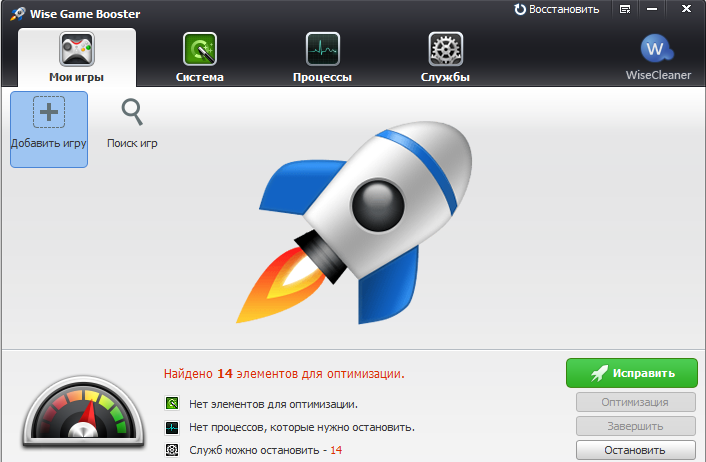
Поред низа системских услуга и било каквих непотребних процеса који се искључују приликом оптимизације система, можете да конфигуришете око 20 системских параметара, као што је покретање програма Екплорер у посебном поступку, оптимизирајући 5 мрежних поставки и повећавајући брзину реакције и повећавајући брзину реакције и повећавајући брзину одговора.
Нажалост, програм нема једноставан тастер за опоравак за враћање свих подразумеваних корисничких подешавања и мораћете да конфигуришете сваки одељак одвојено. Радови на Виндовс КСП и изнад, доступно је преносљива верзија.
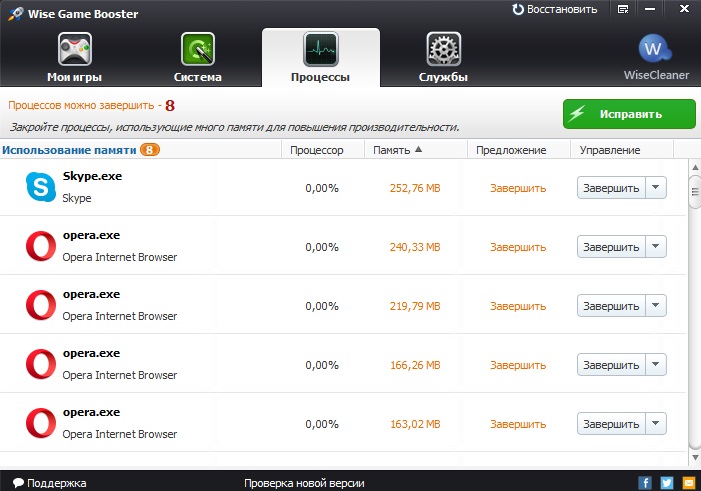
Гбоост
Споља Гбоост подсећа на апликацију за оверклоковање компоненти рачунара. Програм је неопходан за брзо и лако гашење непотребних услуга и процеса да бисте добили последње јединице перформанси вашег рачунара. Дугме "Клик за убрзавање" искључит ће подразумеване компоненте и да вратите све назад, поново притисните исто дугме.
Бирање око дугмета за убрзање показатељ је колико оптимизовани ГБоост разматра систем: ближе 100, то је боље. Притисните стрелицу доле или поље "продужени режим" да бисте добили листу свега што се може онемогућити. Искусни корисници можда не воле општа имена за параметре прекида везе, као што су играчи и играчи, графички уметници или музички плејери итд. Д.
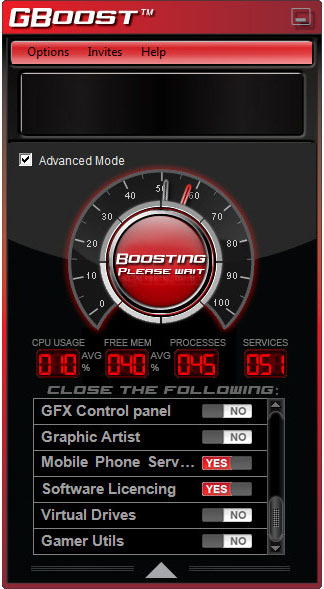
Смартцлосе
СмартЦлосе је алат да је у неким случајевима лакше користити од осталих сличних програма, а у другима је теже. Како функционише програмски радови попут сигурносне копије резервне копије, користећи слике "пре" и "након" да искључите процесе и услуге, а затим их поново вратите. Корисна функција је мастер Виндовс СЕТУП који ће вам помоћи у процесу креирања слике система.
У позорници постављања Мастер-а можете затворити све отворене процесе, затворите Виндовс (Интернет) Екплорер, искључите сцреенсавер, зауставите услуге и креирајте датотеку слике. Ако желите да паметно не зауставите одређени поступак, мора се конфигурирати и додати као сигуран програм.
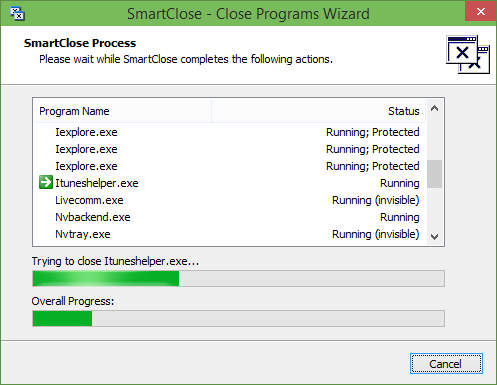
Ако желите да престанете или заштитите одабране услуге, морају бити конфигурисане у ИНИ текстуалној датотеци користећи свеску. Можете да сачувате неколико слика за различите сценарије, а затим вратите или уредите било које од њих уз помоћ господара. Ради на Виндовс КСП, Виста и 7.
Појачивач игре
Боостер ИОБИТ игре је можда најтемнији и најтежније бесплатни алат за побољшање система од свега, ако сте озбиљан играч и желите да стиснете сваки последњи оквир у секунди од вашег система. Делује, као и већина других алата, привремено искључивање позадинских процеса, спречавање услуга, чишћење РАМ-а, чистим пуфер за размену и искључивање Виндовс-а. Ако желите да покушате да видите како то функционише без посебних поставки, само кликните на велики дугме за покретање појачања.
Можете да поставите да постављате процес, сервис и друга општа поставке користећи дугме "Рефрацт" и додате игре у пешчани сандучић, што је вероватније да ће бити брзи прозор за брзо почетак и убрзање. Боостер игара и даље иде, пружајући прилику да провери доступност ажурирања управљачких програма, дефрагментирајући датотеке за сваку појединачну игру у кутији за игру и примените неколико општих поставки система. На дну прозора постоји и монитор температуре.
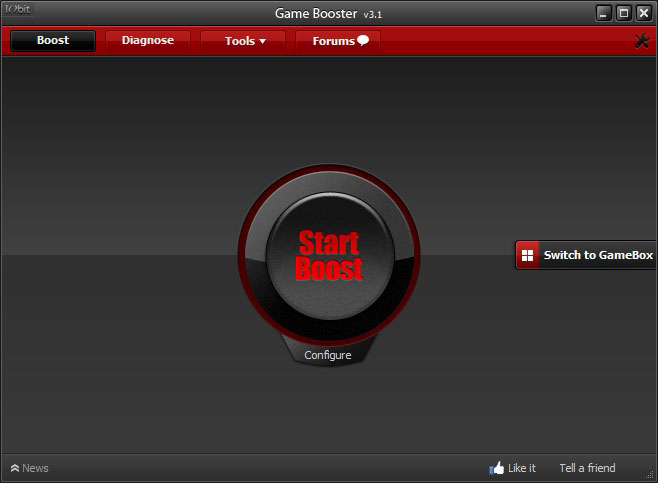
Остали корисни додатни алати за играче су прилика за одржавање екрана или чак видео снимака и инсталирајте фпс цоунтер на екрану игара. Они се контролишу путем прилагодљивих врућих тастера.
У последњој верзији игре Боостер Иобит, сарађивао је са произвођачем периферних уређаја за Разер ПЦ, а сада морате да креирате налог у Разер-у да бисте користили овај програм. Многи дугогодишњи кориснички боостер препоручујемо раније бета верзију 3.4 или 3.5, пошто им не захтевају регистрацију, половину у величини, али имају сличне функције.
Ефикасност ових алата очигледно зависи од неколико фактора, а резултат се од рачунара на рачунар се разликује. Ако је ваш систем у добром стању, а ви стриктно контролишете које су услуге укључене и који се програми лансирају у вашем пладању итд. Д., Ефикасност је највероватније да је превише минимална да би га приметила. Међутим, ако имате неколико задатака који се изводе у позадини, или ваш систем није баш моћан, искључивање све могуће може дати довољан пораст перформанси за примјетни убрзање.
- « Стварање и употреба РАМ-а погона у Виндовс-у
- АСУС РТ -Н10 рутер фирмваре - Основна правила инсталације »

