Покрените Виндовс програме са регистрованим параметрима налепница

- 2869
- 625
- Roman Fritsch
Сваког дана користимо разне рачунарске програме за обављање широког разноликости задатака. Неки од њих имају велики број подешавања и способности и да их све користе, морате да направите много манипулација. На пример, редовно користите неколико начина рада апликације, унесите корисничку пријаву и лозинку, користите посебне режиме. Поред канцеларијских радника, такве могућности су врло често потребне рачунарске игре. Све ове манипулације могу да потрају значајну количину напора и времена и једноставно нервирају.

Одраз услова примене апликације у налепници поједностављује рад са програмима.
Вриједно је напоменути да је таква неопходност која је горе поменута, изузетно је ретка, а у највећем делу се одлучује без напора поставки апликација или самих игара.
На основу тога, целокупно питање треба размотрити само као додатну прилику за проширено покретање софтвера, јер је употребност таквих поступака сумњала и дефинитивно неће уштедети време за корисника.
Виндовс оперативни систем омогућава сваком кориснику прилику да прописује у покретању параметара покретања програма. У оквиру питања која се разматра, уместо да се пребаци између ставки менија, једном можете да направите неколико пречица са жељеним параметрима, поставите их на радну површину или траку задатака и на Виндовс 8 и 10 и на почетном екрану и покрените Програм са потребним параметрима са једним притиском дугмади.
Сви ови параметри прописани су у пречицама, које су посебне датотеке са референцом на извршну датотеку. Не морате да улазите у фасциклу у којој се софтвер инсталира сваки пут и тражи датотеку лансирања. У овом чланку ћемо размотрити како значајно проширити ваше могућности када радите са софтвером и научите како да се региструјете покретање параметара у командној линији етикете на радној површини. Целокупни поступак ћемо поделити у две фазе.
Како прописати параметре покретања програма у пречицу
Фаза 1. Избор извршне датотеке и пренос пречице до радне површине
Упркос чињеници да у великој већини случајева приликом инсталирања софтвера икона је постављена на радној површини, у неким случајевима се то не догађа. Онда морате сами да пронађете изврсну датотеку. како?
- Приликом инсталирања апликације пажљиво пратите коју мапу инсталатер предлаже да одаберете. То је обично "Ц: \ Програмске датотеке" или "Ц: \ Програмске датотеке (к86)". Већина програмера пружа могућност да самостално изабере подразумевану мапу, али ако не мењате предложену опцију, програм ће бити инсталиран у наведеној мапи.
- Кроз проводник Виндовс-а идите у директориј у коме је софтвер инсталиран и пронађите датотеку лансирања. Има ексте ширење. Често се његово име поклапа са именом сам софтвера. Ако не можете да одлучите, покушајте да сазнате ове информације о званичној веб страници програмера у делу сертификата или у услузи техничке подршке.
- Кликните на име датотеке са десним дугметом миша и одаберите функцију "Креирај пречица".
- Потврдите да Виндовс системски захтев не може да креира пречицу у овој мапи. Стави на радну површину?".
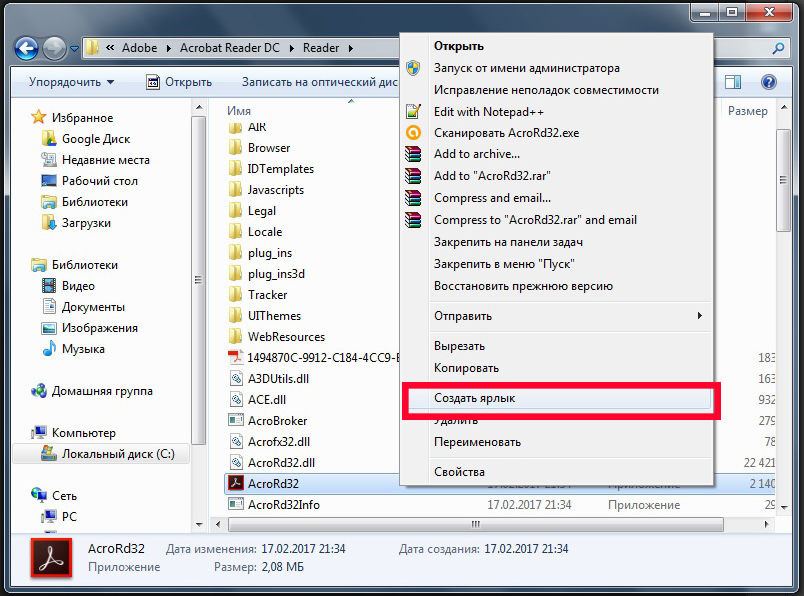
Ако се не сећате која мапа је инсталирана софтвер, можете да делујете на следећи начин:
- Идите на мени Старт, пронађите листу која вам је потребна (да бисте убрзали поступак, чак можете да користите и функцију претраге).
- Кликните на име десног тастера миша и изаберите Пошаљи радну површину (Креирај пречицу).
Ако користите Виндовс 10, поступак ће бити мало другачији:
- Идите на почетни екран притиском на дугме Старт.
- Пронађите на листи свих апликација или на почетном екрану Икона покретања програма.
- Кликните на десно дугме миша, изаберите Додатно - Иди на локацију датотеке.
- Након отварања прозора Виндовс проводник, копирајте икону на радну површину кроз контекстни мени или га једноставно повуче на право место.
Коначно је најлакши начин. Само притисните десну тастер миша на правој датотеци и, без пуштања, превуците се на радну површину. Тамо се отпустите дугме и мени ће се појавити - Изаберите у њему "Креирајте пречице".
2. фаза. Индикација параметара лансирања
Након што смо успешно пренели икону на радну површину, узећемо у обзир потребне параметре у његовим својствима. Да бисте то учинили, требате:
- Десни-кликните на икону и изаберите "Својства".
- У менију који се отвара, идите на картицу "Лабел" и пронађите линију "Објект". Видећете да је улазно поље у њему активно. Овде ћемо прописати потребне команде.
- Након уноса потребних података на дну прозора, кликните узастопно нанесите - ОК.
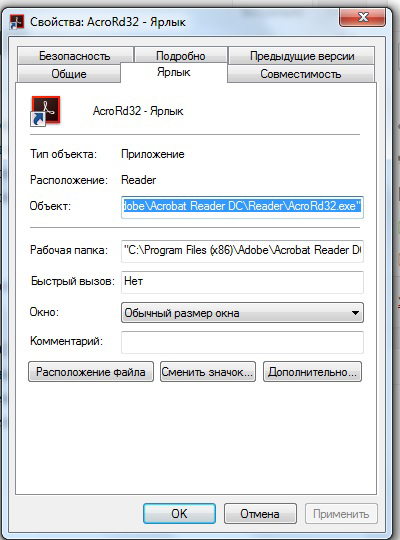
Параметри су написани у линији "Објект", на самом крају. Може их бити неколико и они су подељени са размацима. Пре него што је сваки параметар постављен "-". На пример, за прототип игре, писање на крају линије "-Виндове" значи да ће одмах почети у режиму прозора, а не на целом екрану.
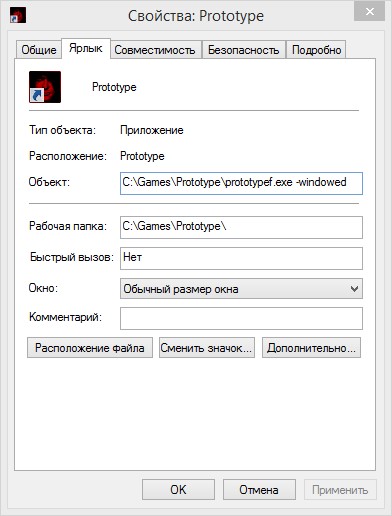
Које команде прописати
Потврђујући како прописати команде за лансирање, покушајмо да откријемо шта тачно да прописује. Нажалост, универзални тимови који раде за апсолутно све програме не постоје. Стога, ако желите да креирате пречице за брзо покретање са овим параметрима, мораћете да проучите потврду о програму или контактирајте техничку подршку програмера.
Врло често су такве информације наведене на званичним форумима апликације или игре. Искуснији корисници или представници програмера или власника ауторских права објављују детаљне информације тамо.
Повратак на оно што је речено на почетку овог чланка. Индикација параметара је добила своју највећу релевантност током периода масовног интереса за игру која се зове "Цоунтер-Стрике". Зашто је ово интересовање примило такву дистрибуцију "ЦС" емигујним, неко је користио искључиво за забаву, некога (на пример, неки професионални играчи) како би индивидуализовали игру Макималли.
На пример, ево листе параметара за игру "Цоунтер-Стрике: Глобал офанзива", које користе неки корисници приликом почетка:
| Параметар | Значење |
| -новински | Искључивање уводног видеа |
| -В 640 -Х 480 | Инсталација проширења |
| -Конзола | Активирање конзоле |
| -Фрек 120 ФРЕК | Успостављање екрана ажурирања екрана |
| -Високо | Покретање са повећаним приоритетом |
| -Конденз | Очување трупца |
| -Низак | Покрените се са смањеним приоритетом |
| -НоаАФонтс | Искључивање заглађивање |
| -Носинц | Деактивација вертикалне синхронизације |
| -Цео екран | Покрените се у режиму преко целог екрана |
| -Енглески језик | Инсталација језика |
Закључак
Колико је горе наведени поступак препоручљив и релевантан да би одлучили све за себе, а у коментарима вас позивамо да објавите ову тему, као и да разговарате о којим програмима покрећете са параметрима лансирања. Ови подаци могу бити корисни за некога.

