Који је програм ОнеНоте и како је избрисати
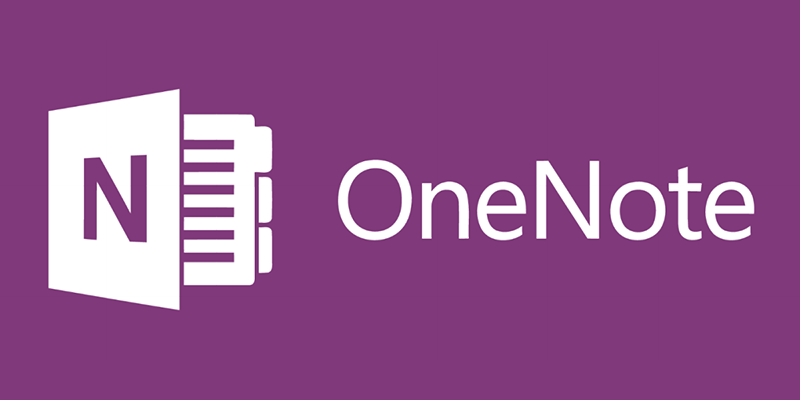
- 3035
- 739
- Miss Alonzo Murphy
Ако имате систем Виндовс 10 инсталиран на рачунару, вероватно сте тамо видели у менију Потписано ОнеНоте. Она покреће програм са истим именом. Али какав је то програм и зашто је потребно?
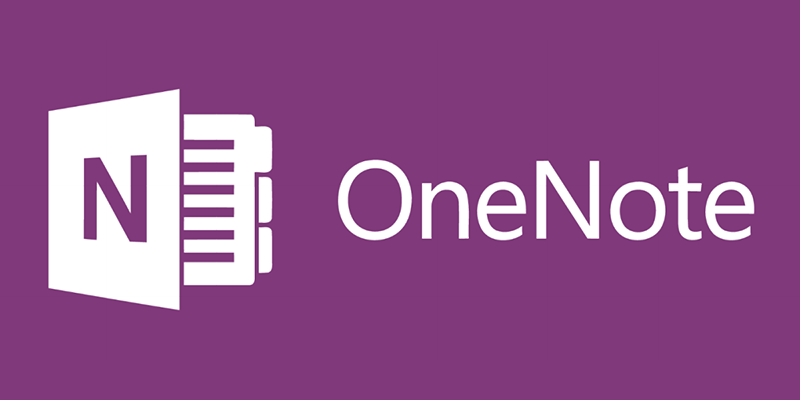
Узгред, можете пронаћи исто приликом инсталирања Мицрософт Оффице пакета који почиње са верзијом 2003 - ОнеНоте је тамо у комплету. Дакле, ово је развој Мицрософта, а од 2014. постао је независан и бесплатан. Ова апликација се сада може слободно преузети и инсталирати без куповине целог канцеларијског пакета.
Смислимо да ли ће ова апликација бити корисна за обичан обични кориснички рачунар. Имајте на уму да можете преузети и инсталирати најновију верзију само на Виндовс 8.1 или 10, на "седам" мораће да користи старију верзију из било којег сета канцеларије.
За шта је отеноте
Сам програм је нешто попут белешке или бележнице за брзе белешке. Чини се да за то можете користити једноставније средство - исто "преносне" или виџете на екрану за снимке. Али апликација ОнеНоте у том погледу је много погоднија.
Главна предност овог решења је да може радити на различитим уређајима у којима се користи Виндовс систем - на рачунару, таблет, паметни телефон. Истовремено, да бисте унели апликацију, морате се регистровати на веб локацији Мицрософт и користите налог. Да, ствара неке непријатности, али даје своје предности.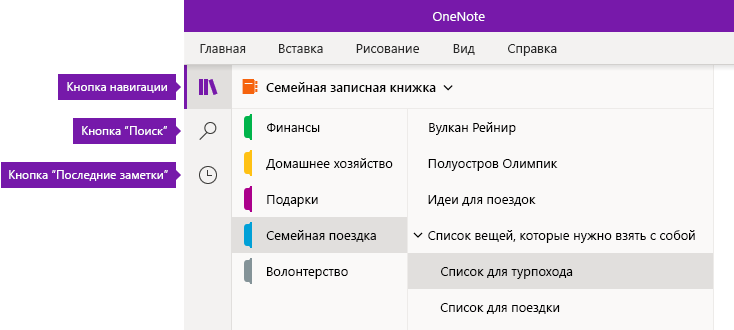
Шта је у овом случају Оненоте? Ово је могућност стварања било којег евиденције, белешки, скица на било којем расположивом уређају. А пошто се чувају у облаку на серверу, постају доступни на свим осталим уређајима. И ако сте забележили неке своје мисли у таблети негде на путу, а затим код куће лако ћете га пронаћи на рачунару.
То је, овај програм је потребан за брзе евиденције било где и елиминише потрагу за папиром, који није увек при руци. У исто време, све белешке су сачуване и увек доступне. Ово је његова главна сврха. У ствари, ово је само ружна свеска, која је увек са вама.
Могућности Оненоте
Програмери су обдарили овај мали и једноставни и на први поглед на добру функционалност. У њему нема ништа сувишно, али скуп доступних алата је прилично широк.
Можете да креирате нове странице и поставите и у текстуалне и графичке информације у њих. Али главна ствар је да можете да организујете све ове листове у тако косарним преносним књигама. Могу се донети онолико колико желите за различите потребе. На пример, ако научите енглески, за то можете да имате засебну свеску и сачувајте све белешке о овој теми.
У свакој напомени можете поставити следеће информације:
- Текст - украшен као посебан блок и може се слободно кретати на страници.

- Цртежи - Можете да убаците обе одвојене фотографије и слике екрана или слике копиране на веб локацијама.
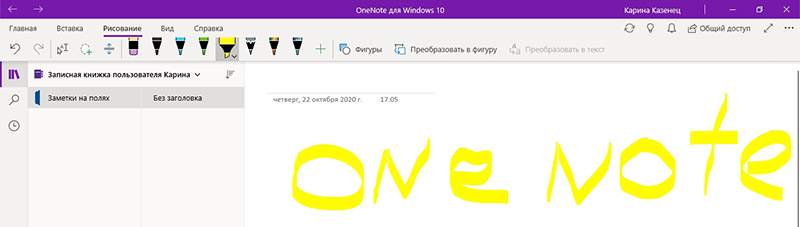
- Столови - обоје ручно створени овде, а од Екцела, а структура се не прекида, а табела изгледа као да треба.
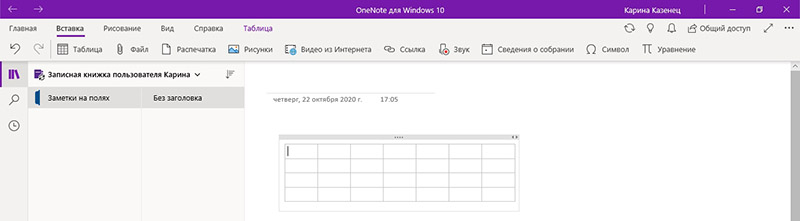
- Датум и време, који је важан за пословне белешке.
- Различите формуле и посебне симболе.
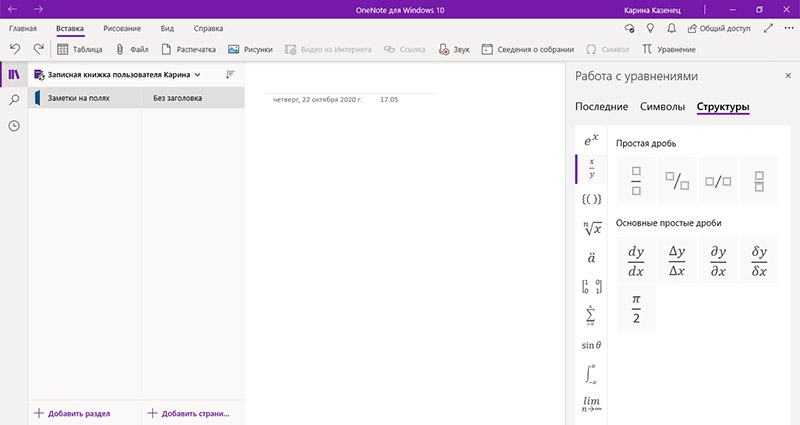
- Инвестиције - Можете да прикључите аудио или видео датотеке у белешку и можете их покренути овде без ометања других програма.
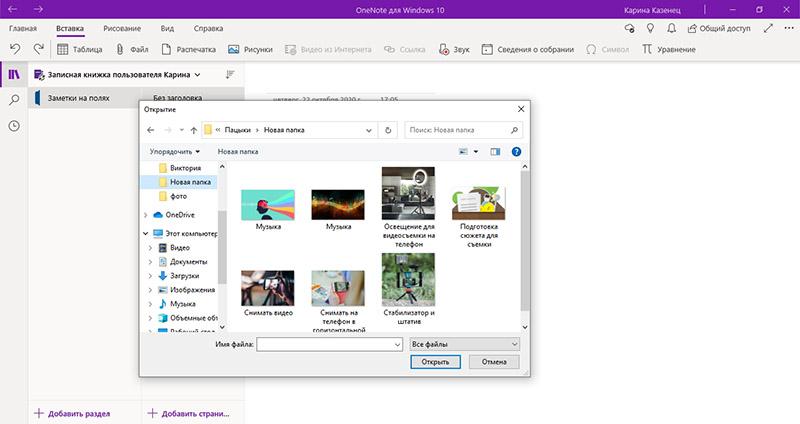
Што се тиче цртежа, ОнеНоте има занимљиву и корисну прилику за креирање једноставних слика ручно. Постоје једноставни алати за то који се могу нацртати попут филца -Тип оловке или оловке. Тако да можете брзо да баците неку шему или најједноставнији цртеж, нагласите нешто итд. Д.
Постоје и друге могућности које могу много да воле:
- Изграђени калкулатор који може израчунати резултат формулама.
- Сврха ознака. На пример, додељивањем белешке "ЦАСЕ" ознаке, не можете касније да сортирате све такве белешке, већ и прославите их и погубљене или неиспуњене.
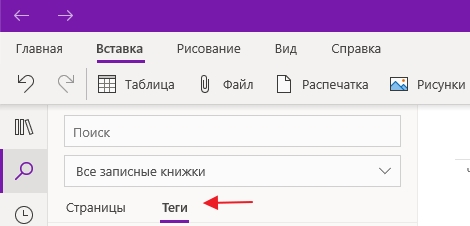
- Свака белешка може се послати на реч за даљу уређивање или сачувану у ПДФ формату. Такође је могуће послати је на блогу једним кликом путем е-поште или на штампачу штампања.
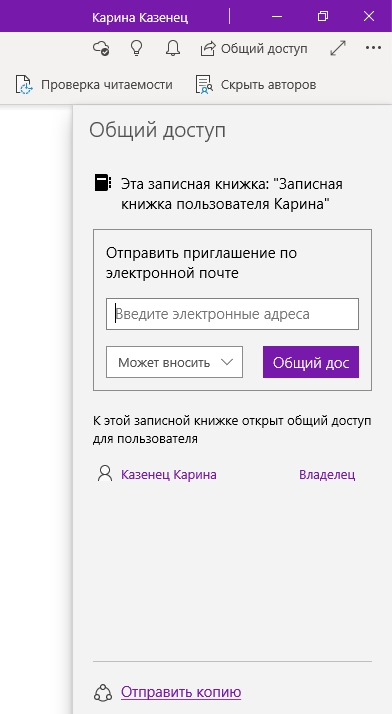
- Врло радознала функција - препознавање текста, укључујући рукопис, из белешке убачене у белешку или скениране датотеке.
Као што видите, Оненоте омогућава не само да створи белешке у практичном облику - карактеристике програма омогућавају вам да радите са њом, као и са стварном свеском. Такође организује све напомене повољно, а неће бити тешко пронаћи било шта - ништа неће бити изгубљено. Плус не заборавите да синхронизација омогућава приступ белешкама на било којем уређају.
Како се користи ОнеНоте
Програмски интерфејс је врло једноставан и разумљив, тако да употреба ње не представља никакве потешкоће ни за почетнике. Ознака за лансирање у Виндовс 10 налази се у менију за плочице. Али пре извођења првог лансирања ОнеНоте, морате се регистровати на веб локацији Мицрософт - програм ће користити налог да сачувате податке у облаку и синхронизацију на различитим уређајима.
Након тога можете покренути апликацију и након уноса пријаве и лозинке, отвориће радни прозор. Даље, постаје могуће креирати страницу или нову свеску. Ако желите да направите белешке о некој теми, онда је корисно креирати циљну свеску прво. Иако, наравно, свака белешка се може преместити у жељену свеску - ионако се неће изгубити.
Ако желите да додате било какву инвестицију на белешку, користите картицу Убаци и тамо ћете пронаћи све потребне алате. И на картици "Цртеж", постоје алати за креирање једноставних цртежа.
Како одштампајте белешку из Оненоте-а? Врло једноставно - на стандардни начин, користећи мени "датотека". То је исто као и у уобичајеном уређивачу речи.
Није потребно синхронизовати белешке о рачунару и на телефону - програм се повезује на облак на сваком старту и аутоматски ажурира своју базу података. Ако сте створили нешто ново на једном уређају, појавиће се на другом чим се спустите да започнете програм - наравно, при чланству Интернета. Да бисте то учинили, морате да користите један налог на свим уређајима за ову апликацију.
Како избрисати Оненоте
Брисање апликације у Виндовс 10 није тешко. То се ради на стандардни начин. Идите на "Параметре" - "Апликације" - "Апликације и могућности" и пронађите на листи ОнеНоте. Сада можете само да одаберете ставку "Делете".
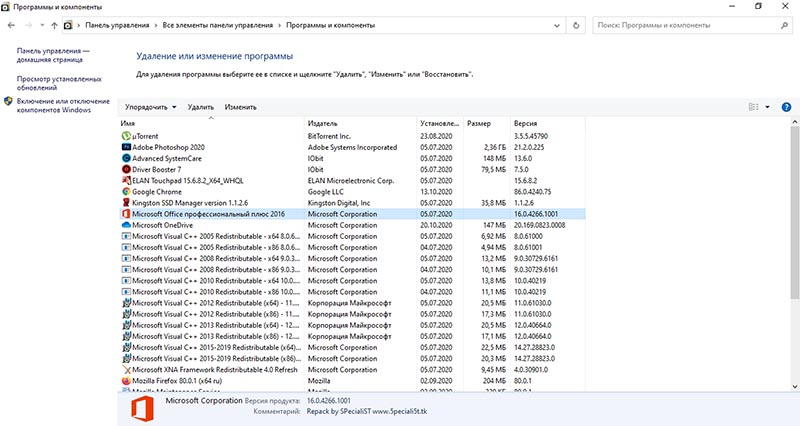
Како онемогућити Оненоте у систему Виндовс 7? Тамо је обично инсталирано са Мицрософт Оффице пакетом. Стога, одвојено на листи апликација не може се пронаћи. Идите на "Цонтрол Панел" - "програме и компоненте". Тамо пронађите своју Мицрософт Оффице на листи? И кликните десно дугме миша по имену. Из менија одаберите "Промена", а затим - "Додајте или бришете компоненте". Даље, урадите све према упутствима и када се појави листа компоненти, искључите Оненоте - након тога ће отићи.
Ако онда желите да га вратите, можете и да делујете, али можда ће вам требати потпуна дистрибуција Мицрософт Оффице-а. За Виндовс 8.1 или 10 Овај програм можете преузети одвојено.
- « Шта да радим ако лаптоп кочнице
- Покретање уживо преноса на Инстаграму, његово понашање и конфигурацију »

