Гоогле Форматинг

- 2331
- 454
- Owen Wehner IV
Ако често морате да обављате акције у Гоогле табелама, испуните их, тражећи исте вредности, а такође покушајте да откријете грешке, сигурно знате да такви рад изазива брзи умор. Такође морате да простирате визију, концентришите пажњу, тако да није изненађујуће да на крају радног дана многи запослени могу да доживе главобоље. Поред тога, такав монотони рад изазива ненамјерну претпоставку грешака, од којих је присуство, наравно, негативно негативно утиче на општи извештај и, сходно томе, на ефикасност рада.

Ако требате да обрадите велике количине података унесених у табеле, препоручује се коришћење додатних могућности које је Гоогле програмери пружио корисницима. Посебно је могуће брзо и тачно прецизно обрадити информације ако конфигуришете форматирање ћелије према датом узорку.
Правила за постављање форматирања
Ако правилно извршите условно форматирање које се протеже до одређених ћелија у редовима или стубовима Гоогле Табела, када ће вредности одређених вредности, ћелије које користите одмах мењају боју фонта текстуалне пратње, као и Главна позадина. Наравно, са овим приступом, да се врши визуелну контролу над уведеним текстом, нумеричке информације ће бити много лакше. Мораћете само да обратите пажњу на проблеме ћелије да бисте проверили само исправност унесених података у њима.
Многи корисници су чули за такве могућности Гоогле стола, али нажалост, независно разумеју како да поправе формат, комбинују линију у складу са моделом не могу. Спремни смо да вам представимо алгоритам, а након чега ће чак и почетник бити лако схватити како се изводи најчешће операције у Гоогле Табловима.
Алгоритам за амандмане
Дакле, пре него што наставите са радикалним променама које се аутоматски настају у ћелијама, треба да се побрините за стварање саме табеле, формирање ступаца и линија у правом износу. Често се дешава да морате да комбинујете неке ћелије, а након тога унесите им потребне податке. Ако имате такав задатак, препоручујемо да доделите две или више ћелија да будете мора, а након тога на траци са алаткама потражите икону операције "Комбинују ћелије". Можете одмах да кликнете на њега, простор који сте истакли одмах ће се ујединити у једном великом целом пољу. Можете ставити курсор миша на ову икону, а затим користите листу падајућег пада у којој ће се написати неколико опција за удружења. Морате да одаберете најприхватљивији начин за вас. Помоћу погрешног избора опције, све се увек може исправити коришћењем предлога "Откажи обједињавање ћелија".
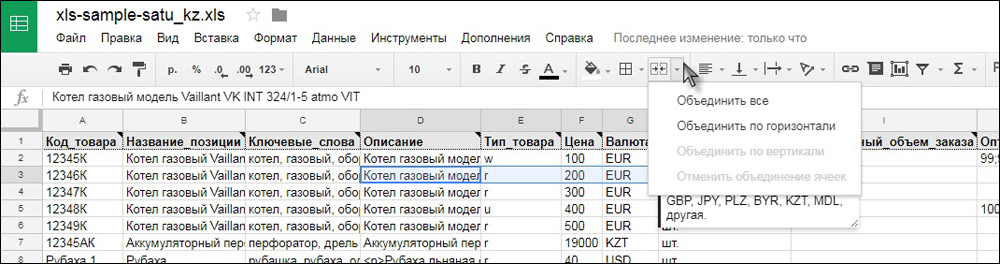
Ћелије у Гоогле таблици
Након што се креира табела, уверени сте у све важне ступце и линије, захваљујући којој можете да унесете све важне податке, можете прећи на следећу фазу, која укључује условну форматирање дела табеларног облика.
Простор који сте истакнули могу аутоматски променити неке параметре на које ћете на који ћете навести. Препоручујемо да означите ћелију на коју желите да ширите условски формат. Затим кликните на параметар менија "Формат", у подменију се отворио, идите на линију "Условна форматирања". Додатни прозор ће се појавити на десној страни Гоогле Табле-а, који захтева увођење правила жељеног условног обликовања.
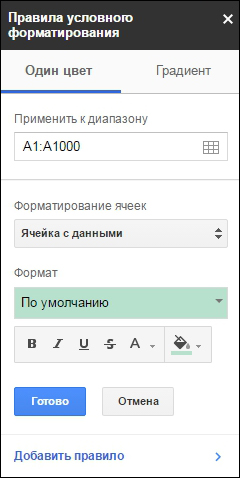
Правила за форматирање условљавања у Гоогле таблици
У линији "се односи на домет" треба прописати осебујна адреса ћелије коју сте уређивали или целини распон, укључујући потпуно целу линију или целу колону. У следећој линији, мораћете да одаберете услов када ће Гоогле Табела морати да одговори и аутоматски обавља све наредне промене. Ако желите да ћелија буде обојена у одређеним бојама када је увођење речи, изаберите "Текст садржи", тачно "или друге сличне опције. Ако вам је нумерички индикатор важан, онда морате да зауставите избор на опцијама "Више", "мање" или их слично. У одељку "Форматирање ћелија", сваки корисник ће моћи да одабере најприкладније стање за себе, до стварања одређене формуле, у складу са резултатима које ће се извести форматирање.
У доњем делу овог одељка је део који је посебно променио боју фонта или главне позадине која ћете навести. Узгред, можете поставити условну форматирање не само једном стању, већ са неколико. Да бисте то постигли, морате да попуните сва поља првог правила, а затим кликните на линију "Додај правило". У овом случају ће се појавити сличан прозор који ћете морати поново да попуните. Сада ће ћелија провјерити у аутоматском режиму спровођење не један, већ и одједном правила, реагујући са промјенама боја у реду.
Линије за причвршћивање
Условно обликовање омогућава вам да се фокусирате на ограничени простор, који се аутоматски устајао алармантним бојама боја. Међутим, често су таблице са којима морате да радите садрже огроман број линија или ступаца. Морате да се крећете клизачем да бисте бар визуелно прегледали целу табелу. Када раде такве манипулације, корисници примећују да постане незгодно анализирање података, "шешир" сама табела је већ невидљив, јер се на екрану приказује крај табеларног обрасца.
Да бисте отклонили такве непријатности, једноставно можете да поправите одређену линију. Нарочито, нагласите линију праћењу одмах иза табеларне "поклопце", а затим миша ставите на параметар менија "врсте" и изаберите "Фик". Одмах ћете пронаћи како на граници две линије које сте истакле, појавиће се трака дељења масти. Покушајте да се сада крећете са клизачем. Наћи ћете како се цела табела лако помера, али њен горњи део остаје непомичан. На исти начин можете да поправите у Гоогле столовима и потребним ступовима. Узгред, постоји прилика да се истовремено поправи и линије и ступце, који се фаворизује раст нивоа комфора рада са Гоогле Табелама.
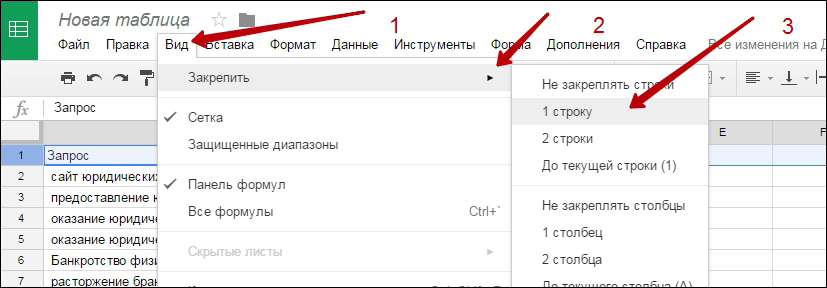
Линије за причвршћивање у Гоогле таблици
Дакле, рад са столским облицима Гоогле-а није само једноставан, већ и веома занимљив и узбудљив. Да би се ефикасност рада повећала, важно је темељно проучити алгоритам за обављање главних операција. Да бисте то учинили, корисно је да се упознате са нашим препорукама, на основу којих ће вам бити лако да схватите како брзо комбиновати ћелије, како да им доделите формат, како да их средите.
- « Рад са блоковима у динамици је одличан аналитичко средство за дизајнер
- Шта одабрати ГИМП или Пхотосхоп »

