Рад са блоковима у динамици је одличан аналитичко средство за дизајнер

- 5037
- 1428
- Mrs. Glenn Cruickshank
Рад са блоковима у АутоЦАД-у одувек је било много више од рада са групом објеката истовремено. Вешта и промишљена употреба и блок у АутоЦАД-у - моћан алат за развој уопште, омогућавајући вам да креирате спољни (на тврдом диску) библиотеку цртежа или директно уградите библиотеку у цртежу, додељивање јединственог имена у исти случај, који помаже њеној идентификацији.

Како радити са динамичким блоковима у АутоЦАД-у.
Ситуација постаје још примамљива, с обзиром да програм долази са огромним бројем спремних напред-дјело-дладе "за све прилике", од свих дизајнерских области: од електричара до архитектуре.
А ситуација је била у потпуности "у радости" када су се динамични блокови појавили у аутомобилу. Заправо, програмер је увек имао прилику да убаци блок, разбије га у компоненте, а затим пропорционално промените или преместите, поново га сакупите заједно. Али са динамичним блоковима, све је много лакше учинити, све је прешло на потпуно нови ниво пројектног рада. Детаљније ћемо анализирати како створити динамички блок у АутоЦАД-у.
Прва фаза је стварање блока
Стварање динамичких блокова догађа се у две фазе - на првом који стварамо редован групни објект. Претпоставља се да већ постоји неколико примитива на цртежу, који би требало да надокнади будући сложени елемент. Даље, понашамо се на следећи начин:
Одабир команде "БРАВЕ БЛОЦК", налази се на траци са алаткама "Драв" или у прозору "Драв", затим - "Блок" и "Маке".
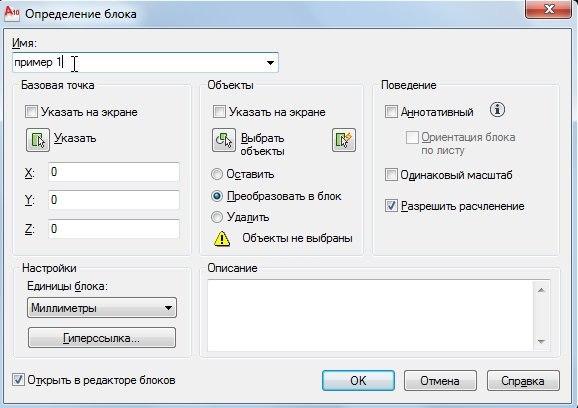
На екрану се појављује прозор у којем је потребно:
- Доделите име новом блоку - линију уноса "Име".
- Изаберите примитиве на цртежу контактирањем директно цртеж (дугме Објецтс Гроуп - "Изаберите објекте"). У исто време, програм прелази у начин рада са цртежом, када можете да изаберете објекте који се чак не уклапају чак ни у једном правоугаонику и на крају избора притисните "Ентер". Број одабраних објеката биће одмах назначен у овој групи алата.
- Овде да доделите поступак рада са овим објектима након завршетка рада Стварања: Задржите - одлазите као и; Претвори у блок - претворити у блок; Избриши - уклоните са цртежа.
- Изаберите тачку у групи која ће се користити као тачка будућег уметка према одабраном у цртежу - "основна тачка". Избор се може дати увођењем три координате (З није неопходно ако се запремина не користи) или указује на тачку мишем, што је много лакше. Саветујемо вам да преузмете разумљив начин до избора тачке уметања, његов тачан избор може се значајно помоћи у будућности у раду.
- У икону превиев икона можете доделити стварање иконе која представља креирану групу.
- Подесите ниже (или боље речено, не мењајте се, то није неопходно) Јединица мерења елемената - природно је одабрана подударање са јединицом мерења цртежа.
- И увести опис створеног елемента - саветујемо ову прилику да не занемаримо, тако да је стварна основа елемената цртежа, са потпуним описом.
На крају кликните на "ОК". Обзивамо пажњу - овако се креира библиотека блокова цртежа, моћи ћемо да се обратимо сваком у будућности по имену.
Наредни уметник било којег елемента ове библиотеке може се извршити командом блока у уметницима, која се не приказује на траци са алаткама. Подразумевано припада панелу за уметање, али може се поставити на било који други, по нахођењу дизајнера. Овом командом можете пронаћи у менију под истим именом - "Убаци".

Дакле, кликните на "Убаци блок" и изаберите блок под називом:
- од уграђеног - на листи за падајуће листе (ако је он један на цртежу, тада ће бити у реду);
- или помоћу дугмета "Прегледавање" - ово је из датотеке диска.
Наведите тачку уметања - "тачка уметања".
Могућа промена ума - на све три секире независно. Обично се ова могућност не користи, али ипак је корисна када је потребно да убаците исту групу, али са другим величинама (ако је 2 пута већа, затим у областима координата, морате да уђете у складу са "2"). Ако не желите да унесете исту вредност у сва три поља, а затим инсталирајте јединствени прекидач за скале - "Исту скали".
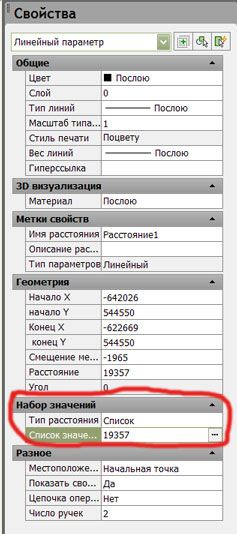
Могући преокрет елемената након уметања - "ротациона" група. Погодније је поставити угао у улазној линији (не заборавите, "+" - у смеру супротном од казаљке на сату, "-" - против стражње), али можете да означите и миша на екрану. Наводимо да ли је потребно прекинути блок у његове поједине компоненте ("експлодирати" прекидач), иако је препоручљиво да то учините касније "експлодирају" на панелу "МОДИФИ". На крају - опет "ОК".
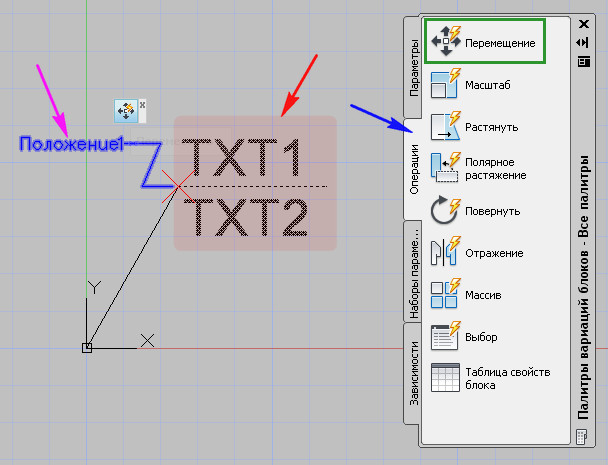
Потјерамо пажњу да смо створили библиотеку унутар цртежа. Ако то требате учинити већ на медијуму (обично тврди диск), наредба "Писање блока" служи као ово. Визуелни алат се не упоређује са овом командом, приступом томе само путем командног прозора. Ми откуцамо "ВБЛОЦК" и кликните на тастер "Инсталирај". Овде указујемо:
Шта ће служити као извор информација:
- Претходно створени блок смјештен "унутар" цртежа - биће потребно да одаберете име;
- Целокупно створено цртање - наравно, било који избор више не има смисла;
- Одвојени примитиви на цртежу - претварање на цртежу, биће потребно да се одлучи;
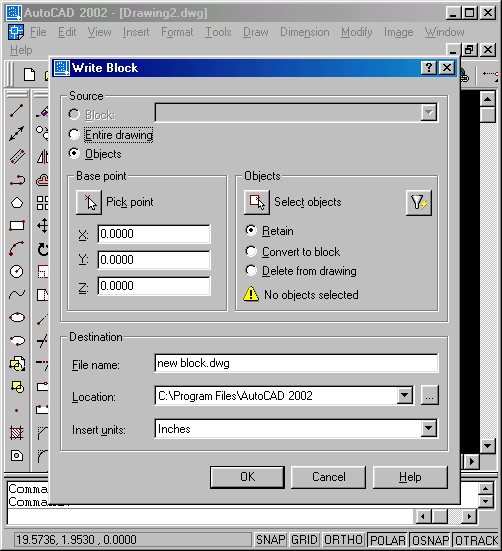
У наставку назначавамо име датотеке блока диска - подразумевано је предложено да се користи већ изабрано име, што у будућности може донијети непријатности - на цртежу не могу постојати две сличне групе са истим именом, тако да је то боље Одредите јединствено име датотеке.
Затим одаберите пут датотеке на диску - "Локација". Подразумевано је снимање извршено у мапи за инсталацију Аутоцаде. Последња одабрана имовина је мерење јединице када га убацује, обично га не мења, поклапа се са тренутном мерном јединицом цртежа. Кликните на "ОК", а на диск у датој мапи добијамо датотеку са датим именом и проширењем "ДВГ".
Друга фаза - рад са уредником блокова
Извршили смо општу линију рада са блоковима у АутоЦАД-у. Али имамо и динамику на располагању. Наставља да радимо, унесите уредника блока. Уређивање се врши командом Едит Блоцк у менију Инсерт Инсерт. Можете ићи на овај рад и директно са прозора креирања описаних елемената ако тамо инсталирате отворено у Блок Блоцк Пребаците тамо. Можете само двапут да кликнете на групу, с обзиром да још није сломљен.
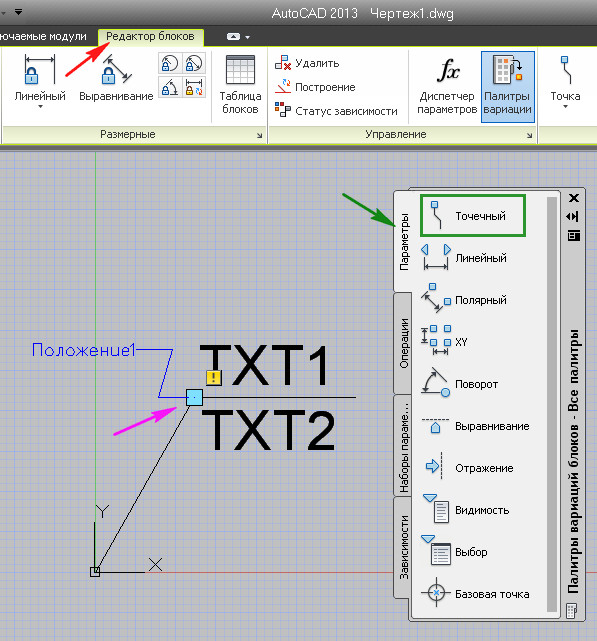
Суштина рада је створити динамички блок је да га доделите параметрима и операцијама које ће се извршити изнад параметара.
Даље, понашамо се на следећи начин:
- Изаберите блок са којим ћемо радити - ту је важно да паметно додели имена елементима ако их има пуно на цртежу.
- У скупу различитих врста радних објеката, отворени у уређивачу подразумевано (у неким верзијама се може назвати "палетом варијације"), изаберите приказ. То је овај избор који ће у будућности одредити природу динамике рада. Чешће, наравно, ми мењамо линеарне димензије, дакле, ми бирамо - "Линеар".
- Као одговор на избор, назначавамо две карактеристичне тачке према одабраној врсти (једном линеарно, затим две тачке). Стога указује на коју ће величину динамично променити. Да би цео процес задржао под контролом, не заборавите да се периодично окрећете на линију линије.
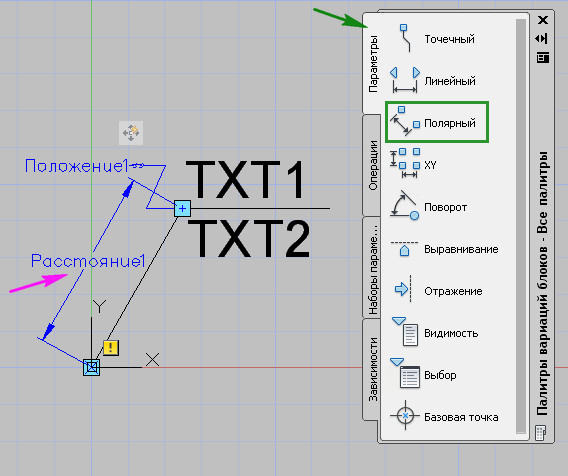
- Сада додељена величина мора да постави рад. То се ради на картици "Операција". Постоје кретање, скалирање и добијање низа и многих других положаја. Заинтересовани смо за операцију "Стретцх", најчешће се користи за линеарне величине.
- Али овај избор није довољан. Сада указујемо на "тачку кључа" - кључну тачку која ће контролисати рад и скуп објеката који ће се исправити. Кључна тачка се обично бира у општој групи, као једна од карактеристичних бодова. И скуп објеката - обично сви предмети блока (иако су дозвољени само неки од њих - све зависи од задатака динамичке трансформације).
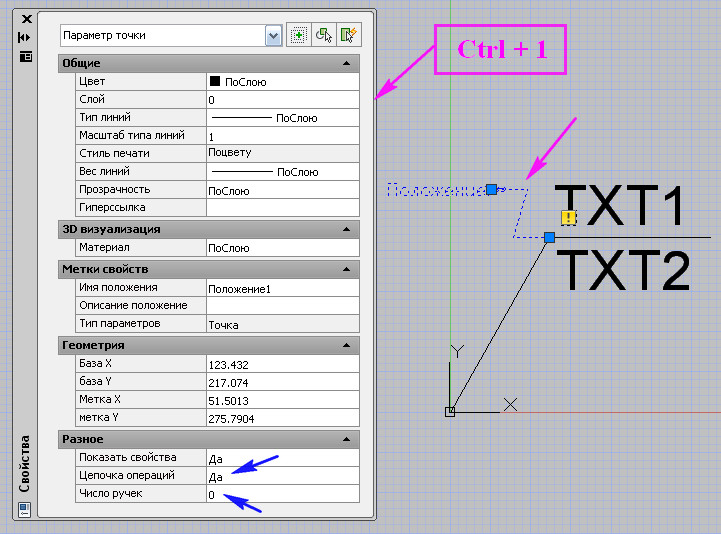
- У то су завршене све операције за креирање динамичког блока у АутоЦАД-у.
Али то би требало имати на уму да овај рад захтева искуство и разборитост, а не увек и све може договорити дизајнера од самог почетка. То такође разуме програмери програма, дакле, они пружају прелиминарно тестирање целог посла.
Трећа фаза - тестирање
За тестирање, поново идите на картицу "Блоцк Едитор". Затим пратимо плочу "Отвори / Сачувај" и у блоку "тестирању".

Сада у потпуности истичемо објект и повучемо га (одабрали смо само такву операцију) за кључну тачку. Ако се димензије промене у складу са потребним, онда је све тачно извршено. Затворите прозор теста и вратите се у уредник.
Када ће се у будућности величине елемената блокова променити, све промене ће се догодити сразмерно и за све примитиве. Понекад постоји потреба, међутим, оставити неке величине непромењене - стационарно. Именовање такве величине параметра атрибута, који је претходно додељен, је следећи:
- Изаберите параметар и назовите прозор своје својства.
- Прелазимо на обележивач "Сет вредности".
- Овде, за линију "Врста удаљености", изаберите "Лист" у листи протока.
- У "списку вредности" уносимо фиксну вредност.
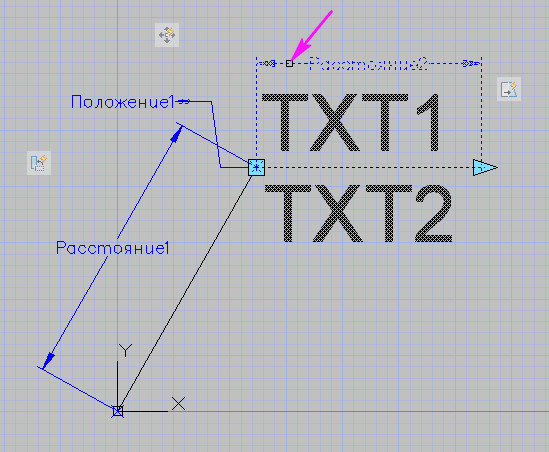
- Ми остављамо уредника блокова.
- У будућности, ако одаберете Групу, у "Брилл панел некретнине", биће могуће означити одговарајућу фиксну величину или се слажете са уведеним.
Не може се рећи да се стварање динамичког блока у АутоЦАД-у широко користи у стварном дизајну (за разлику од блокова као таквих, који су, напротив, стално у раду). Али сама идеја о динамици је веома атрактивна и у великој мери помаже, ако је потребно, проверите развој са промјенама параметара.

