Употреба и брисање напредног програма Системцаре
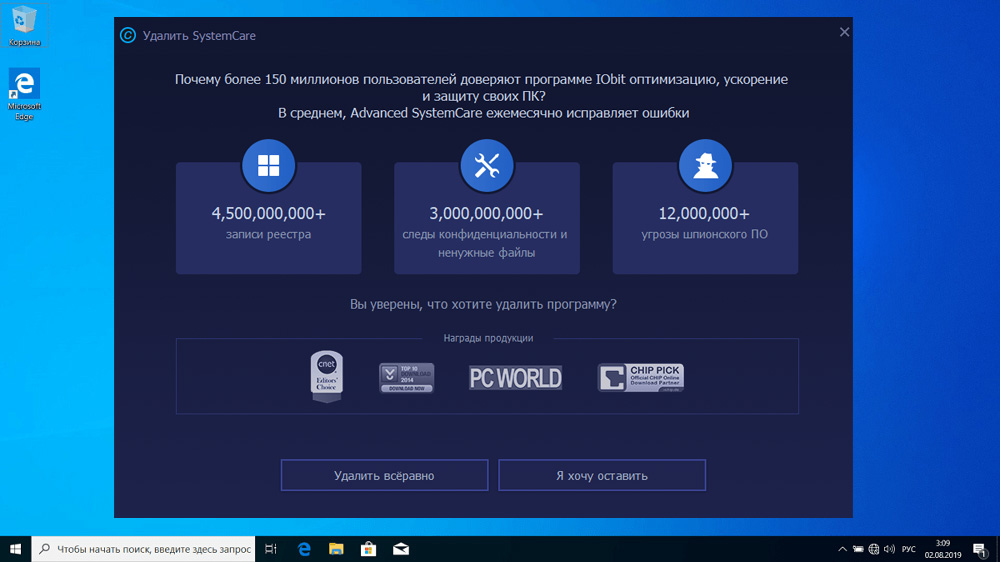
- 1927
- 521
- Mr. Wilbert Price
Не постоје идеални оперативни системи, а прозори у том погледу је негде усред рејтинга. Већина корисника је упозната са таквим ситуацијама као необјашњиво успоравање рада рачунара, привременог висећег, неочекиваног престанка програма ... То је резултат зачепљења диска и РАМ-а "Гарбаге": Фрагменти кодекса и датотека тренутно се не користе, већ утичу на перформансе оперативног система. Много је програма дизајниран за уклањање таквих проблема. Данас ћемо размотрити један од њих - напредни систем Систем, чији је програмер познати иобит компанија.
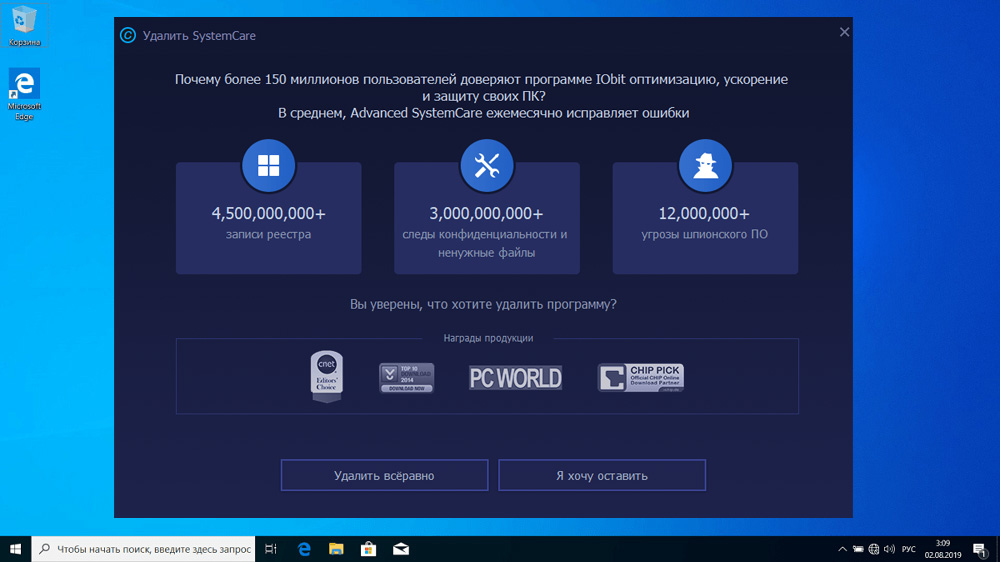
Напредна системска заштита - Какав је то програм
Оптимизација рачунара је прилично вишеструки задатак који има много аспеката који се често не односе једно на друго. Напредна системска заштита може се носити са већином проблема који успоравају рад рачунара:
- Избришите "додатне" датотеке;
- Очистите регистар;
- чисти од дискова "смећа" и РАМ-а;
- блокирају сумњиве веб локације;
- Пратите тренутно стање система.
Једноставно, напредна системска заштита је апликација чији је главни задатак да се оптимизира рачунар. Бесплатна верзија има богату функционалност и није ограничена на време од многих конкурената греха, али неке додатне могућности доступне су само у плаћеној верзији.
Главне карактеристике напредног система Системцаре
Програм можете преузети са службене странице.
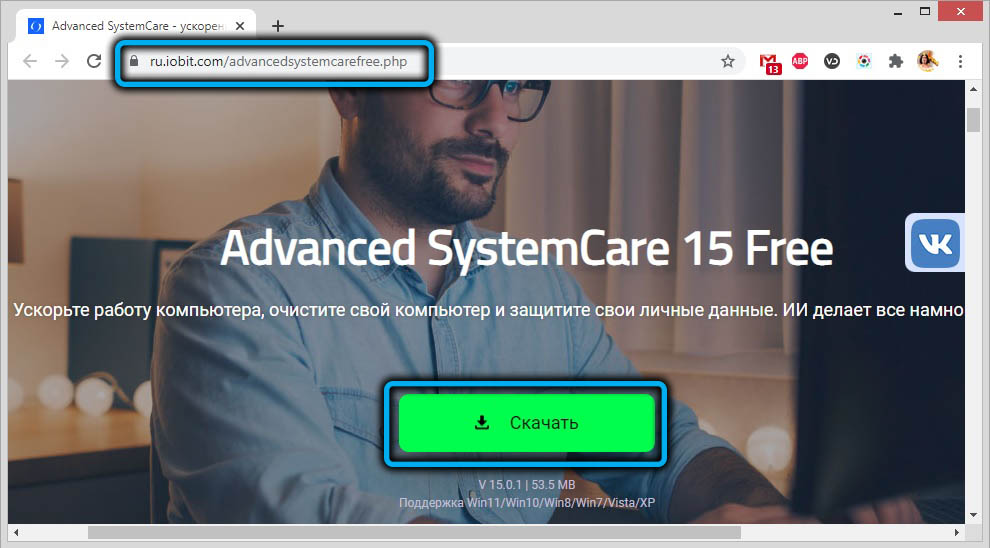
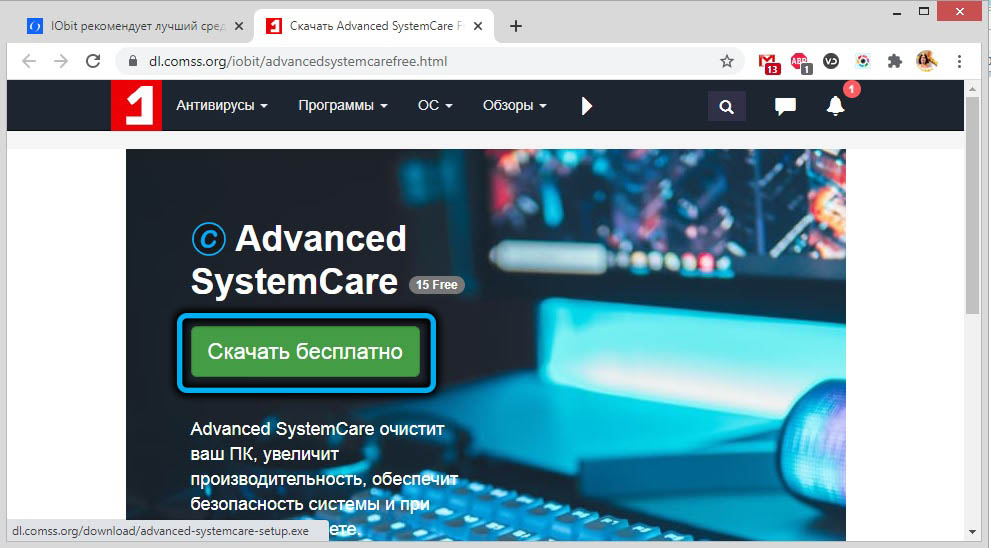
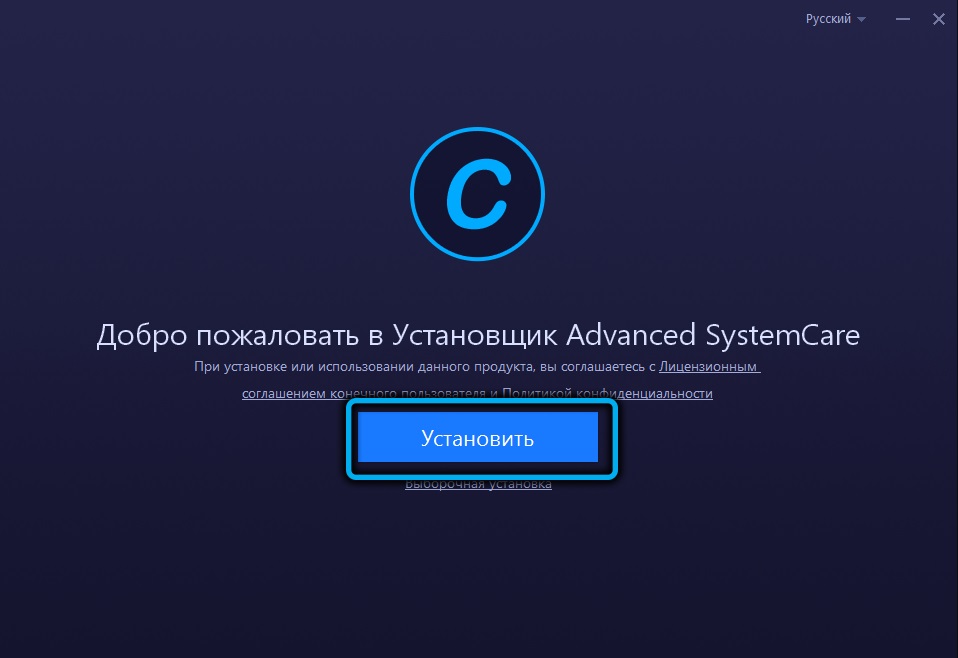
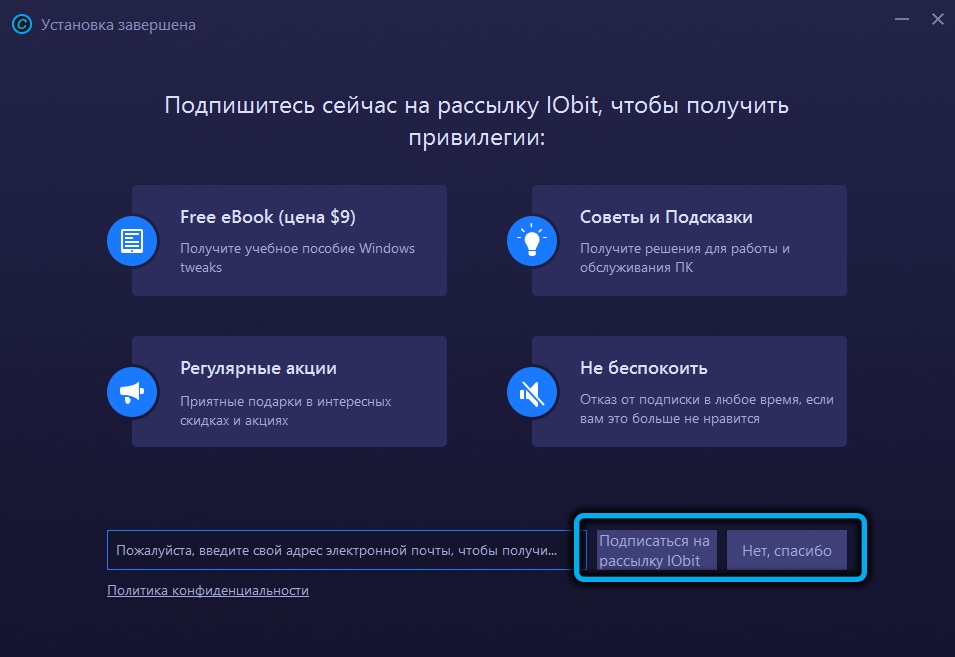
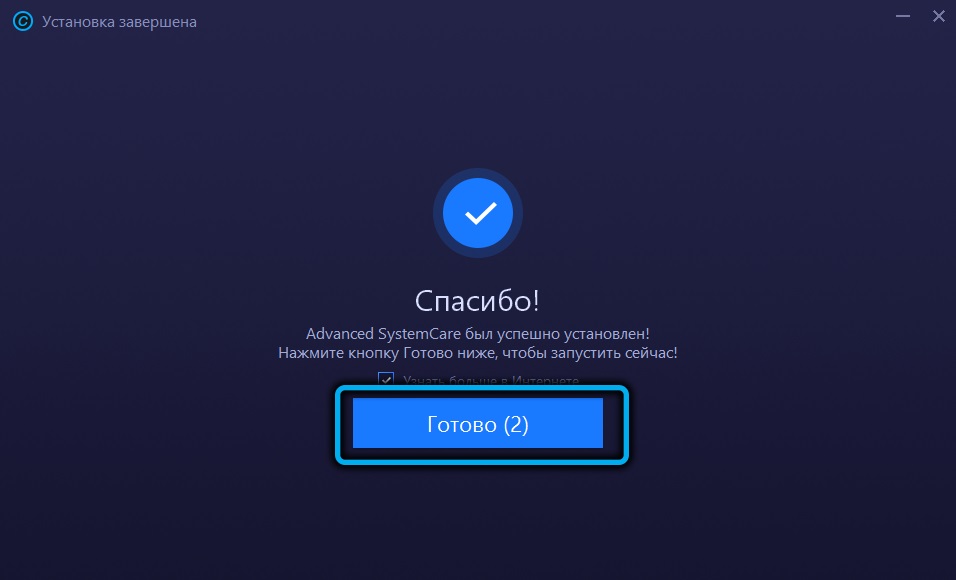
Већ је русификовано, тако да је питање како променити језик напредних система Системцаре може настати само у случајевима када сте поставили апликацију из сумњивог извора. То се ради врло једноставно, кроз дугме "Мени" која се налази у горњем левом углу главног прозора (у облику три хоризонталне траке), подешавања тачака (подешавања) -> Корисничка поставке (кориснички поставки) -> Језик (језик) ).
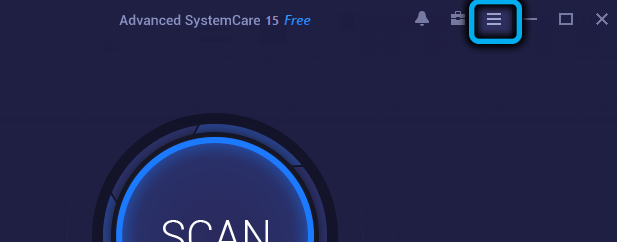
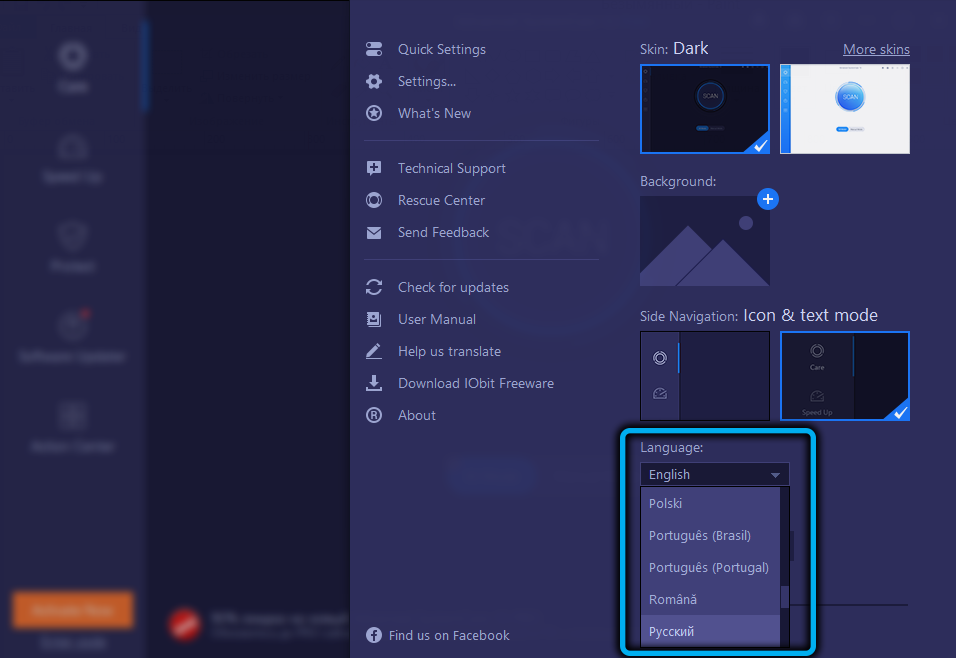
Размислите о томе како користити напредни системски програм. Бесплатна верзија нема све могућности плаћене, али предложени скуп алата је и даље импресиван.
Оптимизација рачунара
Почетни екран услужног програма нуди два главна начина рада: поједностављено (лансирано притиском на дугме "Старт") и проширен. Ако је осмех који се налази у горњем левом углу програма тужан, то значи да ваш рачунар још није оптимизован. Проширени режим пружа могућност независног избора функција које ће бити укључене у процес оптимизације. Само неки од њих се подразумевано активирају.
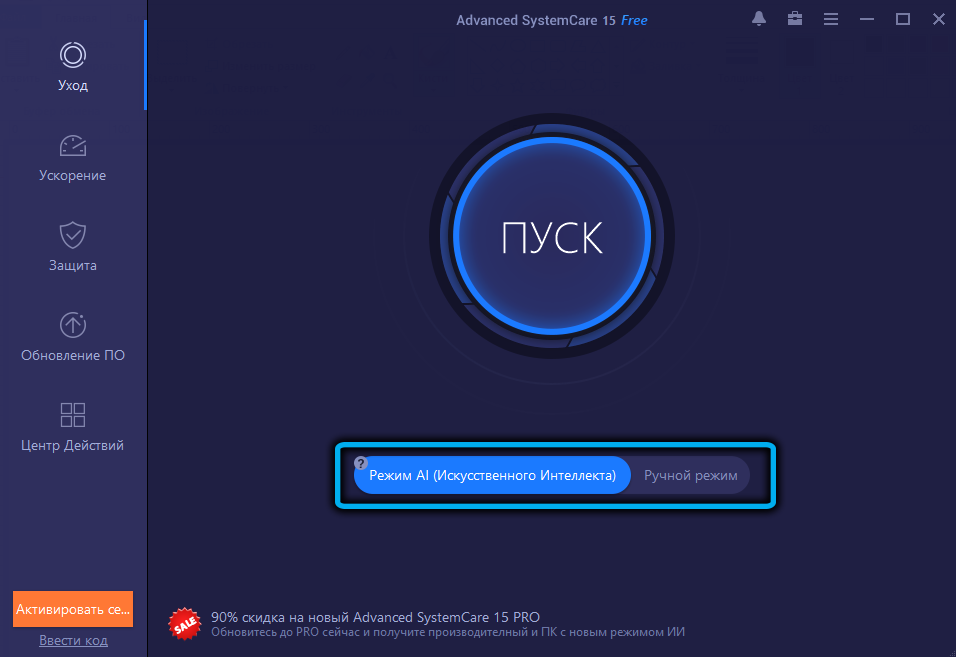
Учитавање елемената
Провера апликација покренута на почетку Виндовс-а. Програм зна како одредити која је од представника присутних у аутоматском оптерећењу није потребна и понудиће их да их искључи са листе тако да не заузму РАМ-у. Напредни корисници обично то раде сами, али за већину ове функције ће бити веома корисно.
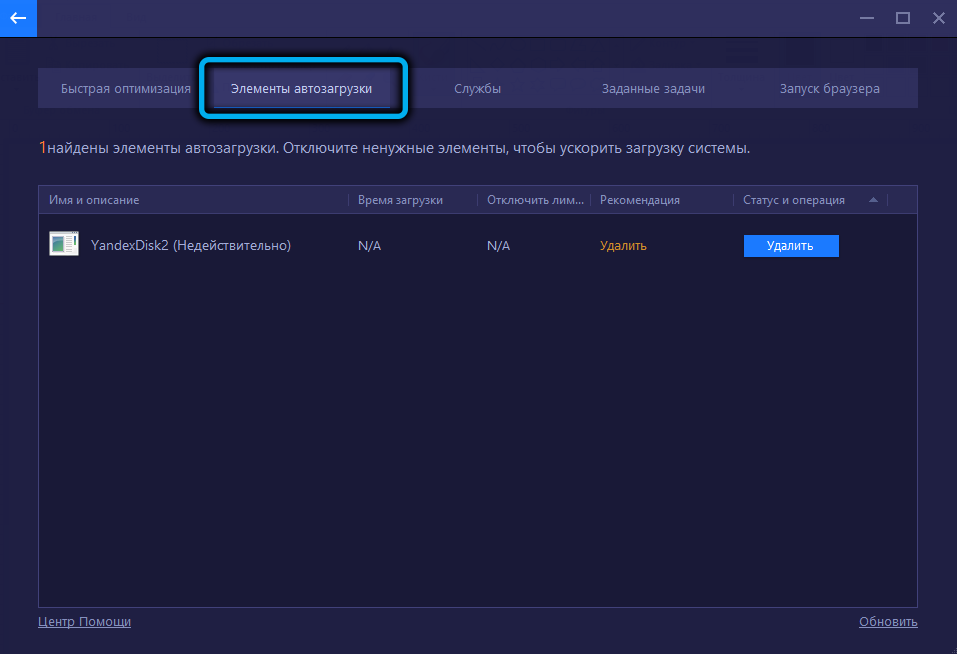
Проблеми о приватности
Сурфање на Интернету сугерира да корисник нужно оставља трагове на рачунару након посете локацијама - то су датотеке за кување, кеш претраживача и други подаци које нападачи могу да користе. Да бисте се заштитили, функција заштите поверљивости мора се активирати. Имајте на уму да је могуће опрати историју посета у веб претраживачима само у професионалној верзији.
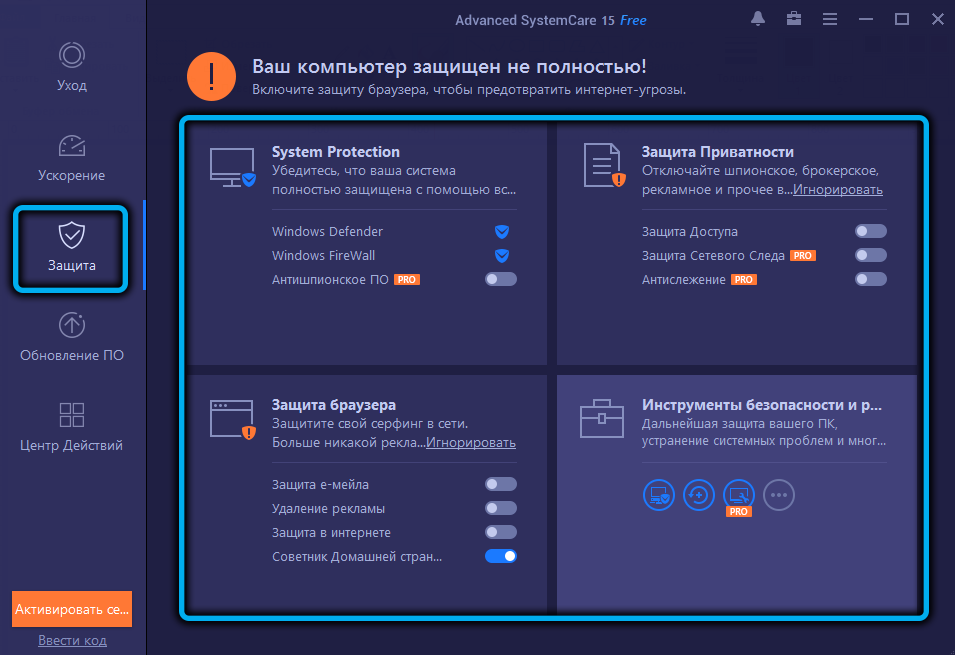
Чишћење датотека за смеће
Напредна системска заштита се добро сналази са претрагом и брисањем датотека које су формиране током рада оперативног система и неких апликација (привремене датотеке, часописе, трупци, извештаји) и могу заузимати значајне количине простора на диску.
Грешке налепница
Функција чија је важност сумњива, али неки корисници не-радничких налепница на радној површини могу дати пуно. И у менију "Старт", мало људи следи такве налепнице.
Грешке у регистру
Са дуготрајним употребом рачунара, системски регистар у сваком случају садржи пуно додатних или погрешних података. Програм може пронаћи многе од ових проблематичних записа - са празним параметрима или тастерима, са линковима до неексисталних компоненти, са погрешним проширињима датотека или неправилним подешавањима заштитног зида итд. Д.
Непоуздани са Интернетом
Напредна системска заштита има модул који је дизајниран за суптилне Интернет подешавања - тестирање параметара тренутне везе, све веће брзине, ако је могуће.
Проблеми перформанси
Такође врло корисна функција. У Виндовс-у, велики број услуга ради у позадини, што заједно може да конзумирају значајне рачунарске ресурсе. Програм зна како да пронађе оне који се или не користе или не утичу на ништа, нудећи их да их онемогућите.
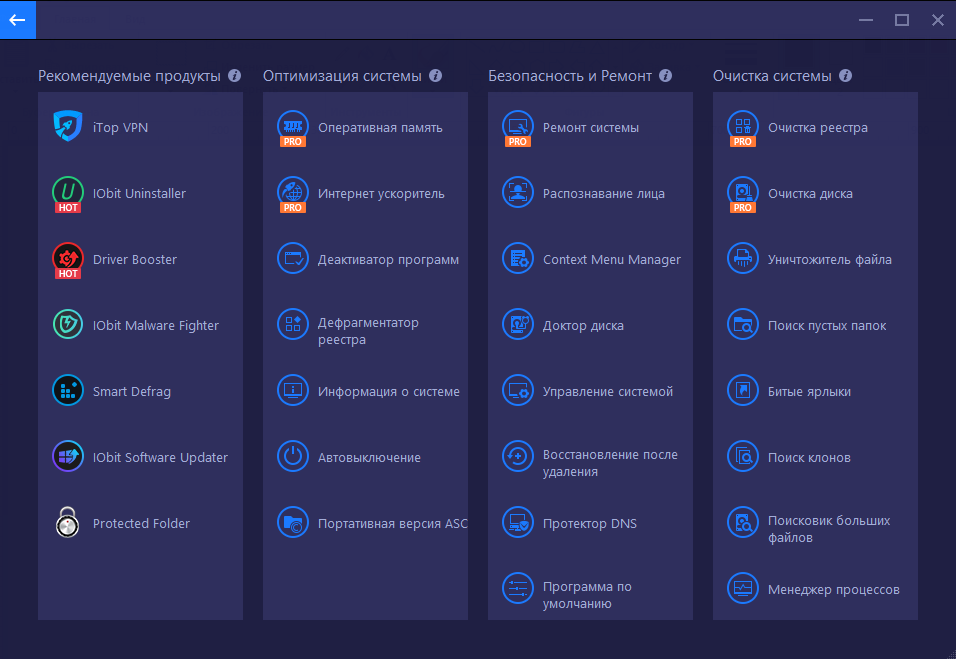
Грешке на диску и систем
Ово укључује ажурирање проблема са проблемом који изазивају сукобе софтвера и хардвера, блокира сакупљање информација од Мицрософта, који се користи за приказивање контекстуалног оглашавања.
Међу додатним могућностима израде програма, протоколирањем корисничких радњи, спровођењем незнања (каталози и датотеке које неће бити укључене у скенирање), спасилачки центар који обезбеђује стварање резервних копија важних података и њихово обнову.
Имајте на уму да у неким случајевима програм, аналогном антивирусима може да блокира спровођење програма или посете локације које сматрате сигурним. У таквим случајевима препоручује се привремено онемогућите напредни систем. Да би то учинио, потребно је уклонити из оптерећења аутомобила, а то је прилика да га директно има у програму (прелазимо у подешавања -> Опште параметре и деактивирај аутоматско учитавање на почетку система).
Ако из неког разлога више не желите да користите услужни програм, може се уклонити са рачунара, али неће бити лако учинити.
Припрема за уклањање
Без присуства права администратора, избришите напредни систем за систем не можете. Можете добити већи статус на следећи начин:
- Кроз мени "Старт" покрећемо "Цонтрол Панел";
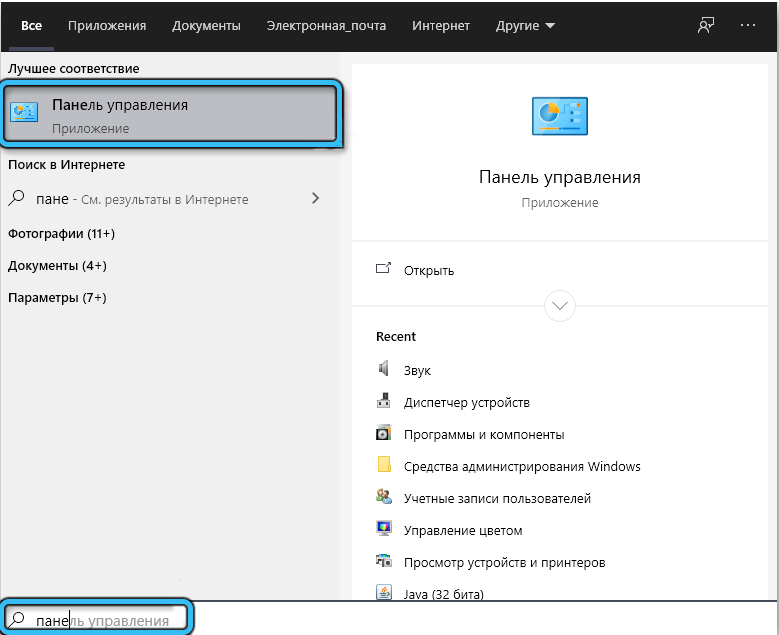
- Идемо на картицу "Рачуни корисника" ";
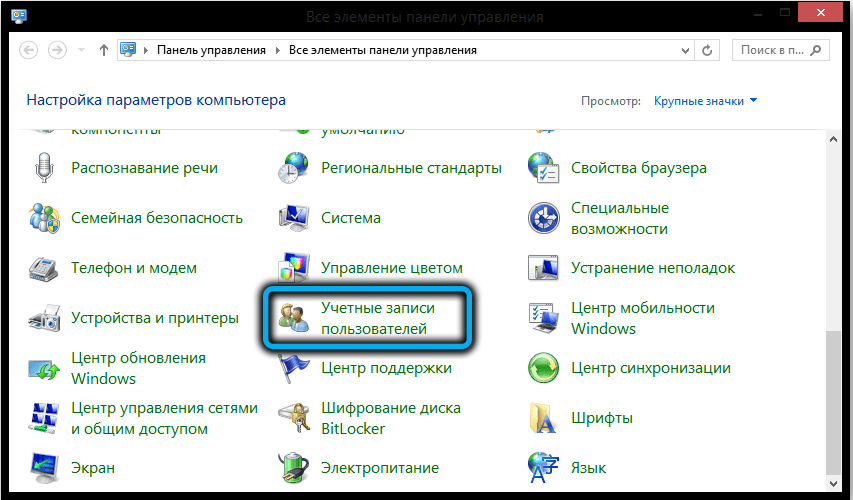
- Кликните на линију "Управљање другим рачуном";
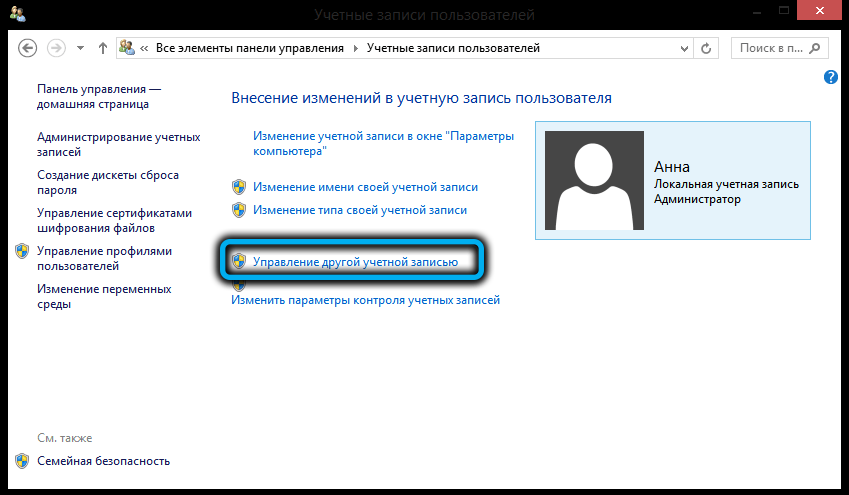
- Променимо профил са статусом администратора;
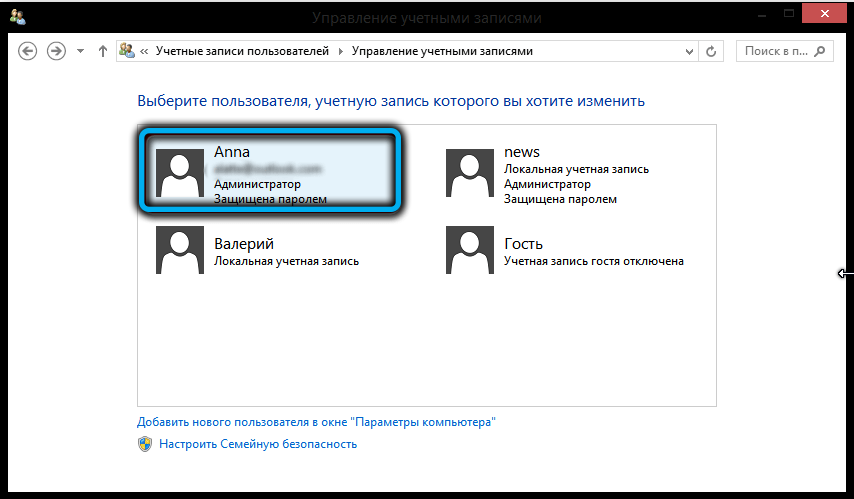
- Унесите лозинку за овај налог.
Након тога, потребно је истоварити напредни системски обзор од РАМ-а, одлазак на "менаџер задатака", избора картице "Процеси", проналажењем ДискДефраг Лине тамо.ЕКСЕ и довршавање овог процеса (морате да кликнете на ИТ ПКМ и одаберите опцију "Уклони задатак").
Сада пређимо на разматрање како у потпуности избрисати напредни програм система са рачунара. Овде можете користити или уграђену или услужну услугу трећег рада. Размотрите детаљније обе опције.
Уграђени прозори
Постоје и два начина за решавање проблема: Универсал, који је погодан за све верзије оперативног система Виндовс, и за "десетине", иако у погледу ефикасности уклањања програма су идентични.
Универзални начин (кроз "Програм" мени)
Већина корисника је позната - Ово је употреба стандардног Виндовс Деинстал:
- Покрећемо "Цонтрол Панел" помоћу тастера "Старт" или куцањем ове фразе у пољу "Претрага / извођење" конзола;
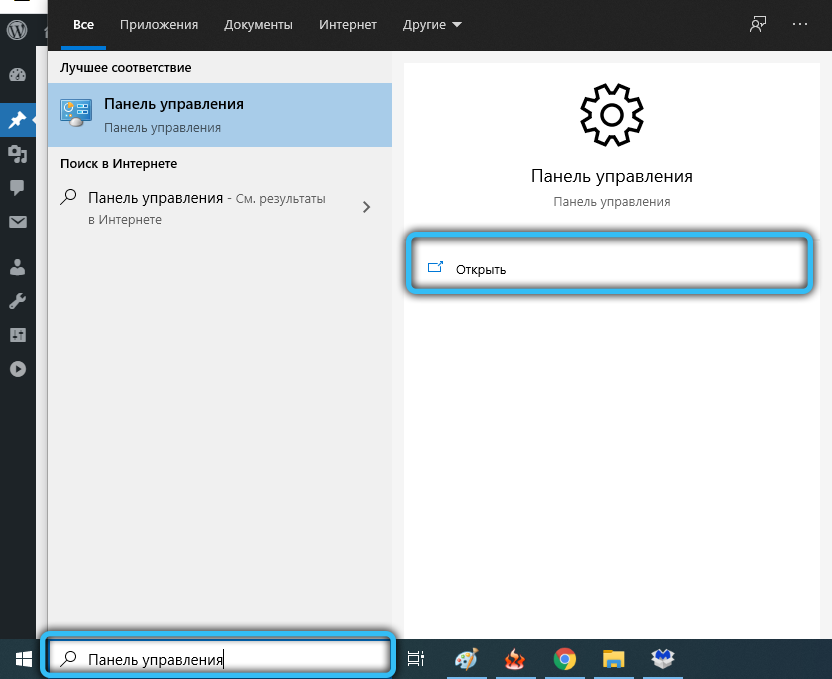
- Идемо на картицу "програми и компоненте";
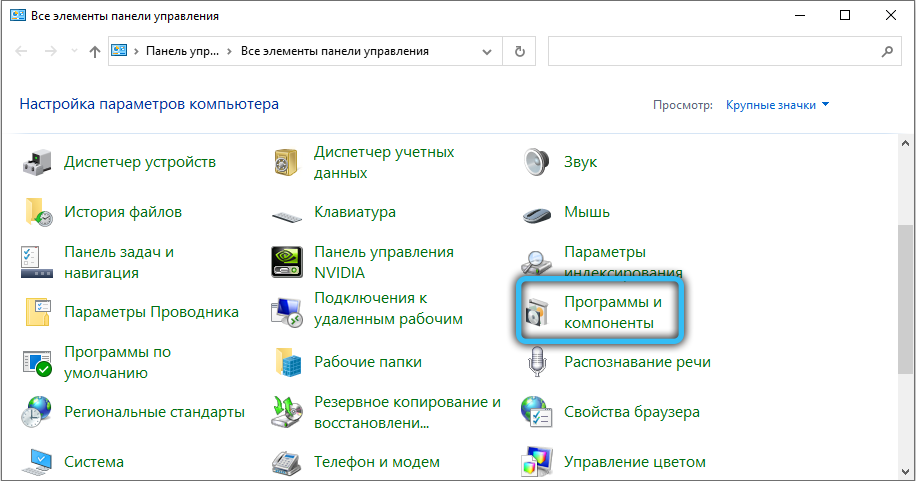
- Тражимо напредни систем систем на листи инсталираних рачунарских програма;
- Изаберите га кликом на једном на линији са левим дугметом миша;
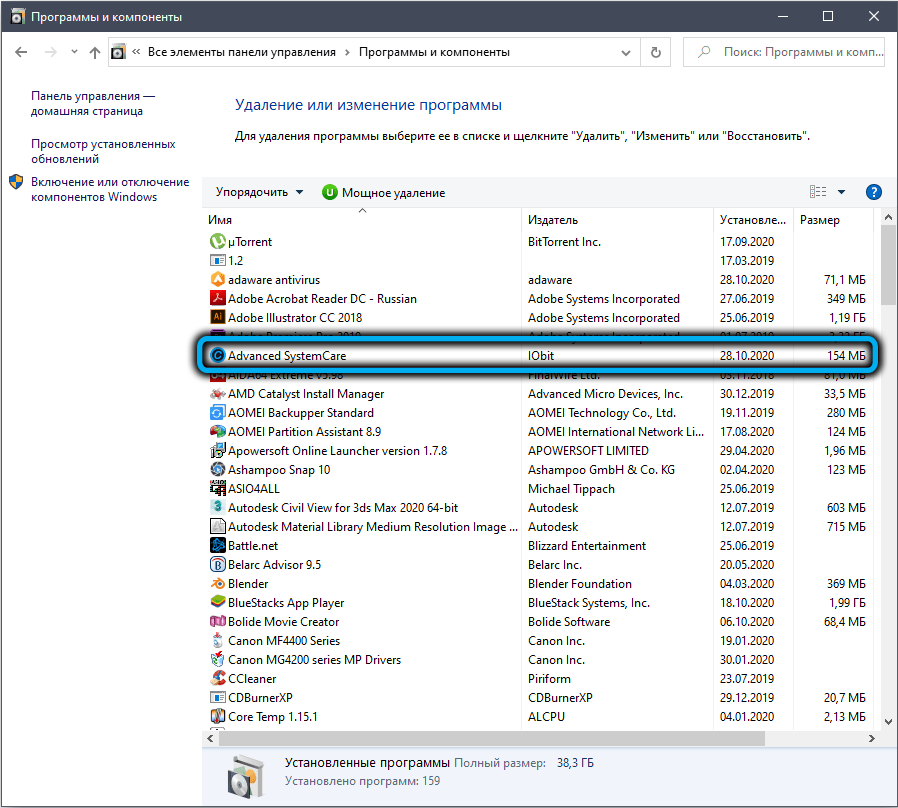
- Кликните на дугме "Делете";
- Потврђујемо своје поступке.
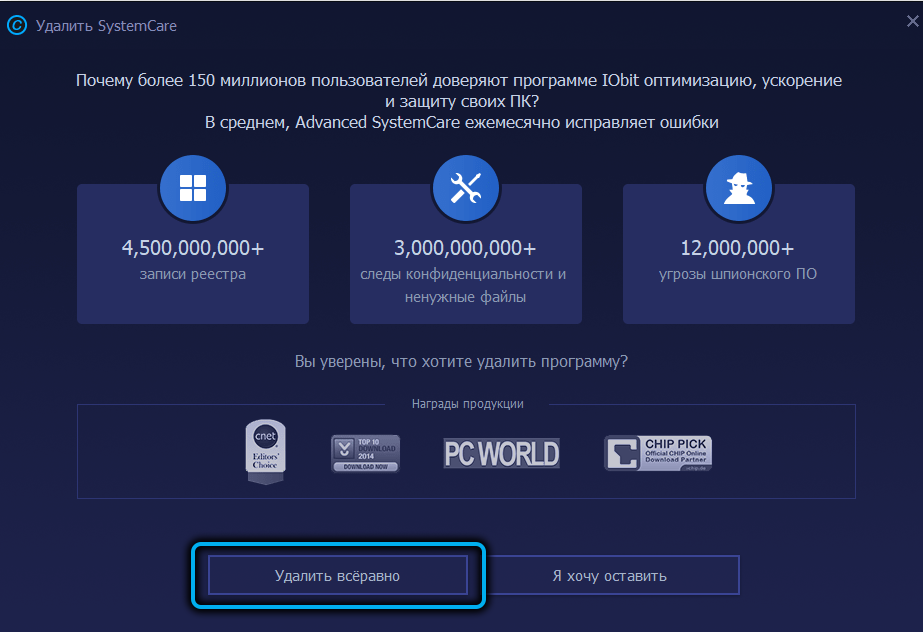
Виндовс 10 Алати
На тренутној тренутној верзији оперативног система из Мицрософта обезбеђен је нови механизам за уклањање апликација, који ради брже од универзалне методе:
- Пролазимо кроз "Старт" на "параметре", кликом на икону редутер;
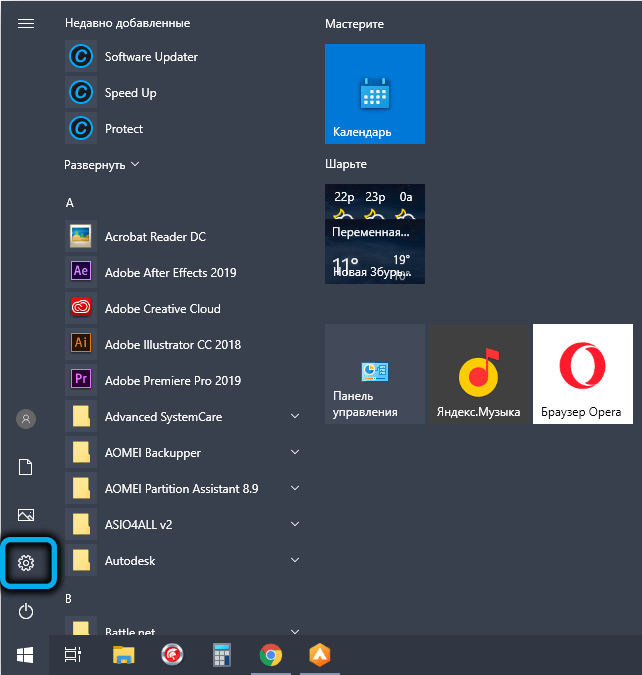
- Изаберите картицу "Апликација";
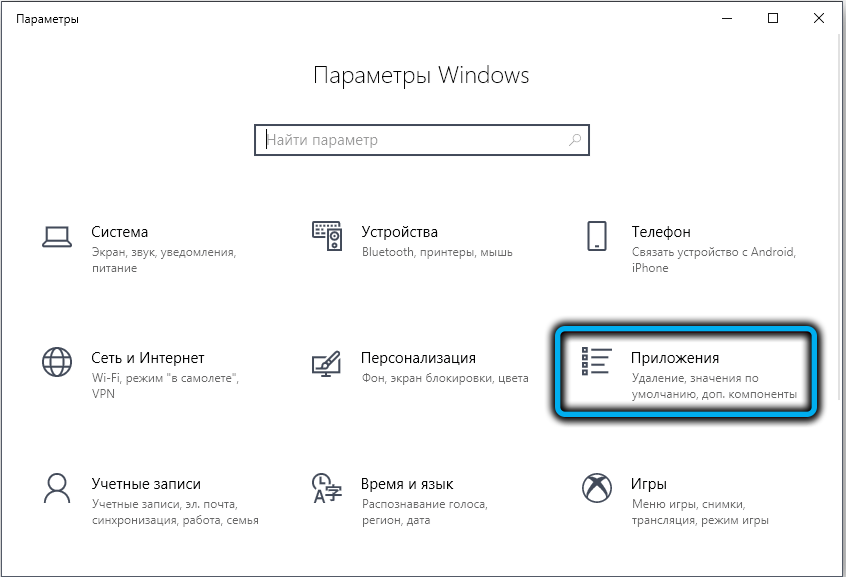
- Пронађите линију "Адванцед СистемЦаре", изаберите га левим дугметом и кликните на дугме "Делете";
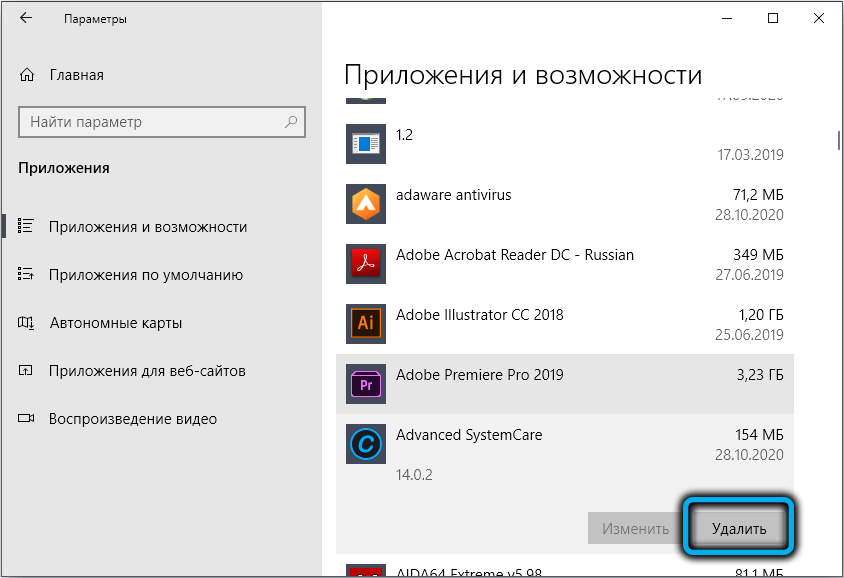
- Потврђујемо своје поступке након појаве компаније Деи -релаи;
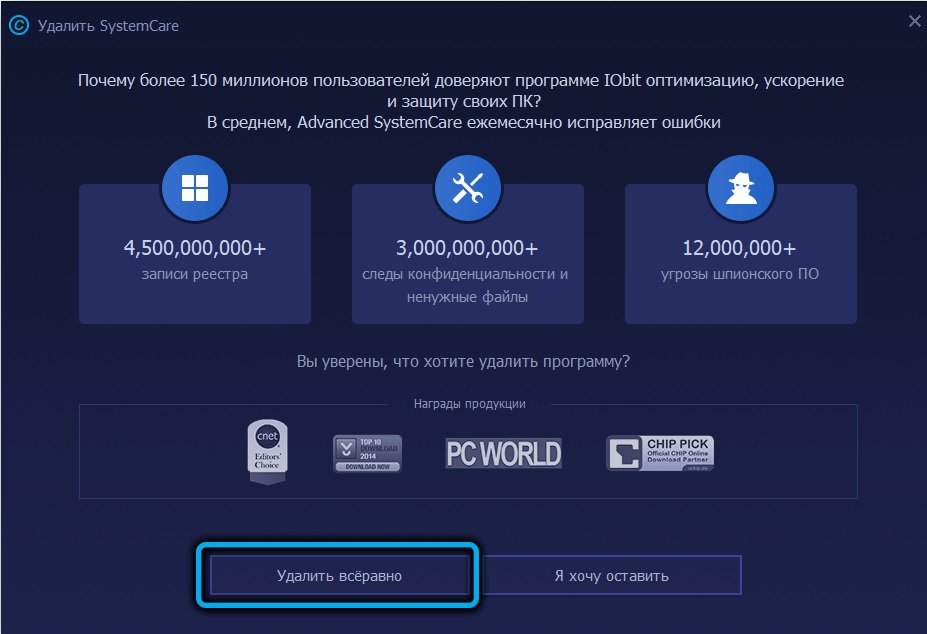
- Ставите квачице насупрот сва три параметра у горњем делу следећег прозора и кликните на дугме "Настави";
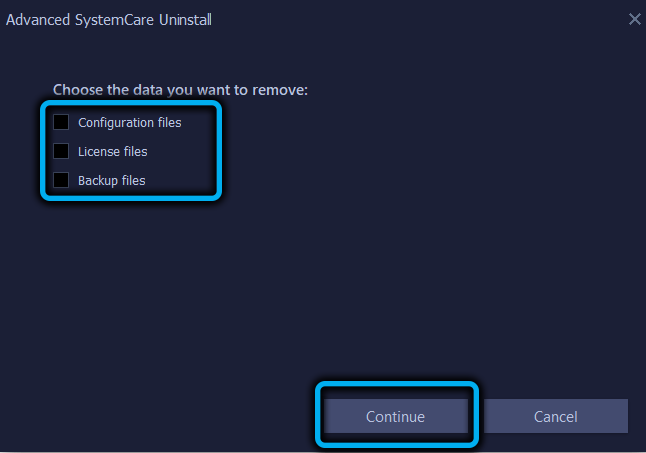
- Чекамо крај процеса програма.
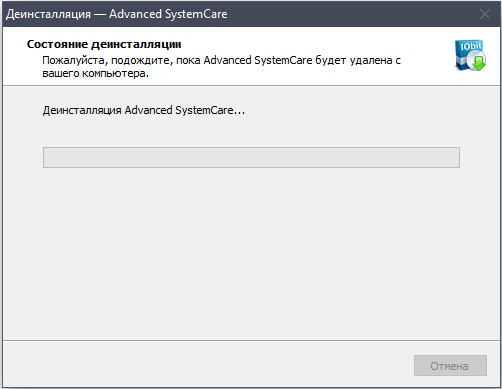
У "Топ десет" можете користити алтернативно опцију уклањања: кликом на дугме "Старт", налазимо у правом блоку напредном систему, кликните на ПКМ линију и изаберите ставку "Делете" у контекстном менију. Биће прелазак на "програм и компоненте" услужног програма, а затим већ знате шта да радите.
Чишћење преосталих датотека
Потпуно избрисати напредни системски систем са рачунара, не можете без овог корака - не желимо смеће у облику преосталих датотека које стандардни деи -реинсталл није у могућности да се носи у систему.
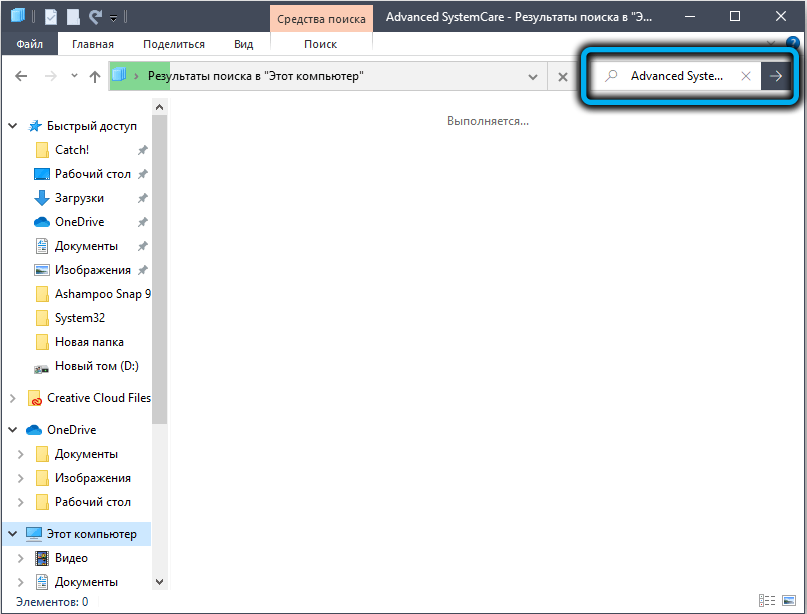
Прво можете да користите потрагу за диригента у којем возимо име програма. Све пронађене компоненте, обе одвојене датотеке и мапе, Избришите, кликом на њих ПК и одабире опцију "Избриши".
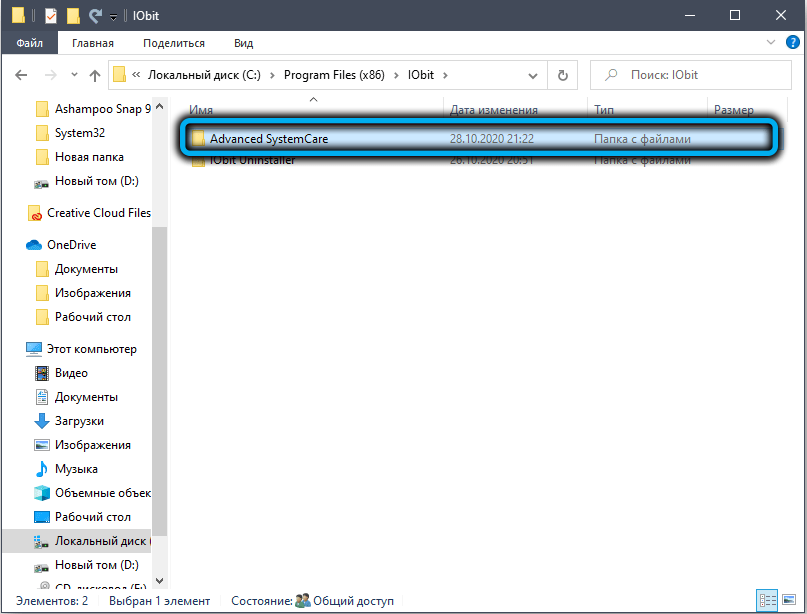
Почињемо чишћење регистра:
- Кликне на комбинацију Вин + Р-а унесите регедит у конзолу, потврдите унос притиском на;
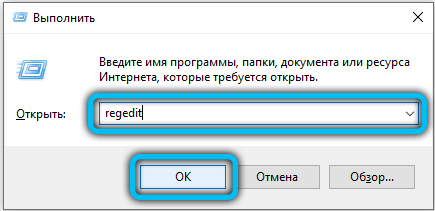
- У горњем менију изаберите ставку "Уреди", у подменију који се отвара - ставку "претраживања";
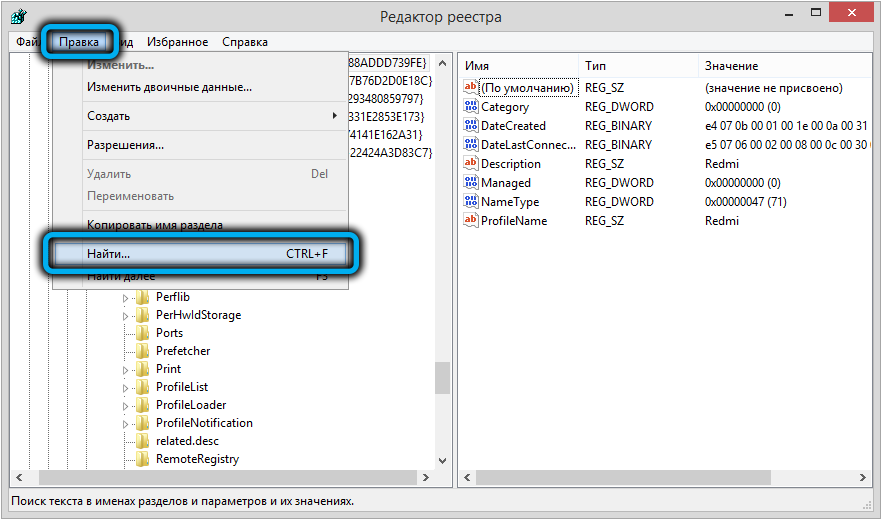
- Панел за претрагу такође може узроковати ЦТРЛ + Ф;
- У поље за претрагу унесите назив програма, кликните на дугме "Пронађи даље";
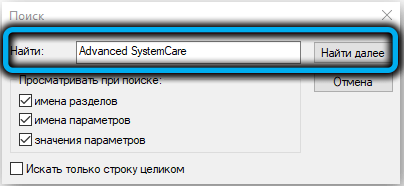
- Скиједимо све пронађене филијале (кликом на ПКМ и избор предмета "Избриши").
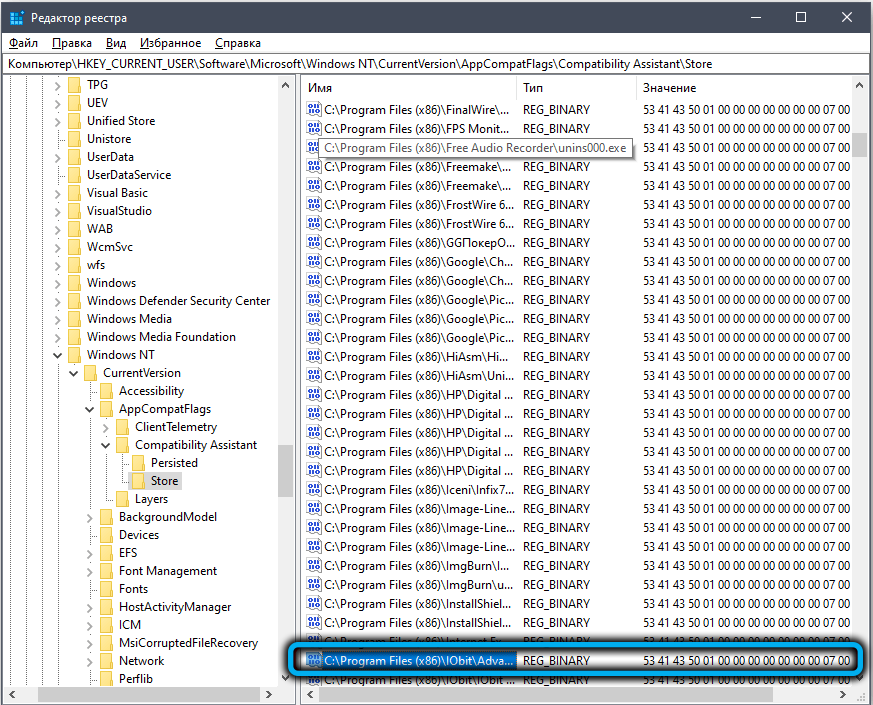
Након поновног покретања, добијамо "чист" рачунар, без трагова напредног система Системцаре.
Употреба комуналних услуга трећих страна
Мрежа има много програма из произвођача трећих-политика које обављају апликације уграђене у Виндовс-у, радећи овај рад ефикасније него што је изграђено. Размотрите најпопуларније од њих.
ЦЦлеанер
Можда је ово најпознатије алат на отвореним просторима рунети, што већину датотека с смећем може пронаћи и евиденције регистра користећи јединствене алгоритме сопственог развоја.
Како се користи:
- Покрените услужни програм, кликните на леву плочу на картици "Алати";
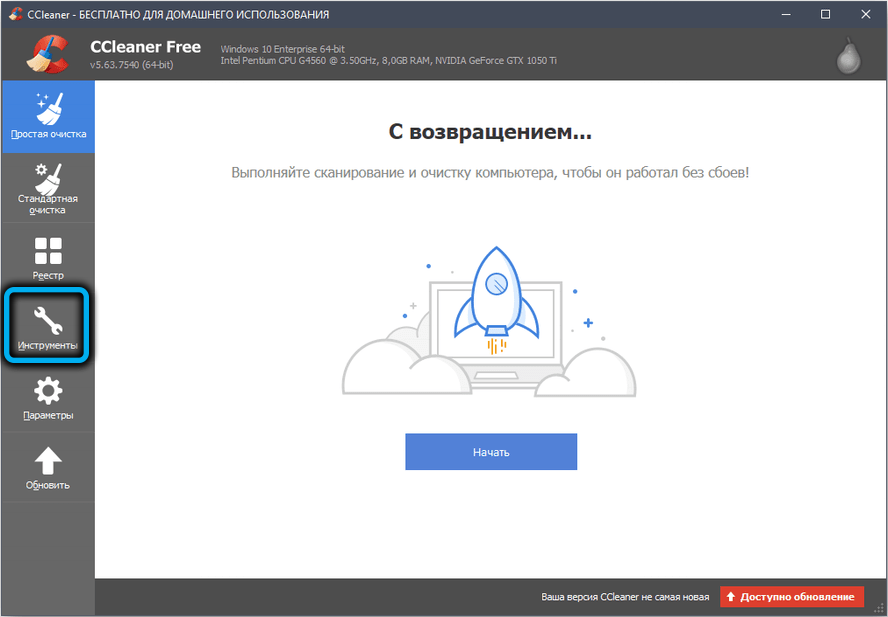
- Отворен је прозор са "Избриши програма". Тражимо напредну системску заштиту на листи, истичемо је једним притиском на фарбање;
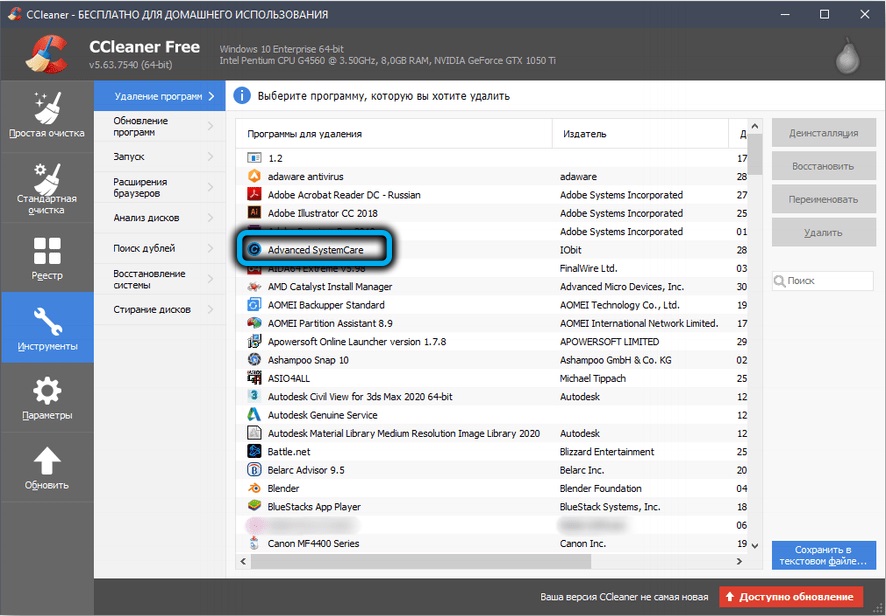
- У правом менију је активирано дугме "Оближавање" (промените боју у плаву), кликните на њега;
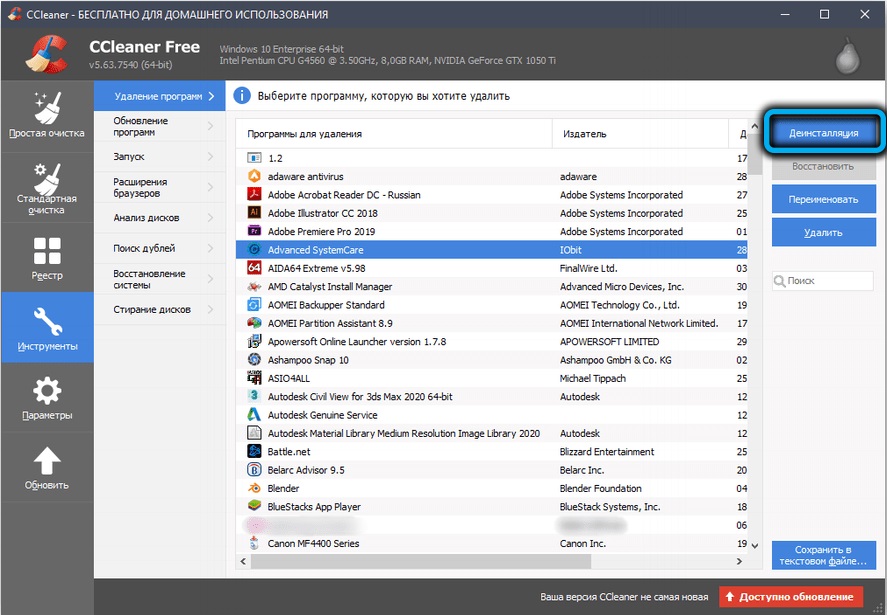
- Брендирани деинстал ће почети, са којим радимо како је раније описано.
Иобит деинсталент
Други најпопуларнији производ за уклањање програма. Више нас више занима чињеница да је иста компанија развила имена компанија која је створила напредни системски рачунари.
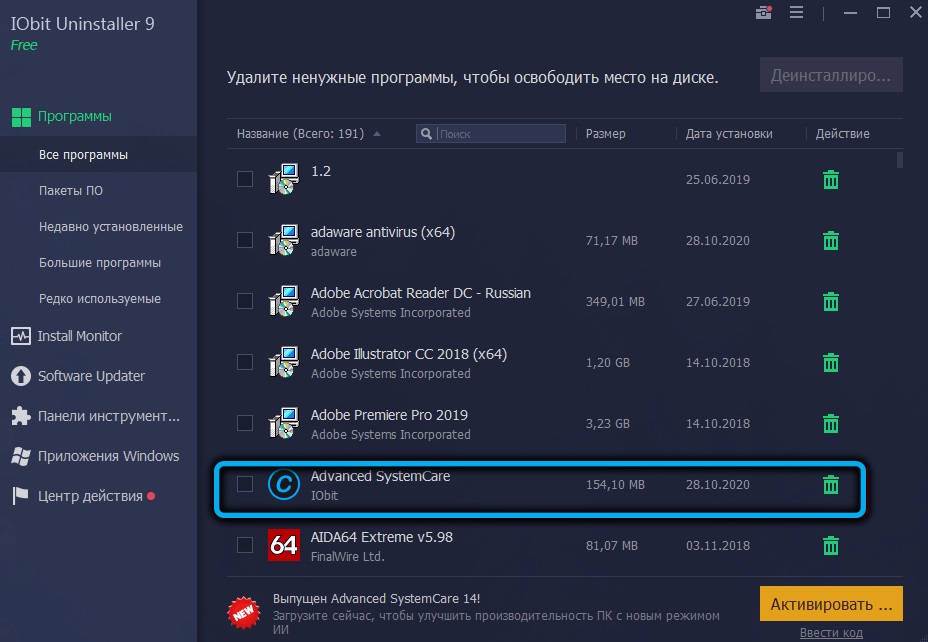
Овде је уклањање чак и лакше, јер ће се већ на главном екрану постојати листа програма инсталиране на рачунару. Морамо само да нађемо прави и кликнемо на зелену корпу са десне стране. Затим ставите квачице да уклоните преостале мапе и датотеке и кликните на дугме "Феед".
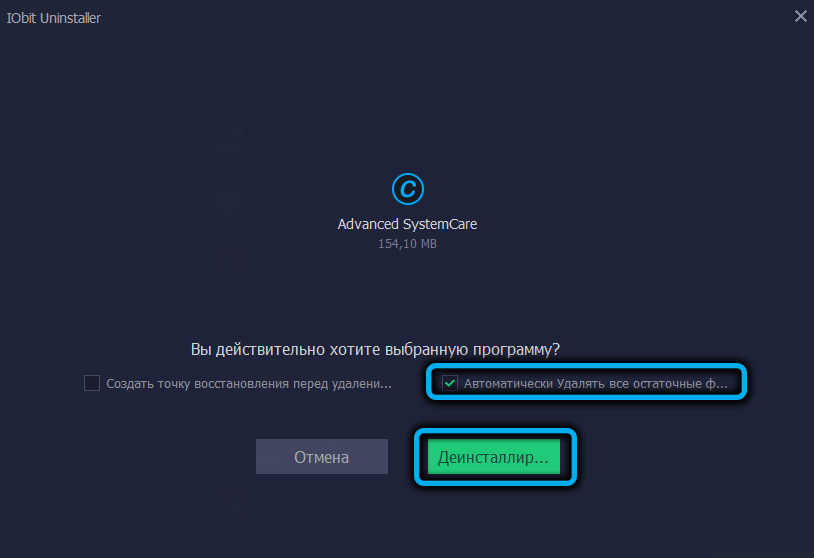
Чекамо крај процеса и видећемо колико и шта је избрисано. Узгред, врло значајан.
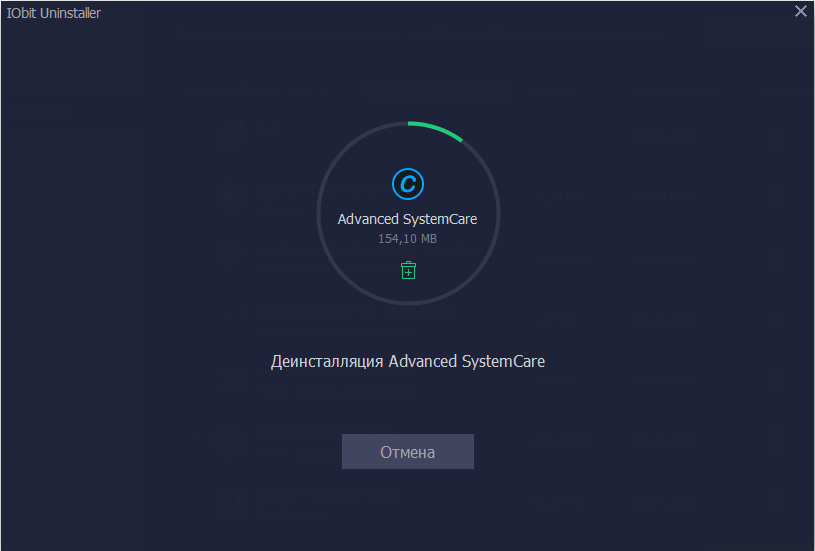
Мекани организатор
Овде се уклањање је једнако једноставно и брзо као у претходном програму - одмах након лансирања, појавиће се листа програма инсталираних на рачунару у којем ћете морати да пронађете напредну системску заштиту, изаберите линију и притисните дугме "Избриши програм".
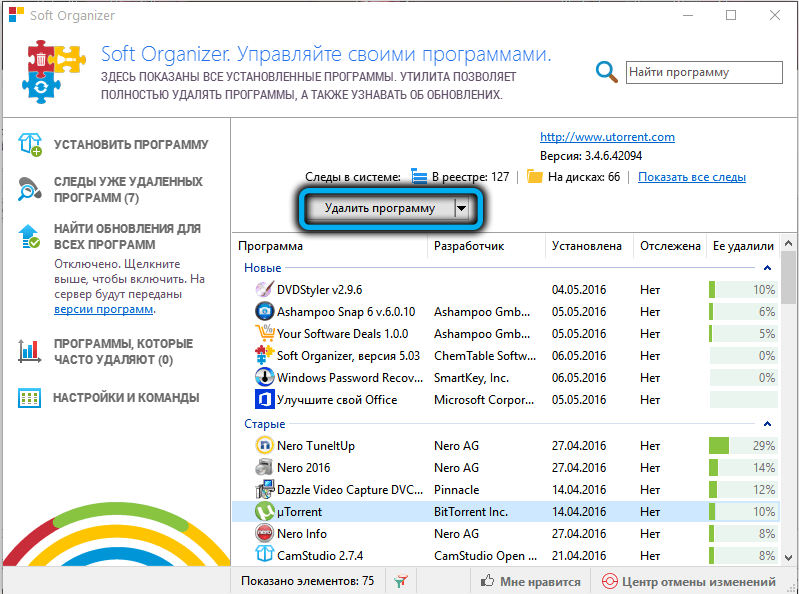
Једини минус корисности је тај што изводи стандардно уклањање, да уклони смеће, требало би да користите упутства дата у "чишћењу преосталих датотека".
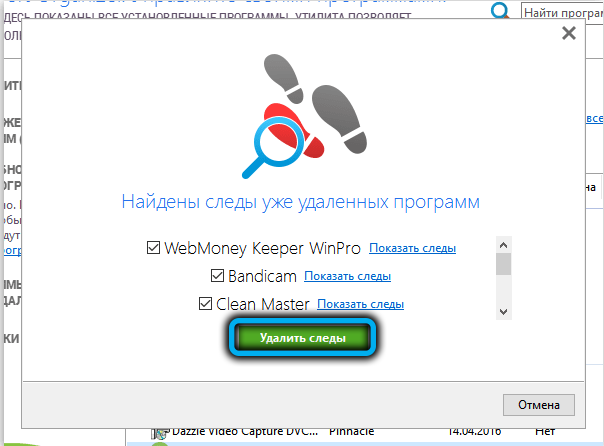
Остали програми
У ствари, на мрежи постоји пуно комуналних услуга, међу њима је познато и не баш добро, добро суочавање са њиховим задатком и онима чија је ефикасност далеко од савршене. У сваком случају, принцип стандардног уклањања програма користи се свуда исто.
Закључак
Дакле, упознали сте се са прилично корисним услужним програмом за постављање рачунара у ред. Вриједно је напоменути да овај алат није намењен учесталној употреби - ако само зато што је комплетна провера рачунара потребно пуно времена. Али периодично скенирање око једном месечно или мање помоћи ће вам да постигнете оптимално функционисање оперативног система и свих његових компоненти.
- « Како тестирати видео картицу користећи МСИ Комбустор
- Анисотропиц филтрирање Шта је то, шта утиче, да ли је потребно укључити »

