Промјена скале АутоЦАД

- 2924
- 252
- Joe Purdy
Скала у било којем пројекту дизајна један је од најважнијих услова, једна од најважнијих карактеристика визуелне презентације цртежа и једне од најчешће коришћених операција. АутоЦАД има цео систем за управљање скалом, али пре него што одлучите како да повећате скали цртежа у АутоЦАД-у или како да је смањите, морате врло да замислите зашто се то ради и у којем режиму је програм.

Основе скалирања у АутоЦАД-у
Стога, за почетак, одређујемо основне тачке скалирања у примењеној апликацији.
Прво, тако је прихваћена тако оправдана, изузетно једноставна и природна идеја о раду - све величине овде су "једна на један". Довољно је да једноставно поставите мерну јединицу и поставите "границе цртежа" у успостављеним јединицама. Ако је ово пројекат зграде, рецимо, у милиметрима, 10.000 до 20.000, а затим изградите све предмете према овим величинама које иду "из тог подручја". Врло је згодно, не требате да скалирате у главу да бисте смањили и пребацили објекте на папир, као дизајнери оловком у рукама иза кучкина у добрим старим данима. То значајно убрзава развојни процес и чини га природним.
Друго. Екран, наравно, није гума, а истих 10.000 до 20.000 мм. На екрану у пикселима, наравно, један до једног неће бити приказан. Тако да добијамо први случај решавања проблема како променити скали у АутоЦАД-у - за погодна визуелна презентација цртежа на екрану, тако да су с времена на време неки од његових детаља догодније за анализу и рад. Овај рад радимо у режиму "модела".
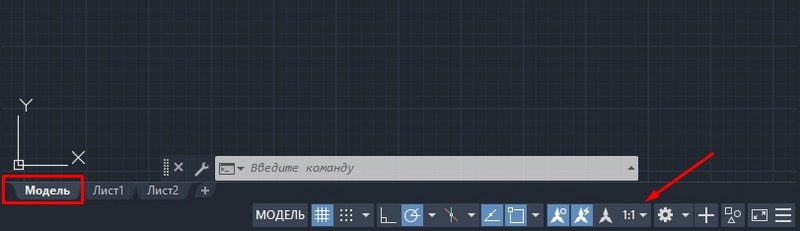
Трећи. Скала цртежа у пракси је више од њеног штампаног облика. То се може урадити на два начина - или већ указујући на скали непосредно пре печата, које је потребно признати као да није превише успешан идеја о самим програмерима (можете се сетити сакраменталног од Мунчаунента - "не све злато сјај "), или, што указује на" скали "врсте типа. То је само веома важно да прихватите идеологију рада на којем се програм одржава:
- Сви развој треба да се спроводе у режиму "Модел".
- Сва припрема штампане врсте развоја, укључујући додатне спецификације таблице, укључујући исти оквир - ово је прерогатив "Лисзт" режим.
- Табеле и оквири могу се креирати у "моделима", развој, цртеж се може извести у "листу", али ако се ове операције заиста изводе, онда иначе као неразумевање суштине аутомобила у кругу аутомобила то се не може назвати - Ово мешање није на други начин налик "мешању Божјег дара и јаја", а у другом случају.
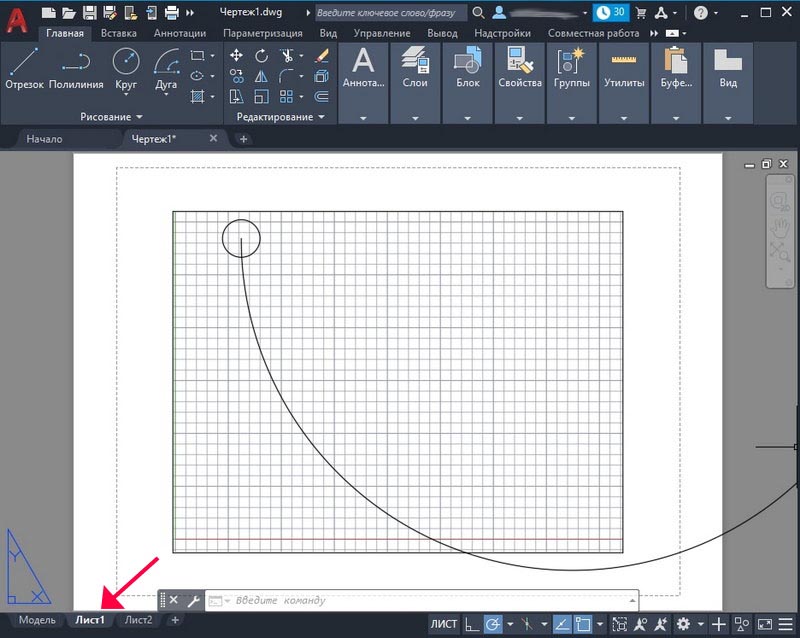
Сада да се ови прелиминарни примедби направе о променама у скали цртежа у аутомобилу, можете почети да анализирате све технике скалирања.
Промјена обима визуелног представљања на екрану - мод "модел"
Дакле, радимо строго у стварним величинама и приказујемо све предмете "један на један". Али дефинитивно ће бити потребно уклонити радну површину с времена на време или га приближити. Цијели систем алата намењен је за то. Сви се сакупљају или на алатној траци зумирања (подразумевано се не приказују, али доступни су путем менија алата / "алатне траке") или кроз дугмад "зумирања", који је првобитно био на екрану, на главној траци алата.
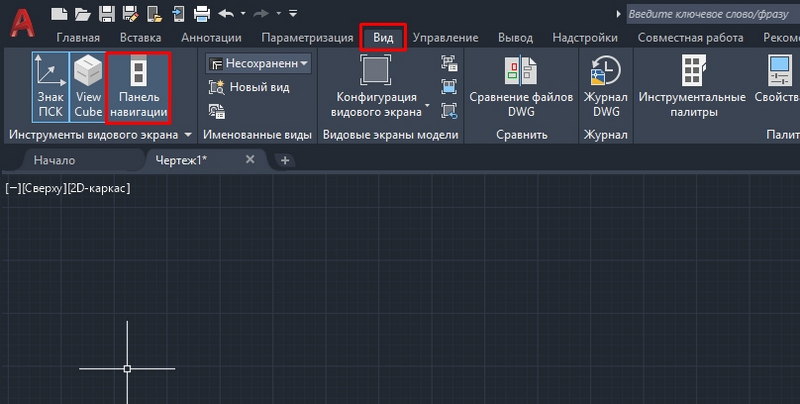
Наравно, погодније је користити листу. Неуспјело је приказати панел из два једноставна разлога:
- А на екрану, све што желите нећете уклопити и АутоЦАД је већ пун корисних алата, такмичење међу њима за стално место је веома висок;
- и не "загађујте" екран након свега са вишка дугмади, на које постоје и друге методе приступа.
Покретање озбиљног рада у АутоЦАД систему, сви, наравно, треба да успоставе сопствену дисциплину рада у овом програму и у глобалном смислу и у локалном. Конкретно, које алате за скалирање за употребу, који су најинтељивији и погоднији.
Али један алат - "ЗООМ РЕСТТИМЕ" - Чини се да га сви треба користити. Ово скалирање у стварном времену. Само одаберете алат. Истовремено, миш претвара у "Лупу" са "минус знаком" у 3. квадранту око "Лупа" и са знаком "плус" -У првом квадранту. Сада, померамо миш доле - улево, смањујемо скали, померајући га - удесно, повећавамо га.
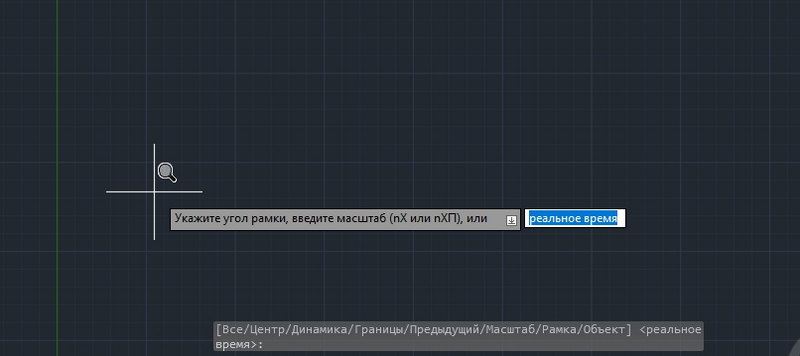
Пошто је тако једноставно решење проблема како да конфигурише скала у АутоЦАД-у, у почетку је овај алат већ на главној траци са алаткама - на лево од дугмета са падајућим сетом команди за скалирање.
Морате често да поставите скалу, често такође морате да поставите "даље", смањење, све веће, повратак у претходни образац. Да се не би се сећали који је скала такође дат је и претходно за посебно дугме - "ЗООМ ПРЕТХОДНИ" - прелазак на претходни обим.
Систем главних команди промена скале у АутоЦАД-у састоји се од следећег сета:
- Прозор за зумирање - Подешавање скале постављањем "описивања" фрагмента прозора, алат захтева вештину и разумевање омјера добијене скале и величине самог прозора, често је често лакше једноставно једноставно применити промјену у стварном времену;
- Зумирање динамично - промена у скали "у динамици", тако да се на екрану налази на екрану, док је цео цртеж прво приказано на екрану и коришћењем правоугаоника (чији је величина) Такође поставља корисник), можете да одредите потребну област;
- ЗООМ СЦАЛЕ - Означавање скале броја на командној линији: "2" - дупло; "0.5 "- Смањите два пута;
- ЗООМ ЦЕНТАР - Инсталирање скале у центру и радијусу - такође захтева вештину и успешно се може заменити реално време;
- Зумирање - повећава скали;
- Умањивање - одређујемо скали смањења;
- Зоом Све - Таква скала се аутоматски бира да се целокупни цртеж постави на екрану у утврђеним границама, ако неки предмети надилазе (који категорички не вреди), онда овај алат чини све предмете на екрану;
- ЗООМ продужава - да бирате највишу могућу обим, али да су сви објекти постављени на екрану.
Сви горе наведени алати могу, на овај или онај начин, наћи своје место у стварној радној пракси. Али, како показује искуство, најчешће се користи у стварном времену, целокупно и прозор. Често су то три довољно.
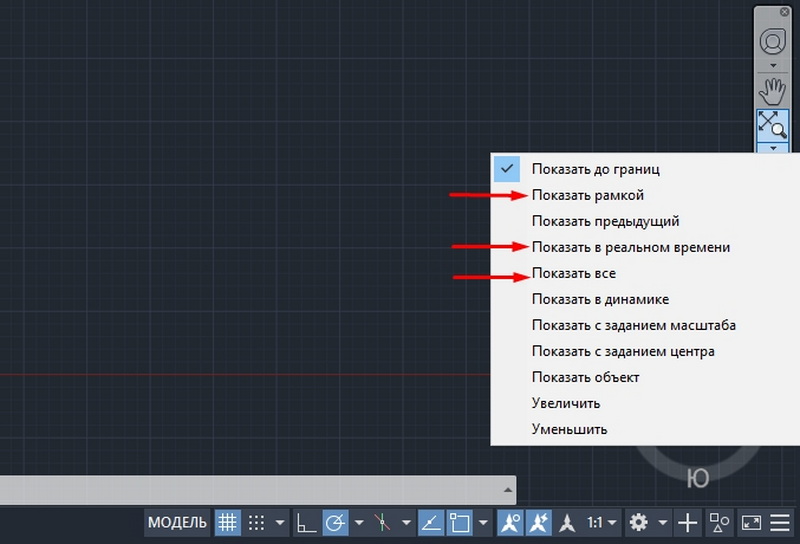
Још неколико коментара
Промјеном скале често премјештамо визуелне перформансе цртежа - право место није у средини или чак "побегао" изван ивице екрана. У овој ситуацији, све помаже алат "Пан Реалтиме" да се пресели у центар - увек је у сету на главном панелу.
Изузетна функција лежишта је могућност прекида екрана у неколико врста прозора, у сваком прозору, сопствени део истог цртежа може се поставити у сваки прозор. Дакле, сваки прозор врсте (ово је терминологија самог програма) може имати своју властиту обим, што чини идеју о прозорима од врсте посебно вредне.
Када радите са сложеним цртежима, често, радећи са неком врстом "ситнице", морате имати општи поглед на екран стално пре очију. За то је намењен специјални прозор - "Аериал Виев". Прозор вам омогућава да стално видите целокупни развој и доступан је кроз "Виев" / "Аериал Виев" мени ". Врло корисна прилика, али ... за велике екране. Овде је на "29 инча" веома је добра, на "17", она се само прикључује екран, али не омета је у сваком случају.
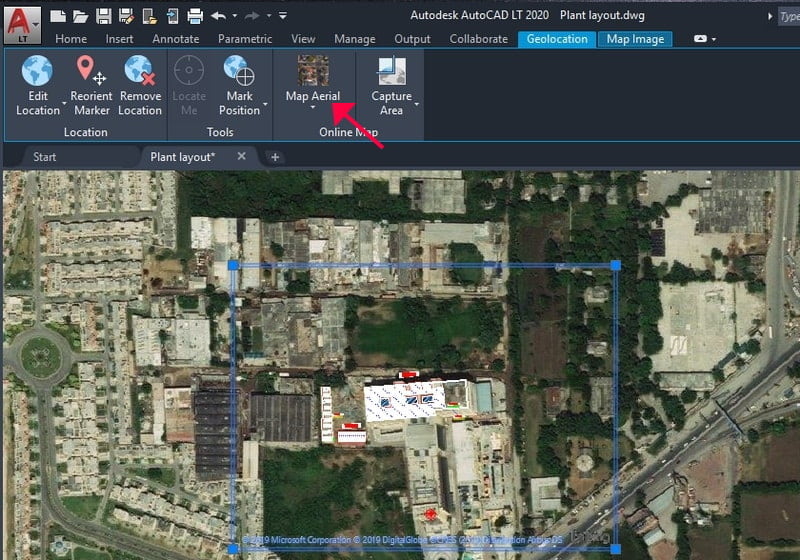
Скалирање директно приликом постављања параметара штампања
И опет долазимо до потребе да схватимо "интерне" мотиве који су премештали програмере. Без њиховог разумевања, успех озбиљне употребе овог програма је веома сумњив.
То се директно односи на скалирање цртежа приликом штампања. Заправо, сва таква подешавања су дизајнирана да изврше режим "лима". Али, наравно, приликом постављања печата, то се може урадити када је одговарајући прозор већ изазван "ЦТРЛ + П" (то је, наравно, топли кључеви, сам алат је у "датотеци" / " Плац "Мени, иако постоји и више" уска "-" датотека "/" Подешавање странице "). Само зашто, поставља се питање.
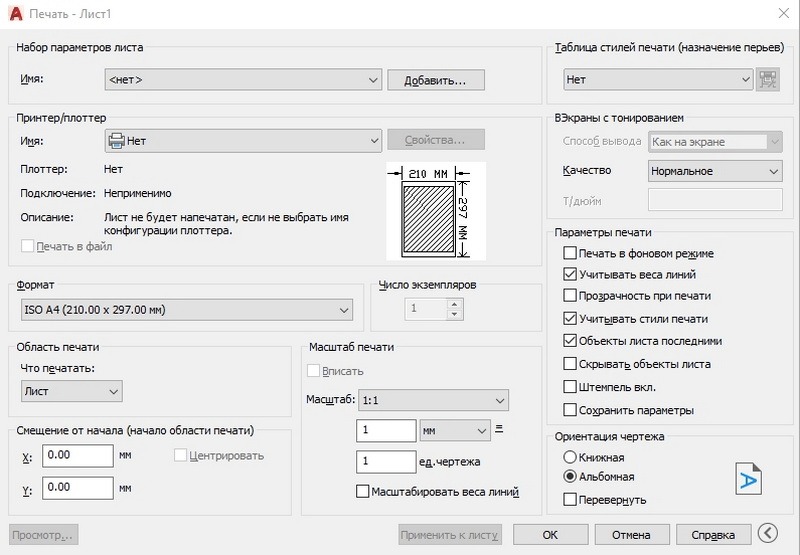
У сваком случају, овде постоји група поставки "парцеле", која ће вам помоћи да упоредите јединице цртежа са "милиметрима" на папиру. Штавише, можете поставити одређено подручје које ће се приказати за штампање, чинити избор више од две десетине фиксне скале за повећање или смањење.
У сваком случају, морате да схватите да рад са овим подешавањима захтева вештину и искуство тачно корелирајући величину одабраног листа папира и величине самих објеката.
Скалирање у режиму "лима"
Стварно корист од скалирања може се осетити у режиму "лима" када се на реалан слој постају припремају врсте завршених пројеката за штампање. Заправо, све технике скалирања у овом режиму један на један се поклапа са техникама модела модела, узимајући у обзир један изузетно важан тренутак: на "листу" је такође могуће (и потребно је и потребно је и неопходно) Креирајте типове врсте:
- плутајуће - кроз лист (за разлику од врста у режиму "модел");
- Могу се преклапати - такође, за разлику од "модела", употреба спратова врста је боље избећи, али често не можете без ове прилике, посебно ако узмете у обзир да врста може имати произвољни облик;
- може имати различите ваге - неопходна прилика (као у режиму "модел").
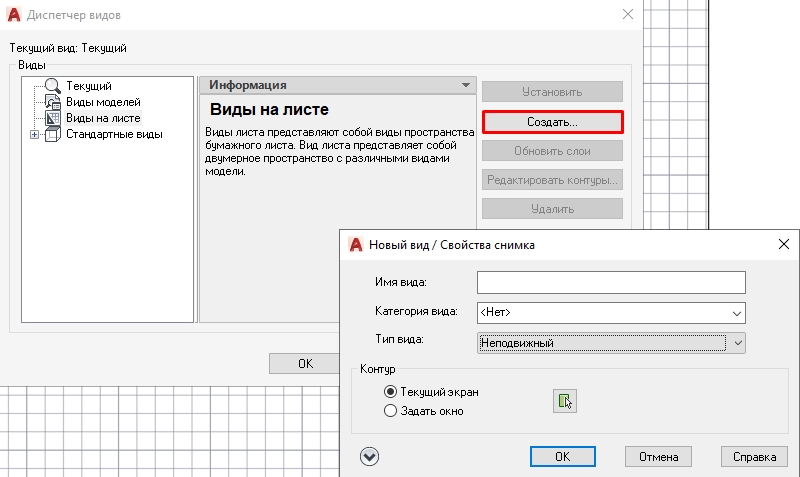
Имајте на уму да када радите са представљеним алатима у режиму "лима", веома је важно да прво изаберете радни приказ. Ако се врста није одабрана, рад се одвија са лимом у целини за њено визуелно представљање.
У сваком случају, пракса сваког алата и пажљиво праћење редоследа рада сваког алата помоћи ће да се избори са функционисањем сваког алата. Они се не користе подједнако, обично за штампање нам је потребна фиксна стандардна скала, овај алат и у употреби - "Зоом скали". Али погледајте ближе друге.
Други врло занимљив детаљ је скривен у овим инструментима - они су у стању да "подучавају" овај програм, разумеју процесе свог рада и утврђене правила електронског подношења цртежа - фасцинантне лекције за људе који су радознали, спремни за претраживање и претрес и затражили ", у могућности да" подучавају "радно подношење цртежа. експерименти.
- « Непотребни подаци у Екцелу како се поново сакрити и приказати
- Како поправити не-индисјаланду Дисцорд »

