Непотребни подаци у Екцелу како се поново сакрити и приказати

- 769
- 10
- Levi Block
Сигурно сваки активни корисник ПЦ-а барем једном у животу и наишао је на чињеницу да током рада у програму Мицрософт Оффице Екцел, постало је неопходно да сакрије део унесених података, а да их није брисао са стола. То се може учинити помоћу уобичајених скривених појединачних ступова или линија. Такав програм ће бити веома користан, када је потребно да претражите документ који би требало да буде послат на штампање.

Мислим да многи од вас знају колико је тешко радити са табелама у којима су бројеви у бескрајним платну. Да бисте се фокусирали искључиво на главне вредности, уклоните средње резултате очију и функција скривања непотребних ћелија ће вам бити корисна. Успут, ако у процесу провере документа, у њему ћете пронаћи недостатке, имат ћете прилику да приказују податке скривене у Екцел лиму како бисте их прилагодили.
Морам напоменути да ниједна формула, при чему се користе који су се користили подаци из скривених ћелија, биће очишћени након што сакријете ћелију са изворима. Чињеница да вредност нестаје од погледа не значи да нестаје са стола, а самим тим и ваше формуле, будите сигурни у нормалном режиму. Једини изузетак од овог правила је таква екцел функција "средњи резултати". Ствар је у томе што је вриједност првог аргумента назначене функције већа од 100, а затим игнорише све податке да су, као резултат структурирања или филтрације у скривеним линијама или ступцима. Успут, након увођења нове "агрегатне" функције, корисници Екцел имају прилику да поставе посебан параметар са којим ће бити могуће игнорисати податке ћелија које су сакривене.
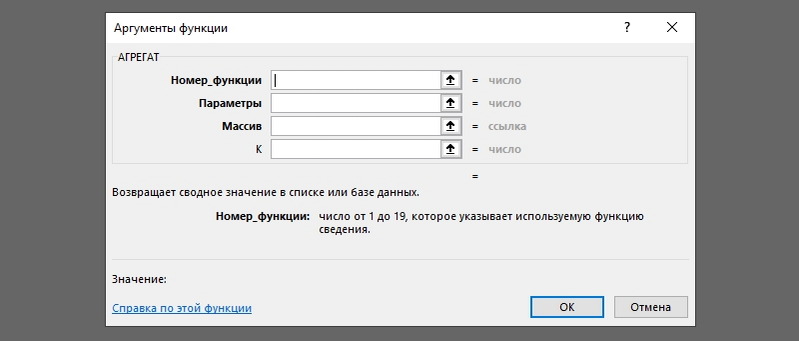
Како сакрити податке у ступовима и линијама?
Ако сте суочени са потребом да сакријете ступце и / или линије, тада ће следеће методе сигурно доћи у прикладно:
- Означите ћелије у ступовима и / или линији које требате сакрити. Након активирања потребног подручја идите на картицу "Почетна" и одаберите категорију "ћелија" на листи падајуће листе. Идите на тачку "Формат". Требали бисте отворити прозор у којем ћете пронаћи положај "Сакриј или приказивање". Користећи клик миша, изаберите и активирајте функцију која вам је потребна - "Сакријте ступце" или "сакријте линије", респективно.
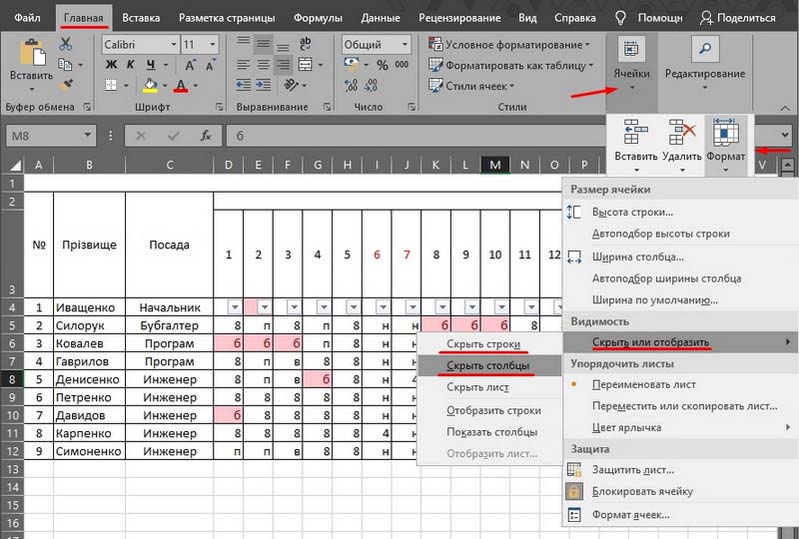
- Означите ступце и / или линије које су вам непотребне и користећи клик на десно дугме миша у наслову изабраних ступаца, назовите контекстни мени. У прозору се појављује, пронађите и одаберите наредбу "Сакриј".
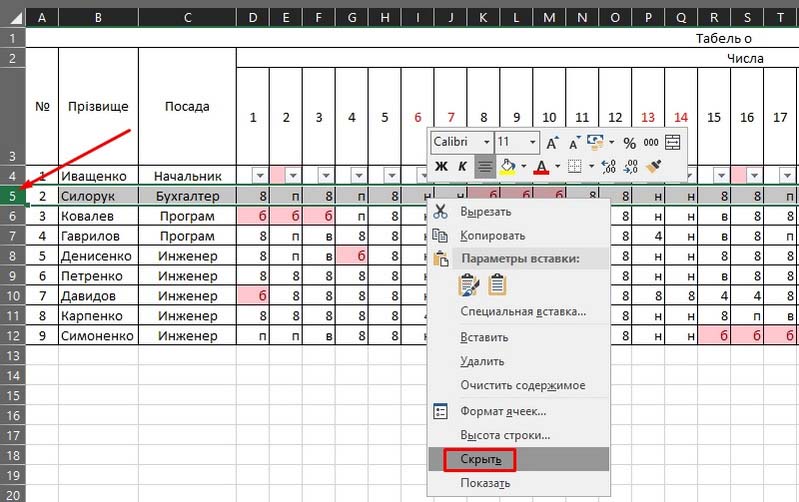
- Изаберите подручје са ометајућим ћелијама које желите да сакријете, а затим користите комбинацију тастера "Цтрл + 0" како бисте уклонили ступце или "Цтрл + 9" ако желите да сачувате радну површину од линија.
Како приказати скривене податке?
Могуће је да убрзо након што вам сакријете непотребне податке, требаће вам поново. ЕКСЦЕЛ програмери су дали овај сценариј и зато је омогућило приказивање ћелија које су претходно скривене од очију. Да бисте поново вратили скривене податке у зону видљивости, можете да користите такве алгоритме:
- Означите све ступце и линије које су сакрили помоћу активирања функције "Означите све". Да бисте то учинили, требаће вам комбинација тастера "Цтрл + А" или клик на празан правоугаоник, смештено на левој страни колоне "А", одмах изнад линије "1". Након тога можете сигурно започети познати редослед акција. Кликните на картицу "Почетна" и изаберите "Целлс" на листи која се појављује. Ништа ме не занима осим ставке "Формат", па морамо да кликнемо на њега. Ако сте учинили све у реду, требало би да видите на свом екрану дијалошки оквир у којем вам је потребно да пронађете положај "Сакриј или приказ". Активирајте функцију која вам је потребна - "Ступци приказа" или "Прикажите линије", респективно.
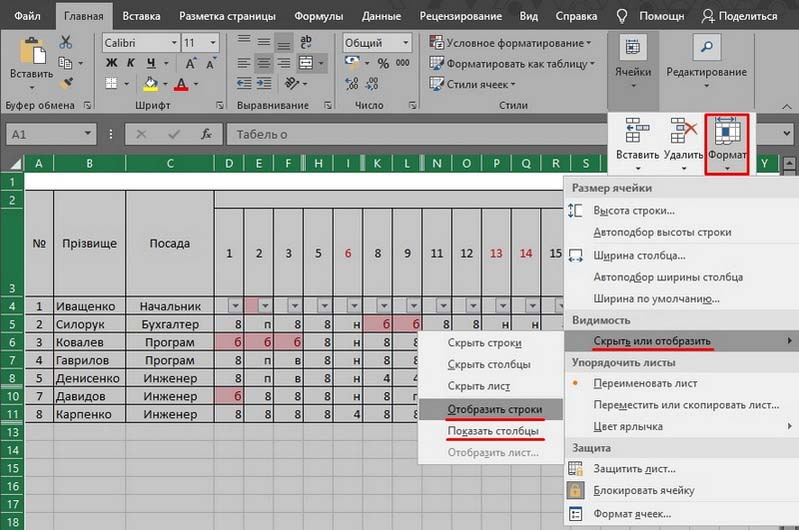
- Чине све области активне на подручје скривених података. Кликните десним дугметом миша у празној зони коју желите да прикажете. Контекстни мени ће се појавити на вашем екрану у којем вам је потребно да активирате наредбу "Схов". Активирати га. Ако лист садржи превише скривених података, онда опет има смисла користити комбинацију тастера "ЦТРЛ + А", која ће истаћи целокупно подручје Екцела.
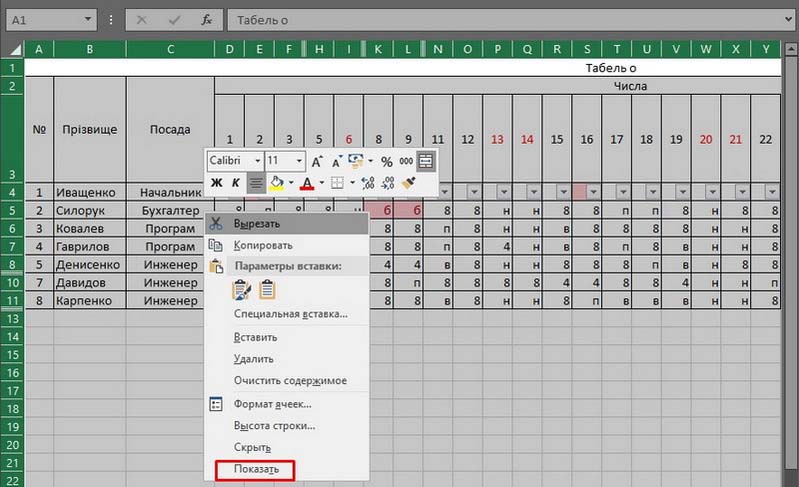
Узгред, ако желите да направите колону "А" на располагању за гледање, онда вас саветујемо да га активирате користећи "А1" у пољу "поље", који се налази одмах иза линије са линијом.
Дешава се да чак и спровођење свих горе наведених акција нема потребан ефекат и не враћа скривене информације на пољу приказа. Разлог за то може бити следеће: Ширина ступаца је једнака ознаку "0" или вриједност близу ове вредности. Да бисте решили овај проблем, само повећајте ширину ступаца. То се може урадити због баналног преноса десне ивице колоне на даљину која вам је потребна на десној страни.
Генерално, то би требало препознати да је такав Екцел алат веома користан, јер нам пружа могућност прилагођавања нашег документа у било које време и слати документ који садржи само оне показатеље који су заиста потребни за гледање Радно подручје. Контрола на екрану садржаја ћелија је могућност филтрирања главних и средњих података, могућност концентрације на приоритетне проблеме.

