Како уметнути слику у цртежу у АутоЦАД-у

- 1331
- 217
- Levi Block
То не значи да је уметање слике у круг аутомобила уобичајена ствар и, штавише, потребно је. Али одједном имате пример - фотографија, цртеж - предмет који је већ потребан технички да се формално формализује на цртежу. Или желите да уметнете логотип организације дизајна - програмер цртежа. У тим случајевима, заиста, способност постављања слике може дати целокупни рад додатни импулс, чак и већу класу.

Само треба да одаберете прави начин рада програма, у којем ће се слика слике одржати у аутомобилу. Препоручљиво је да се то уради у режиму изгледа, који намеравате конкретно за штампање и без ометања рада у моделу убачен у уметнут сам. С друге стране, ако је уметник помоћни у природи и само помаже у развоју, тада је логично спровести, напротив, у режиму модела. У сваком случају, редослед рада и коришћене команде биће исти.
Постоји још једна важна тачка - пре него што уметнете слику у круцк аутомобила, требало би да одредите који графички формат има слику, растерски или вектор. Формати су у основи различите, различите за њих и тимове уметака.
Уметање растерске слике
Да би се решило питање како уметнути растер слику у аутомобилску несрећу, дизајнирана је наредба слике која се може назвати у АутоЦАД на више начина, а мени за уметање укључује, укључујући додатне параметре.
Да бисте уметнули слику, потребне су вам:
- У Отвореном пројекту идемо на картицу "Убаци".
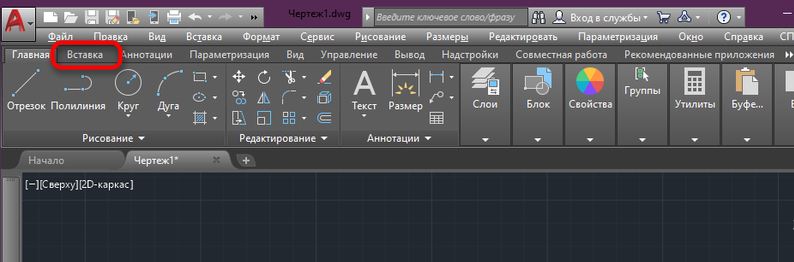
- Овде се одвијамо одељак "Линк" и кликнемо "Приложи" (у класичном интерфејсу АутоЦАД да уметнете слику из менија "Убаци", изаберите растерску слику ... ", поред Растрии-а, постоји могућност уметка и други формати).
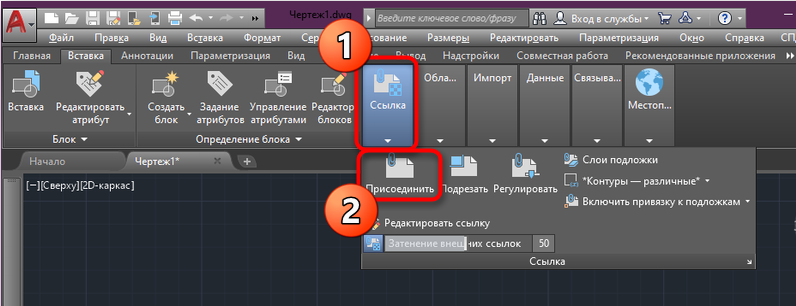
- У прозору уграђеног проводника тражимо жељену датотеку и отворимо га притиском на одговарајуће дугме (датотеке можете сортирати према типу за једноставност претраживања).
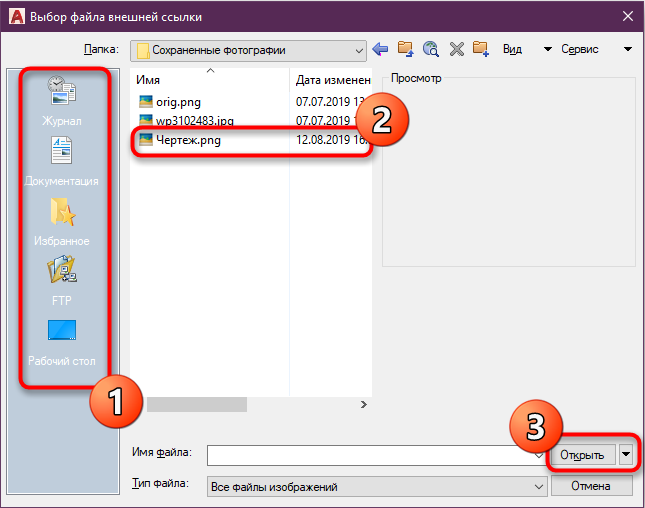
- У прозору Подешавања прозора, слика у блоку "задатак руте" треба да одабере праву опцију. Избор параметра "релативног пута" је прикладан када се слика чува у истом каталогу са пројектом, у том случају се предмет неће изгубити између осталих датотека и веза ће увек бити релевантна. Ако је назначена "директна стаза", морате да покушате да то у будућности слика не мигрира нигде, од тада ће то морати поново додати.
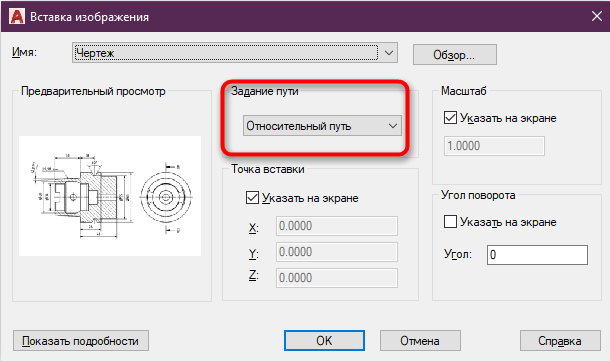
- Скала се овде не може додирнути ако је једнака једно или док се пуштајући овај корак, вратићемо се касније (како да исправно конфигуришемо параметар, размотрићемо касније).
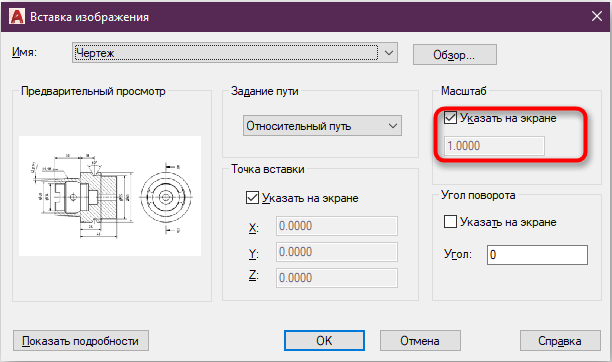
- Када је конфигурација завршена, кликните на "ОК", а слика ће се додати на радно подручје програма. Курсор који регулише обим објекта биће доступан (можете да унесете и прави број).
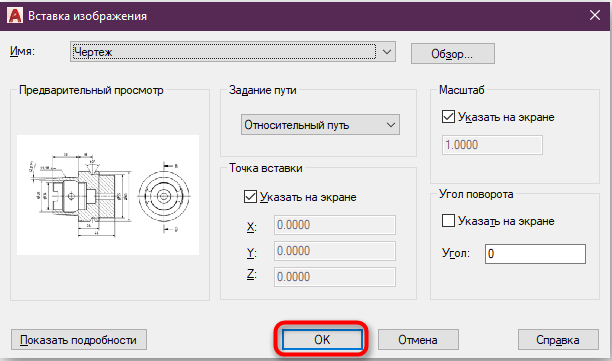
- Спреман. Слика сада у пројекту. Слично томе, можете додати више слика за које ћете такође морати да конфигуришете скали, положај и поставите пут.
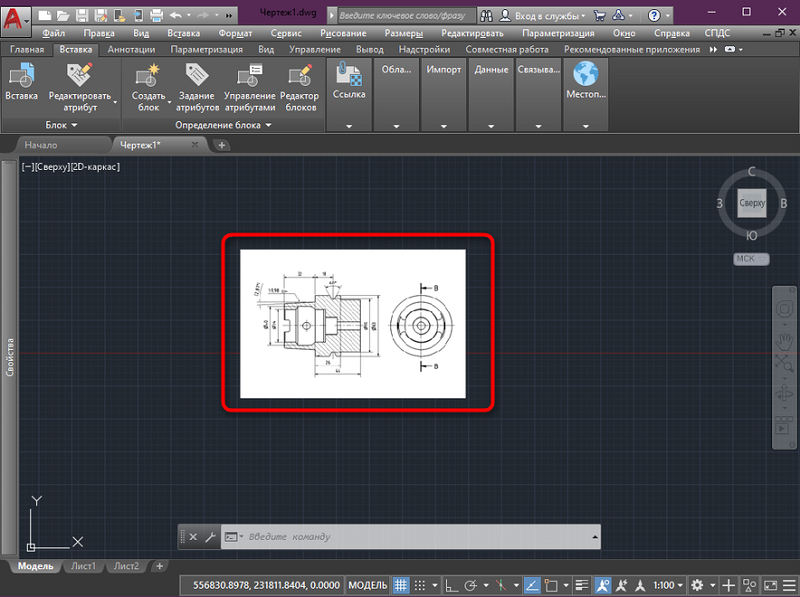
Да бисте уметнули слику, можете да користите и прозор наредбе на којем морате да позовете наредбу слике.
Постоје и други начини утовара слике у пројекат, попут превлачења објекта директно из проводника на радно подручје програма или стандардну методу копирања (клик Цтрл + Ц, истичући елемент у проводник у проводник) Идите на прозор програма и притисните ЦТРЛ + В да бисте уметните). Без обзира на одабрани метод, биће потребно подесити горе наведене параметре.
Подешавамо скали
Често постоји потреба за конфигурирањем димензија цртежа, на пример, додали сте цртеж у ЈПГ и означава димензије. Да бисте конфигурисали обим, радимо следеће:
- Изаберите било коју линију на слици (по могућности дуже), означене у милиметрима или ПР-у.
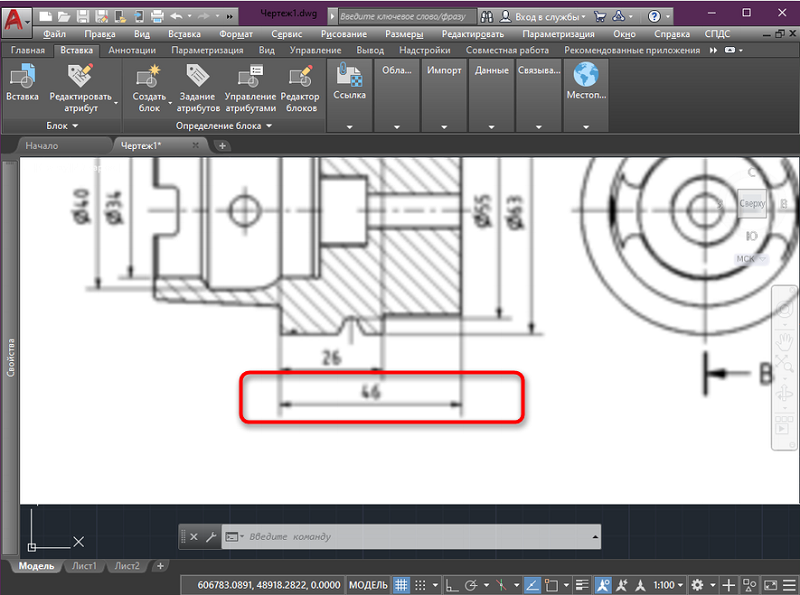
- На картици "Цртенг" изаберите алатку "Сегмент" и уз његову помоћ у цифру учинимо линију на којој је уношење података у жељеном пољу.
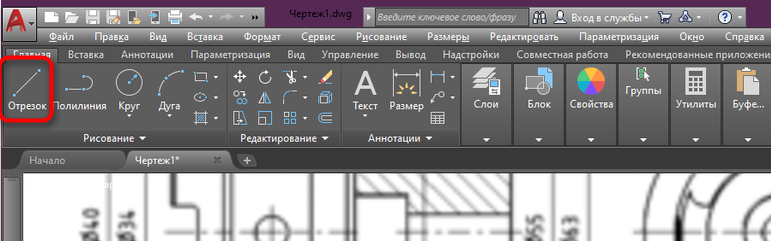
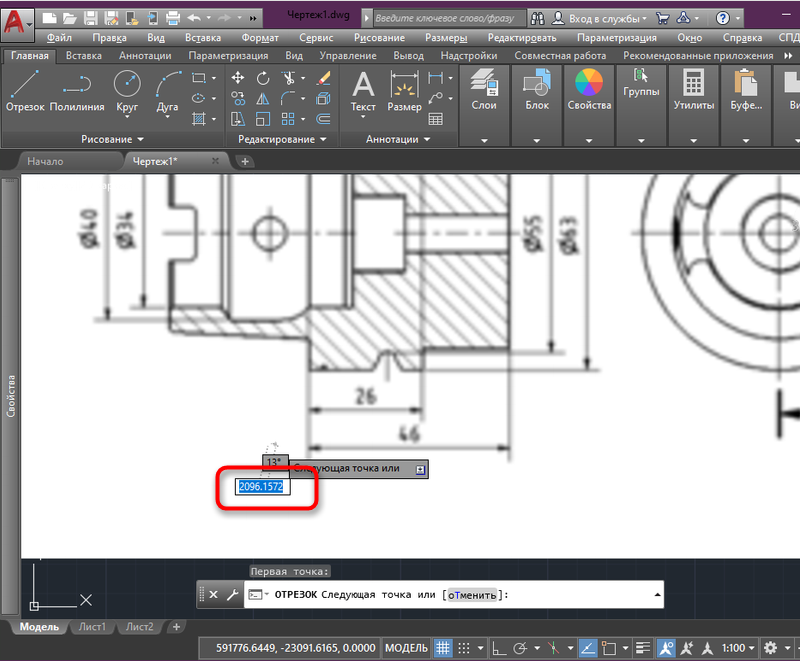
- Сада истичемо целу слику притиском на оквир, док ће постати плава, кликните на ПКМ и изаберите "Смех" из контекстног менија.
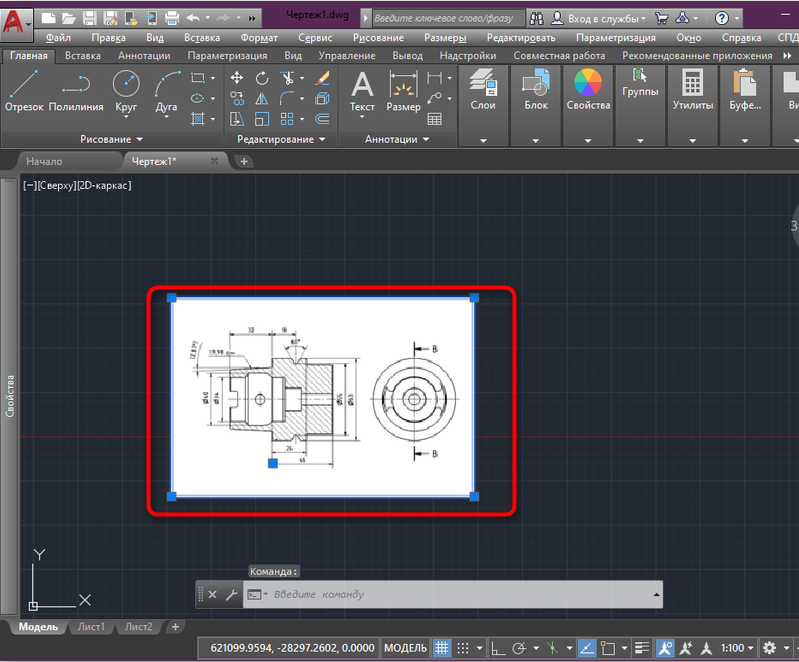
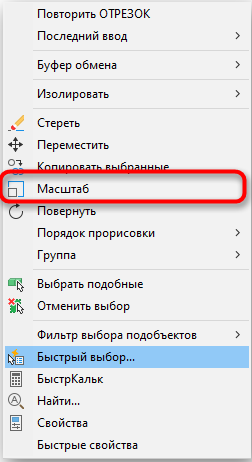
- Поставили смо почетак сегмента за основну тачку, а затим кликните на одељак за подршку командне линије ". Подесите га дужином целокупне направљене линије, а затим назначите последњу тачку сегмента.
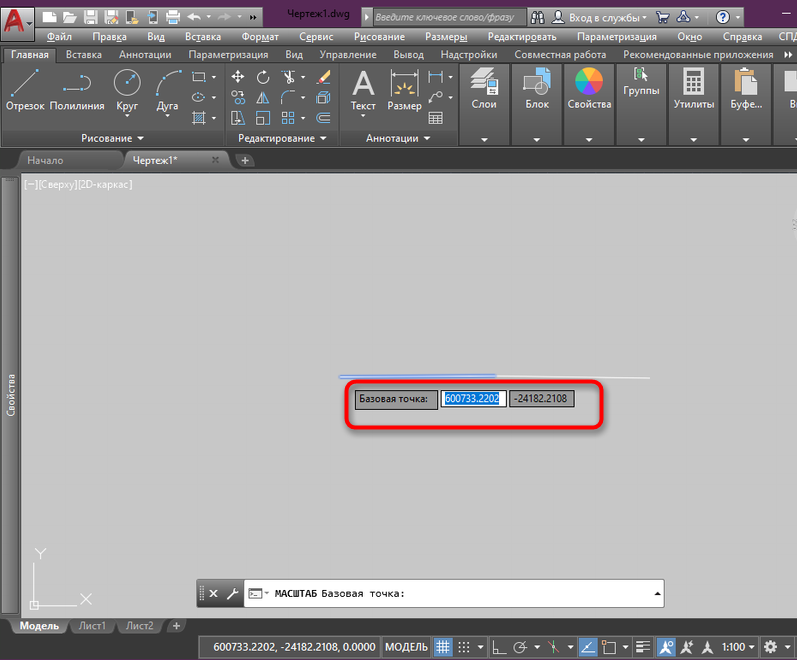
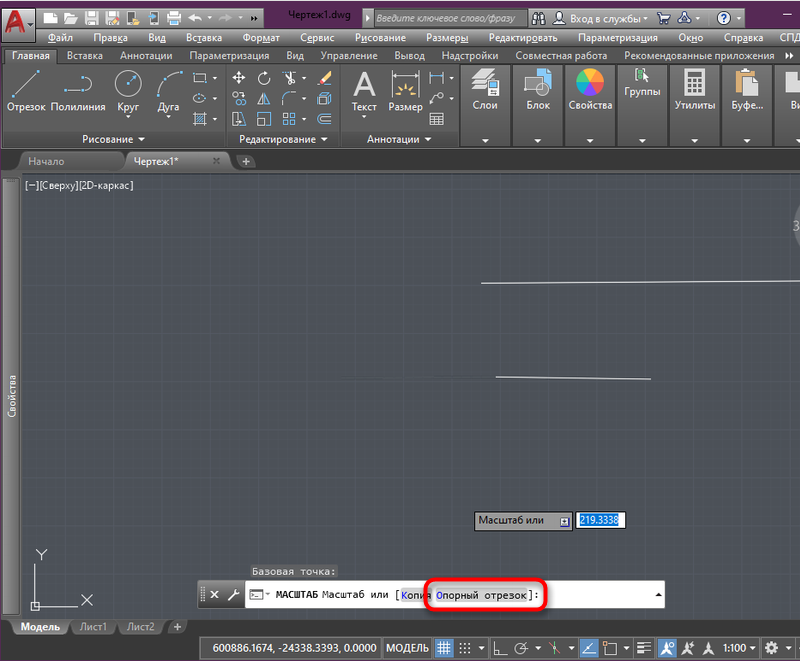
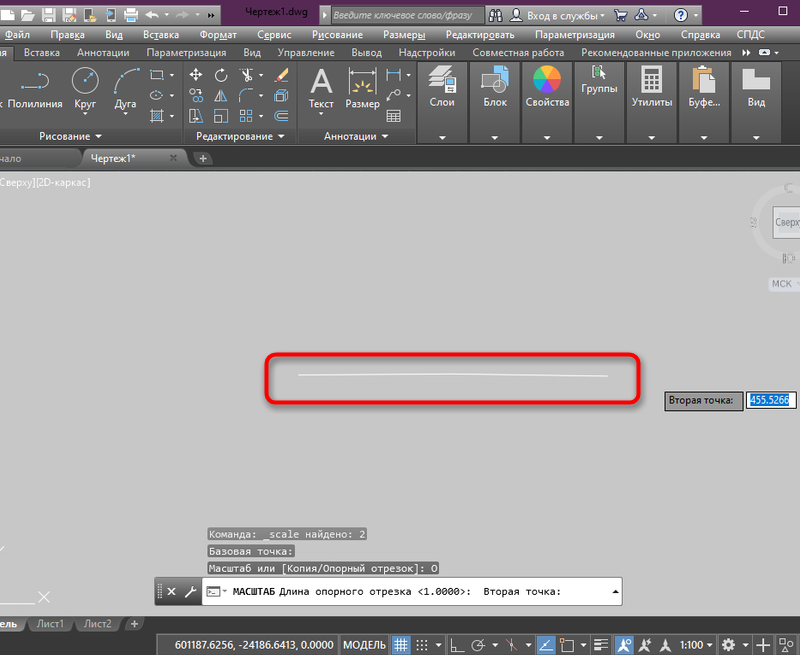
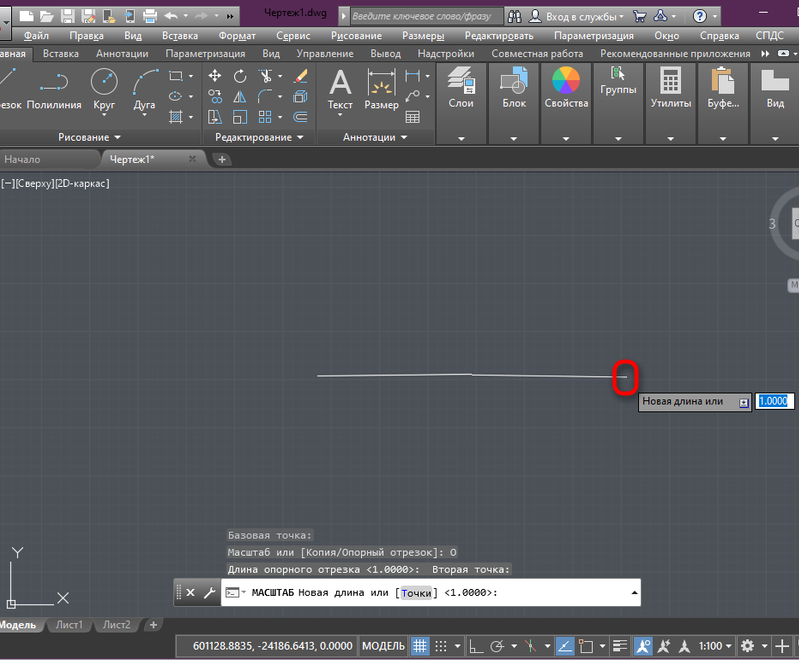
- Спреман. Цртеж ће одговарати наведеним параметрима, као и нацртаној линији за узорак.
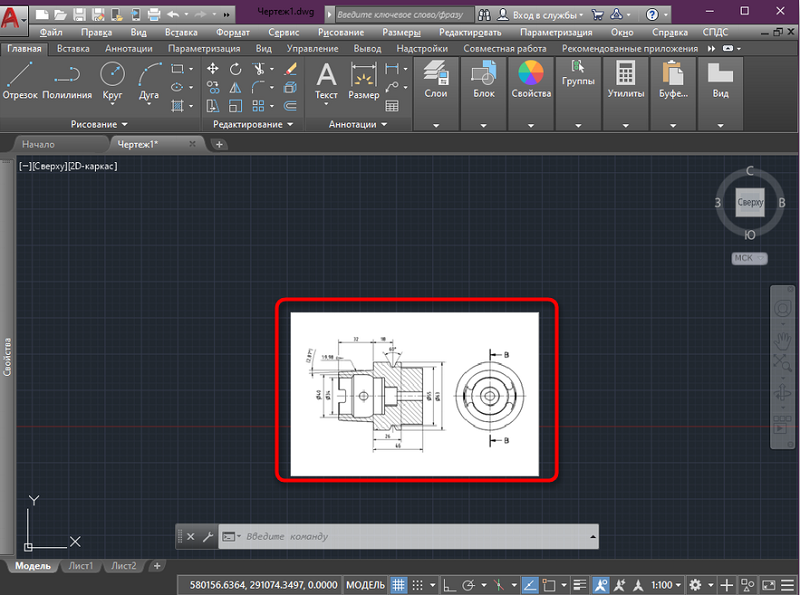
Конфигуришемо позадину
Веома је прикладно сипати слике без позадине, али пошто се обично причвршћује на слику, а у неким случајевима је контраст са главним дијелом пројекта не потребан, примењују се опције спајања са позадином. Да то урадимо, наступамо:
- Изаберите објект, након чега ће се појавити алат за контролу узорка.
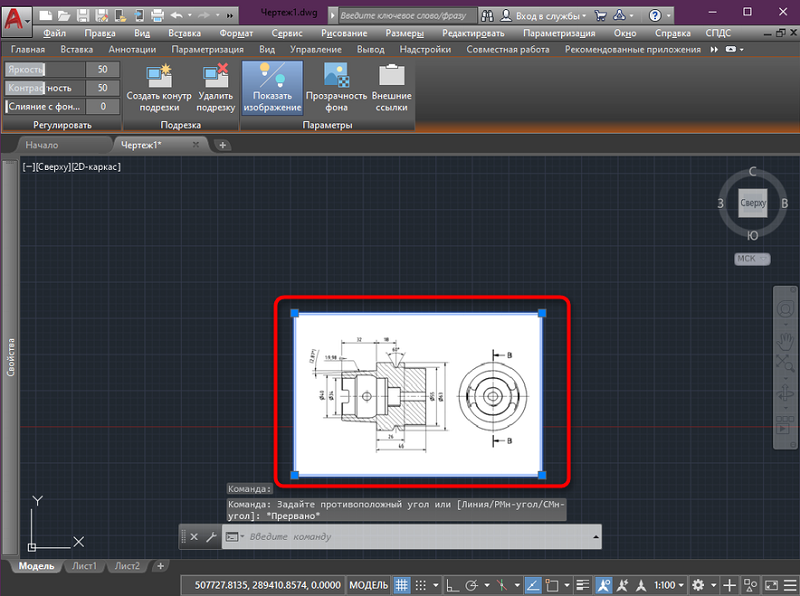
- Кликните на "спајање са позадином" и, без пуштања тастера миша, померите клизач удесно на жељену удаљеност.
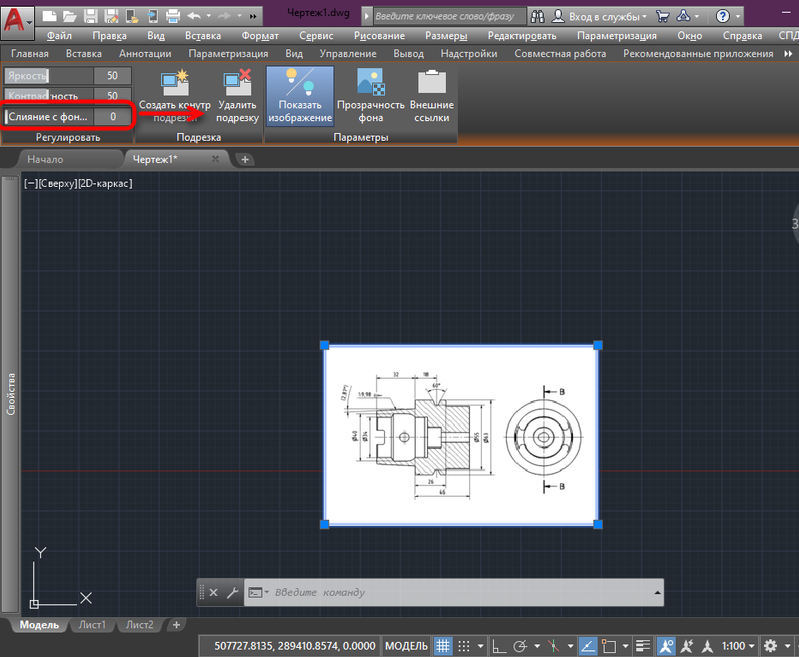
- Подешавамо и одабиремо одговарајући интензитет, гледајући на промену позадине објекта у складу са позадином целог пројекта. На исти начин можете да учините са светлошћу и контрастом.
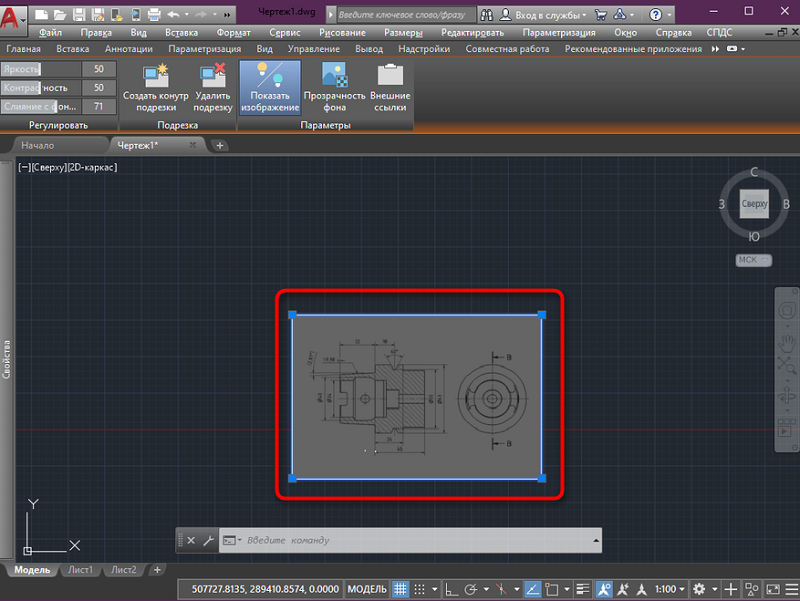
Креирајте струјни круг
Ако постоји потреба за сечењем одвојених делова дуж ивица, уклоните вишак, користите грађевински програм програма:
- Ми одаберемо датотеку и изаберите "Креирај круг сечења".
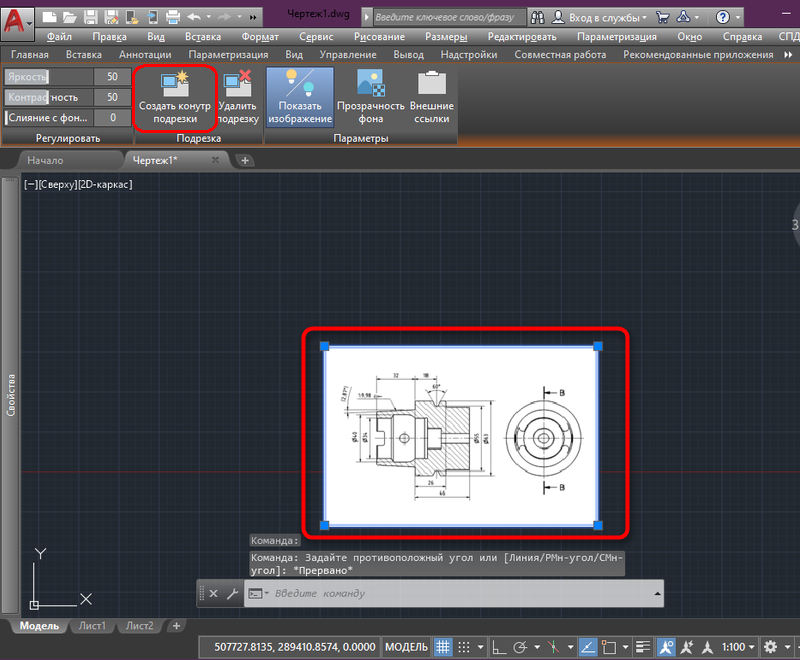
- Помоћу курсора који се појављује, изаберите подручје које нам треба (биће сачувано, а остатак ће бити одсечен).
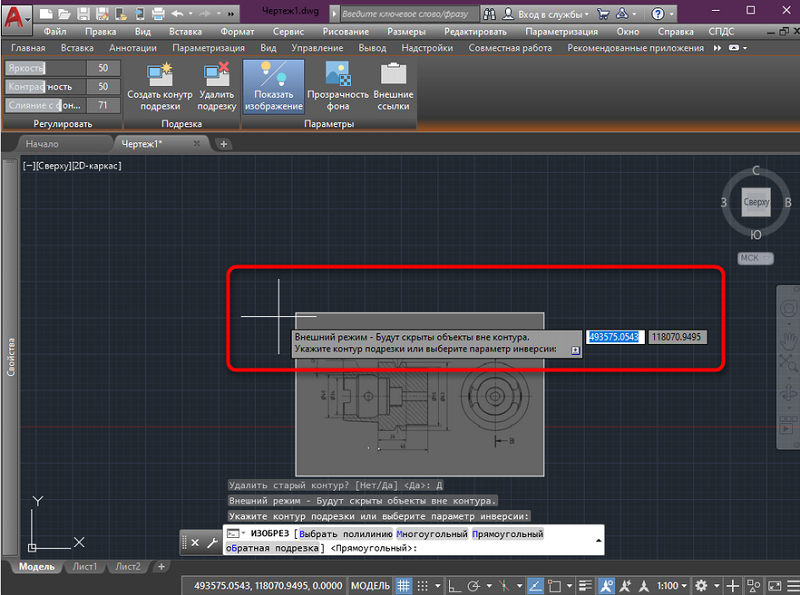
- Резултат облога се може видети (да откаже акцију, користимо комбинацију ЦТРЛ + З).
Претворити слику
Стандардни објект ће се додати радној површини нормалним окретом 0 °, али може се тражити да се на цртежу различито приказује. За окретање:
- Означавамо објект и кликне на један од углова ПКМ-а, из контекстног менија одаберите опцију "Турн".
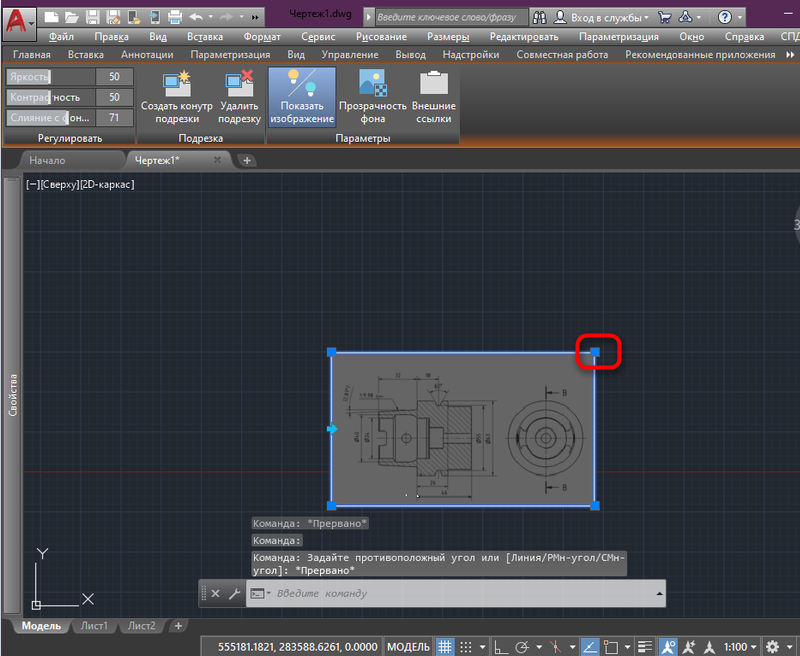
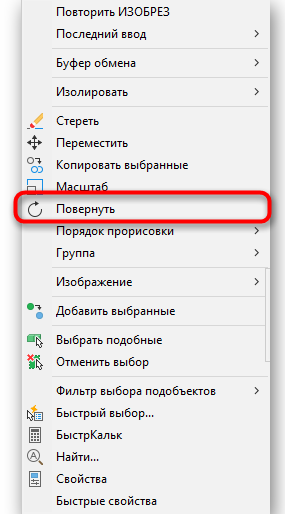
- Поставили смо основну тачку која је остала на месту приликом окретања.
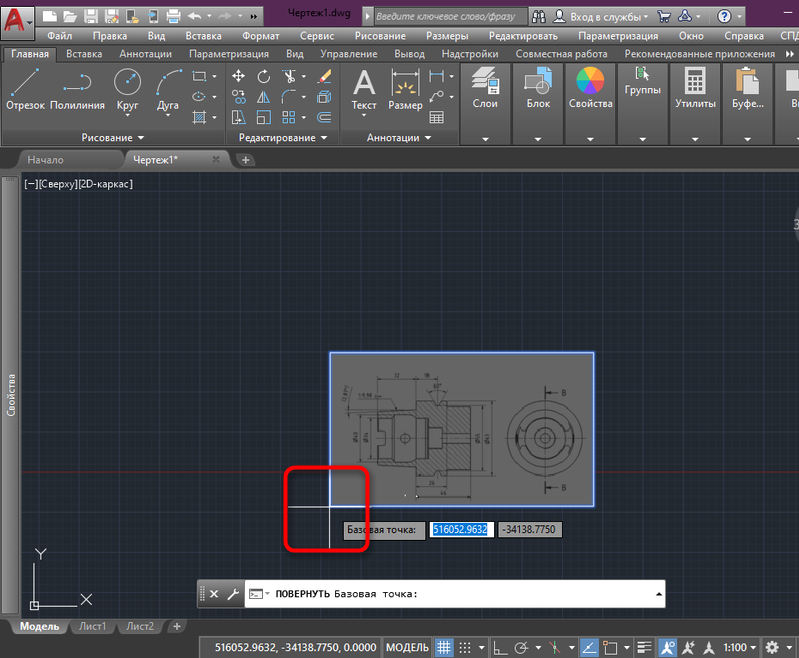
- Претпостављамо га на прави број степена или их улазимо у одговарајуће поље.
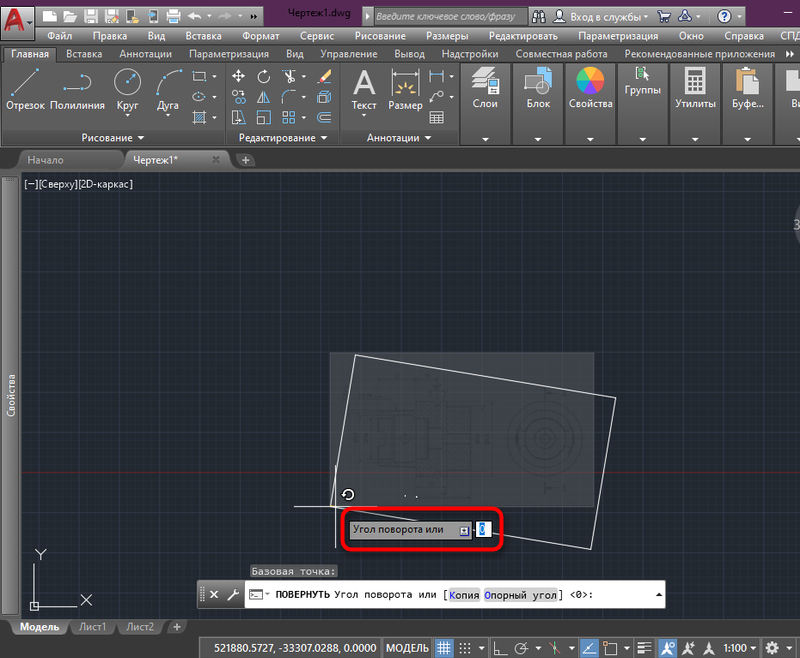
- Кликните на ЛКМ или Ентер за примену промена.
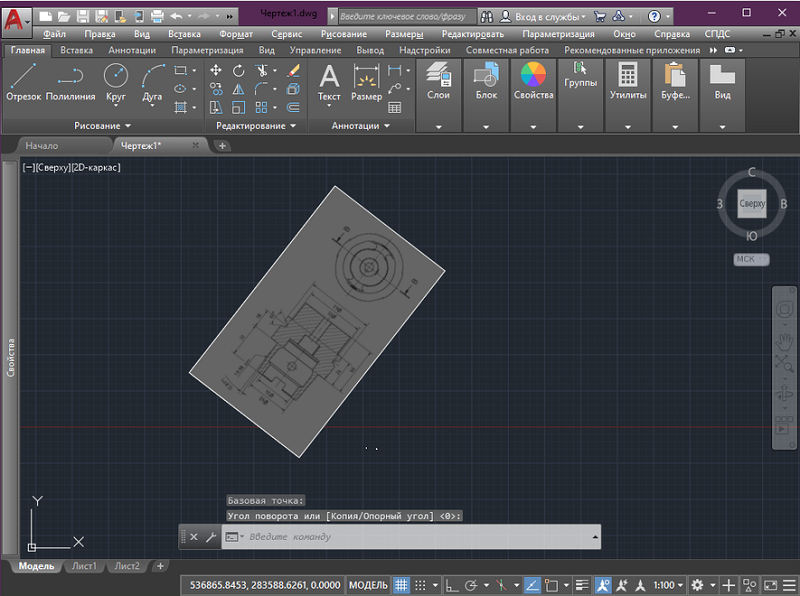
Приказ кругова и штампања за штампање
Наш цртеж је стекао белу контуру, што постаје црно током штампања. Ако је неопходно да се обриса не приказује или није приказана у штампању, користимо одговарајући параметар за који:
- Идемо на картицу Уметање.

- У одељку "Линк" изаберите контуре - разне ".
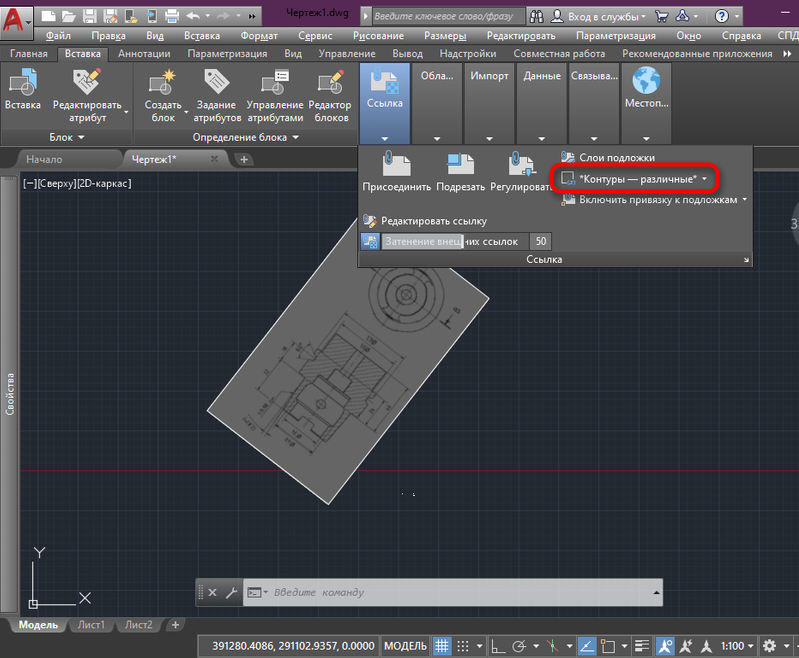
- Овде можете сакрити контуре, приказивање и приказати их или приказати, али не однесите их за штампање.
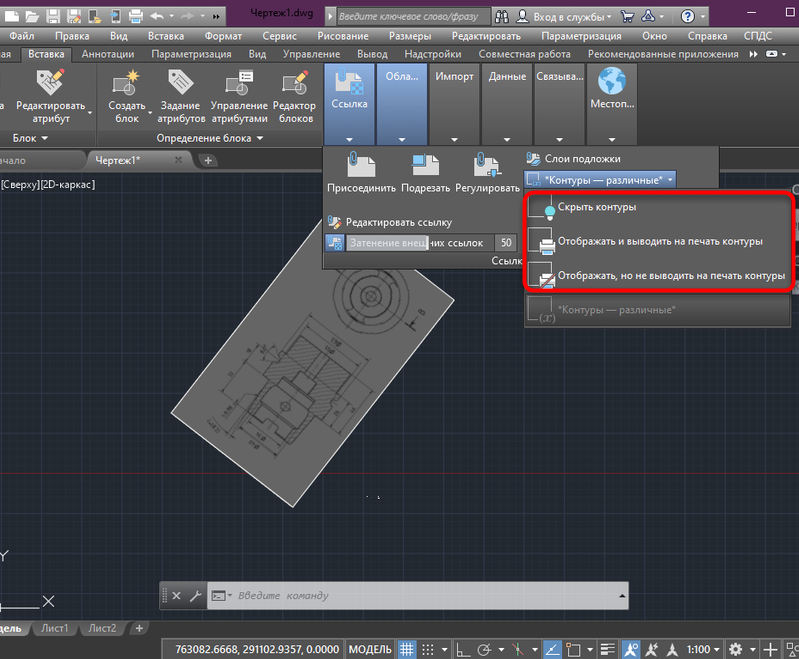
Векторски уметак слика
Подсећамо вас да је Цроцк аутомобила такође ствара векторске слике - то је гаранција да ће бити изузетно компактан и обезбедиће максималну брзину његове репродукције на екрану.
Имате прилику да убаците векторску слику једног од три векторске формате у цртежу:
- ВМФ - Метафаилс - датотеке укључене у пакет Мицрософт Оффице;
- АСИЦ (САТ) - Специјалне текстуалне датотеке (АСЦИИ) за представљање геометријских објеката;
- 3Д СТУДИО (3ДС) - Датотеке 3Д МАКС Студио Тхрее -димензионални програм моделирања.
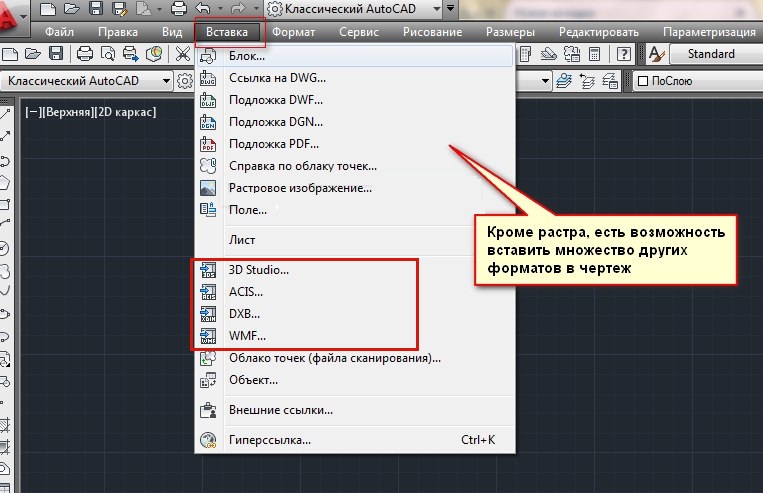
Сам поступак уметања векторске слике у цртеж аутомобила аутомобила назива се увоз и намењен је да се "увоз" може наћи и на траци са алаткама "Убаци" ("Убаци") или у "Убаци") или у "Убаци") "Мени мени. Такође је могуће лансирати уметност путем командне линије "Увоз".
Употреба команде је врло једноставна - Отвара се стандардни прозор за одабир прозора са чврстог диска рачунара. Након одабира датотеке и притиском на дугме "Отвори", његов садржај се убацује у АутоЦАД.
На такве начине можете уметнути / увести слику у пројекат Аутоцаде и сада знате како то учинити. Да ли сте успели да додате слику од себе? Било је било каквих питања о теми? Пишите о томе у коментарима.

