Правилан рад са слојевима у Пхотосхопу

- 1109
- 237
- Levi Block
Пхотосхоп - Графички уредник и програм за цртање. Током вишегодишњег постојања и унапређења функција Пхотосхоп постао је неопходан алат за:
- Дизајнери;
- уметници;
- фотографе;
- Блогери који сами уређују своје рачуне.

Да бисте лако исправили грешке у било којој фази рада, боље је да сваки нови елемент поставите на посебан слој. Овај систем је мало дезоријентисавајући придошлица, па смо одлучили да испричамо детаљно како да сарађујемо са слојевима у програму Пхотосхоп.
Додати
Прво, додајмо фотографију или створимо нови документ. Кренимо од прве:
- Притисните "Датотека" - "Отвори".
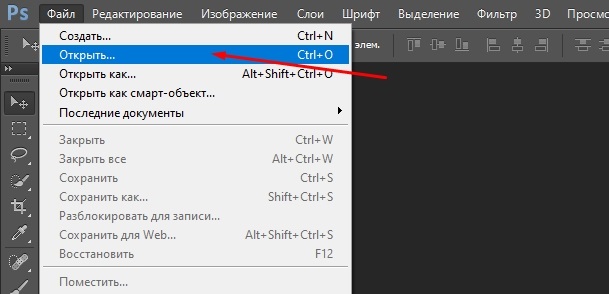
- Изаберите слику.
- Отвориће се у прозору.
Ако ћете сами да нацртате нешто у празном документу:
- Притисните "ФИЛЕ" - "Креирај".
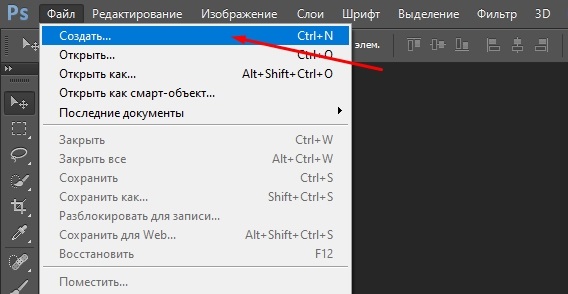
- У подешавањима, наведите димензије поља (што су веће, то је већа квалитета слике), боја позадине и шема боја (РГБ за цртеж који ће бити објављена на Интернету и ЦМИК за штампане производе) ).
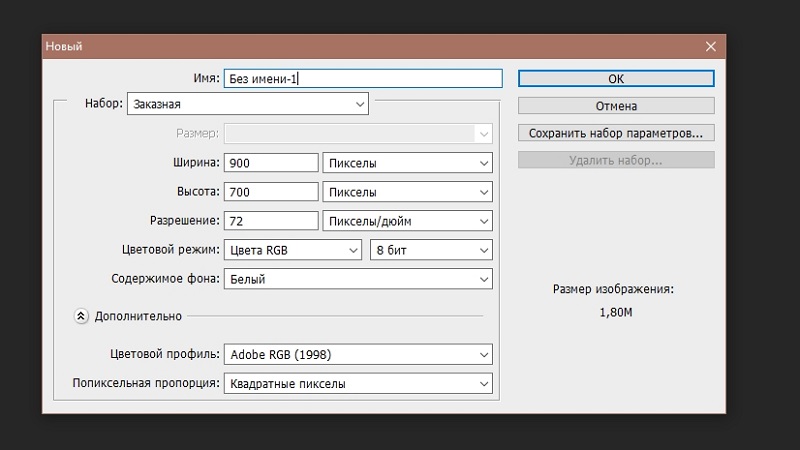
- Кликните на дугме У реду.
Погледајте право на поље слојева. Први основни слој са бравом појавио се на листи.
Како откључати слој у Пхотосхопу
Споменута брава бележи први слој с разлогом: Боље је да не промените ништа на узорку и подразумевано не можете применити ефекте на њега или нацртати на врху. Али још увек погледајмо како да га откључамо:
- Кликните на "Закључај" са левим дугметом миша и превуците је у корпу која је постављена испод ње.
- Или двапут кликните на икону и потврдите откључавање.
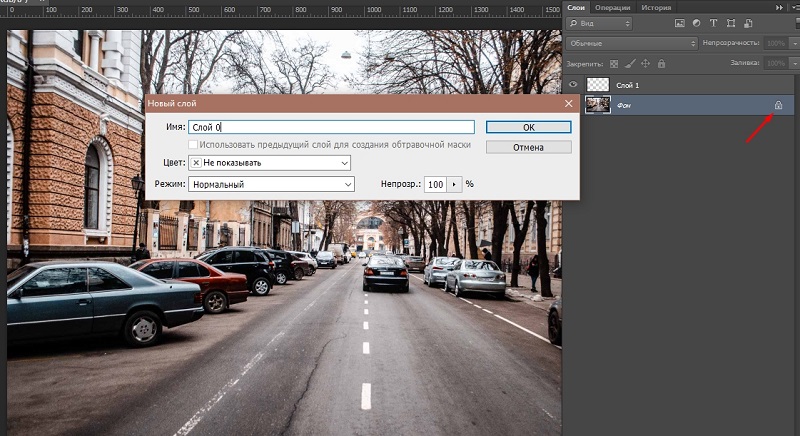
Како додати слој
Сада покушајмо да створимо нови слој:
- Пажљиво погледајте прозор слоја: Испод ћете видети малу икону датотека.
- Кликните на њега, а нови слој ће се појавити на самом врху опште листе.
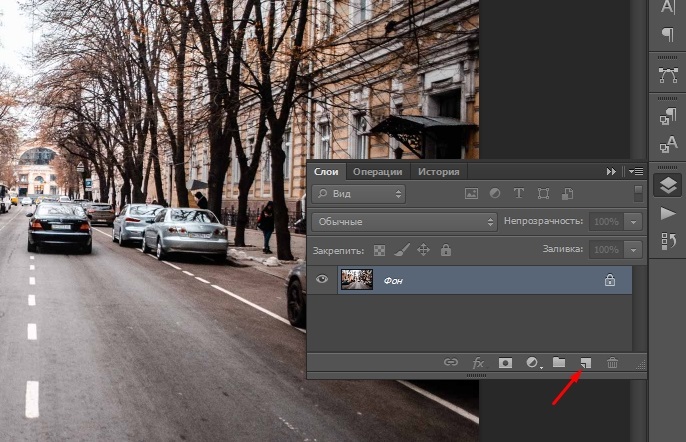
- Кликните Цтрл + Схифт + Н комбинација.
Такође можете да отворите нову слику, изаберите потребну област на њему, а затим пређите на главни документ и притисните ЦТРЛ + В - Фрагмент ће се аутоматски убацио у посебан слој аутоматски.
Ако не можете да започнете са слојевима, јер је плоча скривена са њима, погледајмо како да га укључимо:
- На самом врху, пронађите картицу Прозор.
- Изаберите слојеве са листе слојева и ставите испред чек.
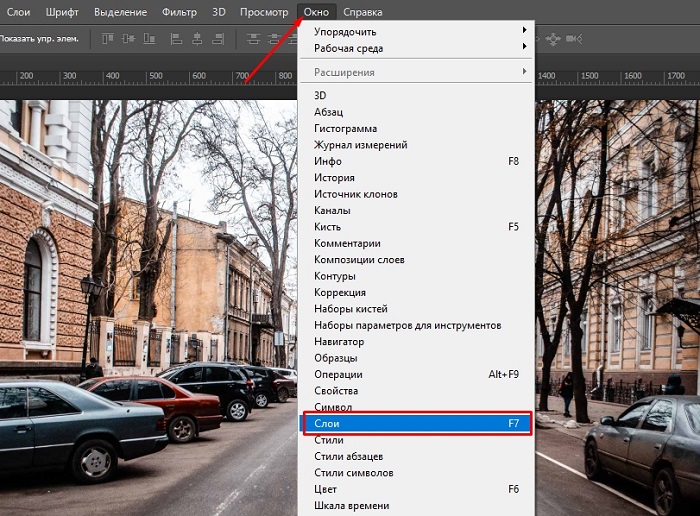
Преименовање слоја или групе слојева
Када је пројекат напоран, постоји пуно слојева и, како се не би збунили, комбиновани су у групе (можете да креирате кликом на икону тата, а затим превуците слојеве у њега левим дугметом). Подразумевано су имена нумерисана, али боље је написати нешто специфично, што одговара садржају.
За преименовање, само два пута кликните на старо име и возите своју опцију.
Додељивање боје или групе слојева
Ако постоји много слојева, они се могу истакнути у боји - име ће се заокружити по контури и нећете се збунити. На пример, имате кућу и медвед медвед: испробајте све елементе првог да бисте истакли жуто, а друго - ружичасто и биће вам много угодније да радите. Подразумевано, није додељена нијансе нијансе. Како променити боју:
- Кликните на ПКМ слој и изаберите било који.
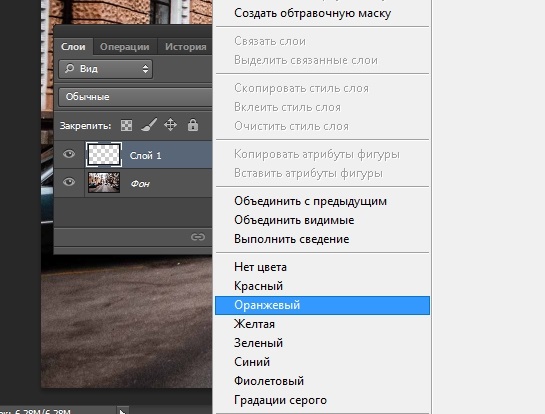
- Покушајте да не добијате курсор за минијатуру или слова, пронађите слободан простор.
Ако дуплирате оригиналну слику (кликните на слој, слој, дупликатни слој) и радите са копијом, може се мењати без утицаја на главну слику. Погледајмо неке манипулације:
- Како одразити слој: Отворите уређивање - Трансформ - Флип Хоризонтал (или Флип Вертицал) картица - тако да можете огледати објект.
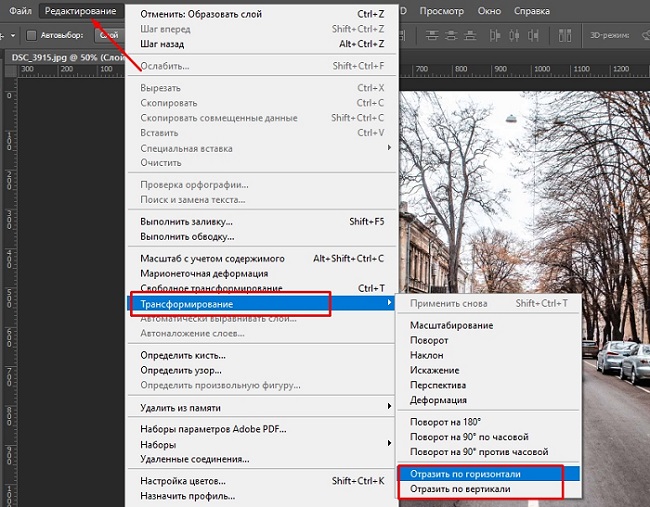
- Како попунити слој: Пронађите картицу Лаиер - Нови слој за пуњење - Боја. Покупите одговарајућу нијансу у палети. Промените боју на исти начин.
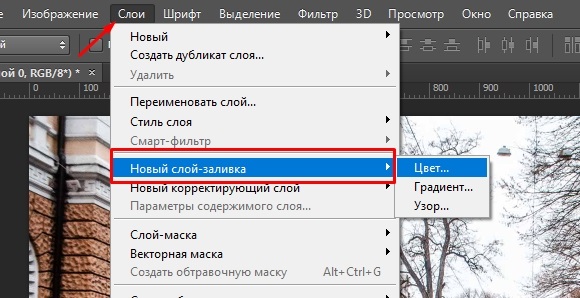
- Како направити слој провидан: у радном прозору слојева постоји Опацит Поинт - ако смањите проценат, можете постићи жељену транспарентност.
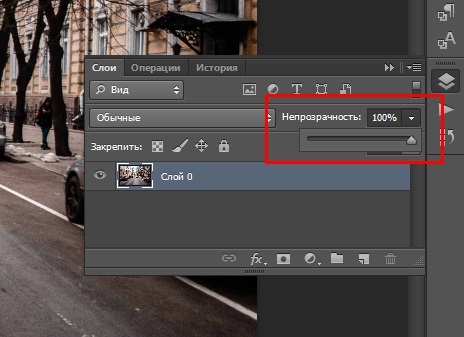
Како променити величину слоја у Пхотосхопу
Сада Анализирајмо скалирање:
- Прво кликните Цтрл + Т комбинација.
- Како претворити слој: За то се појављује оквир са стрелицама у Пхотосхопу - уђите курсор у углове и закрените се у правом смеру.

- Повуците им да смање величину или повећају величину објекта. Нажалост, трансформација се јавља са дисторзијама. Стисните Схифт - Ово ће вам помоћи да се смањи и повећа елемент без губитка пропорција.
Такође можете да блокирате слој да не случајно примените било какве акције. Означите жељену и притисните икону за закључавање на врху. Понекад је потребно да се не поправите не цео слој, већ само прозирна подручја око цифре боје: Притисните икону са шаховском узорком у слојевима - закључана линија. Ово ће вам помоћи да обојите предмет без преласка његових граница - врло згодно при цртежу.
Слобоји за омотавање
Ако слој садржи векторске објекте (на пример, пренијели сте датотеку са Адобе Иллустратор-а), а затим је тешко радити са њим: то не опажа различите ефекте. Тада бисте требали применити растинг:
- Означите слој.
- Отворите слојеве - Растеризе картица на врху.
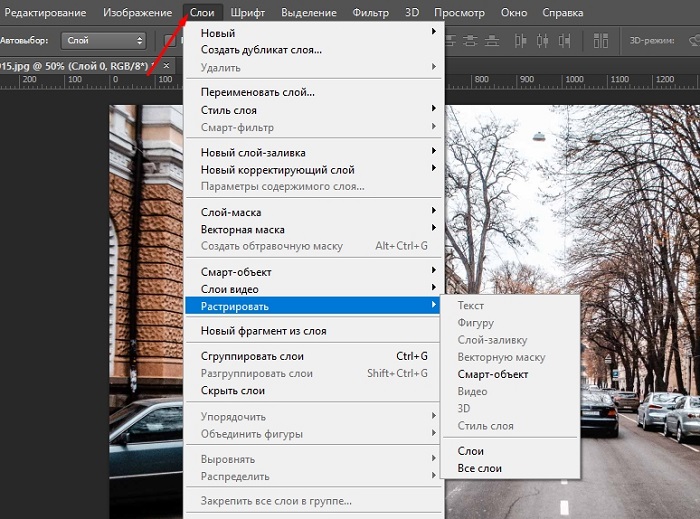
- Наведите у којој врсти елемената програм се бави: Текст, цистерна, векторска маска итд. П.
Уклањање слоја или групе
Уклањање било којег слоја је врло једноставно:
- Истицање.
- Повуци се у корпу.
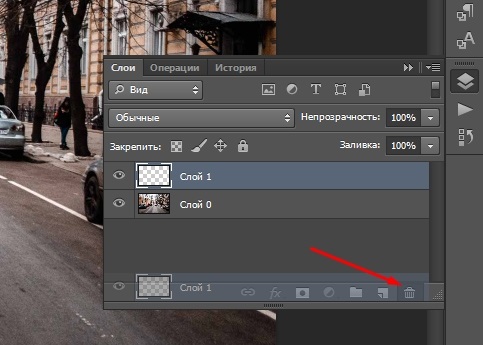
На исти начин можете се ослободити групе.
Извоз слојева
Слојеви се могу извести у одвојене датотеке са датом продужетком.
- Да бисте то учинили, отворите картицу датотека.
- Кликните скрипте - извозне слојеве у датотеке.
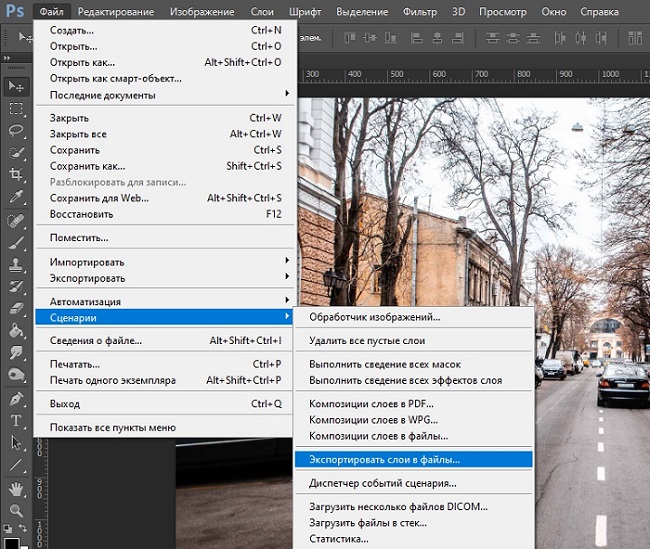
У исто време, размотрићемо како да копирамо жељени слој у Пхотосхопу:
- Кликните на ПКМ и изаберите Дуплицати Слој да бисте добили два идентична слоја.
- Узмите било који алат за пражњење и означите целокупну област монтаже или фрагменте, који је потребан за копирање, притисните Цтрл + Ц тако да подаци остају у размјени пуфера.
Удружење слојева
За своју практичност и смањити коначну тежину датотеке, користи се комбинација неколико слојева (у Пхотосхопу је овај поступак неповратан), такође се могу исушити или су потапати или кравате.
Како комбиновати неколико слојева у Пхотосхопу:
- Да бисте комбиновали два слоја или групе, прво морате да укључите икону ока насупрот њима.
- Затим означите ова два слоја.
- Отворите картицу Слојеви - спајање слојева на врху.
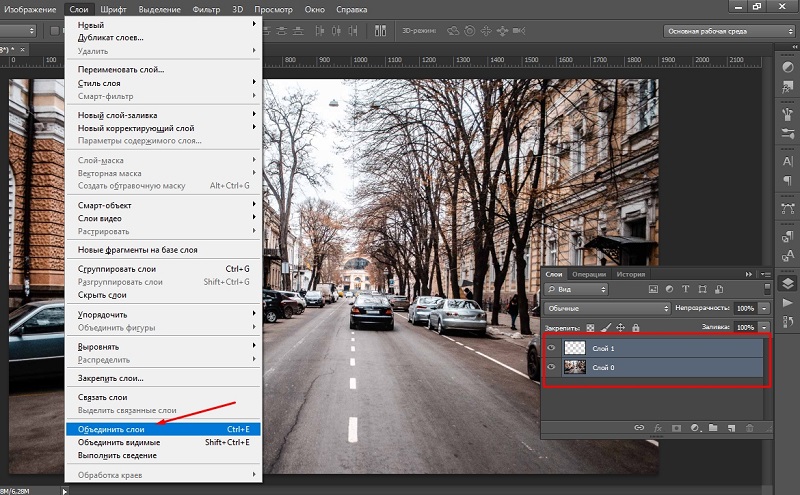
Када се комбинујете, сви ефекти ће бити једна на другу по редоследу локације, транспарентност неће патити.
Лепљење неколико слојева или повезаних слојева је такође облик њихове везе, у којем је још један, комбинујући знакове сваке компоненте.
Како лепити неколико слојева у Пхотосхопу:
- Укључите "око" насупрот све минијатурама.
- Користите топле тастере: СХИФТ + ЦТРЛ + АЛТ.
Комбинација слојева унутар опструктивне маске:
- Извадите "око" из свих слојева, осим оних које су вам потребне.
- Означите главни део подручја подручја маргиналне маске (не би требало да буде вектор или приложена "брава").
- Отворите слојеве - комбинирајте клип маске Боокмарк.
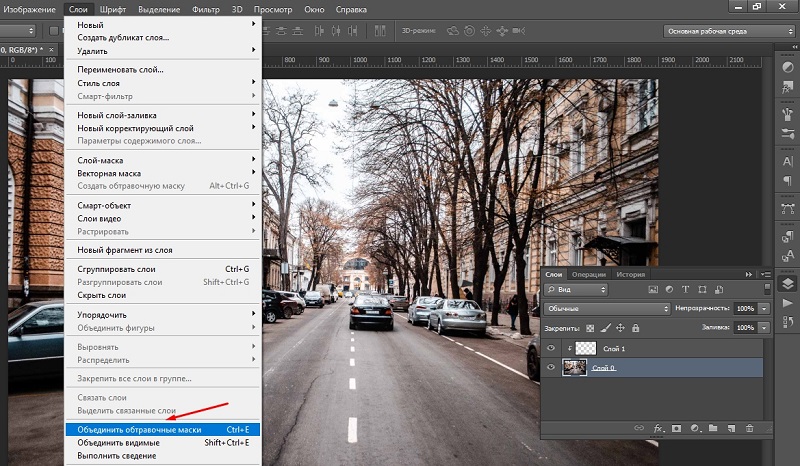
Комбиновање свих видљивих слојева и група слика:
- Укључите "око" насупрот све минијатурама.
- У горњој картици одаберите слојеве - спајање видљиво.
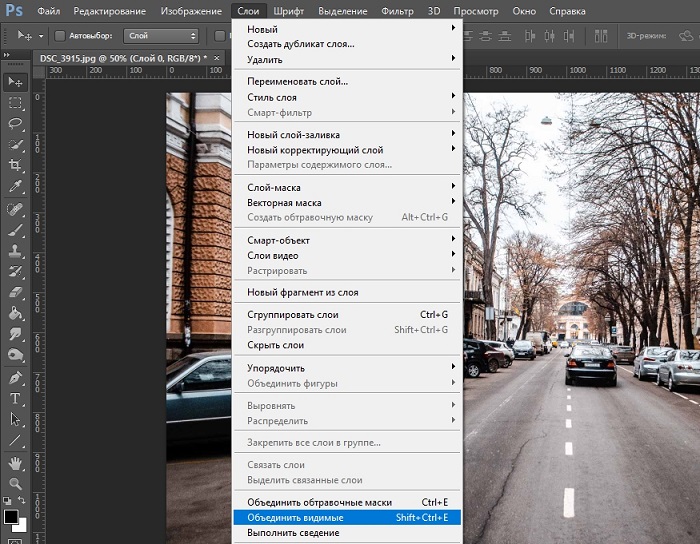
Вештини сви слојеви:
- Проверите да ли је "око" стоји поред минијатура.
- Слојеви за штампу - Извршите мешање.
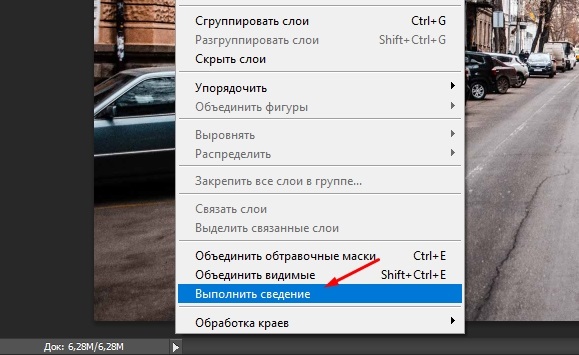
Дакле, моћи ћете да не само групни слојеви, већ и аутоматски се решите од свих прекидача. Боље је да се томе прибегнете на самом крају, доношењем коначне одлуке о изгледу слике.
Сада знате све главне операције са слојевима. Реците нам у коментарима о вашем искуству рада са њима и делимо корисне траке.

