Како се користи Виндовс Ливе Филм Студио

- 2004
- 315
- Levi Block
Драги пријатељи, данас ћемо потпуно анализирати питање како да користимо Виндовс Ливе Филм Студио за Виндовс 7 и 10. Наравно, пре уређивања видеа, мораћете да инсталирате програм на рачунар. Ако сте то урадили, можете да кренете даље. У супротном, препоручује се инсталирање производа на уређај, тек након тога наставите да студирате. Јер ви и ја нећемо само имати теорију, већ вежбати. Прво ћемо се мало приближити уреднику.

Виндовс Ливе Филм Студио је производ од Мицрософта.
Виндовс Ливе Филм Студио је замена за филмског произвођача (успут, име филмског студија на енглеском је исто) које је произведен за ранији производ Виндовс КСП. Има угодније корисничко сучеље направљено у стилу седам и звиждук, што се не може, али се не може радовати. Програм се савршено уклапа у животну средину нових система, због чега ћете одмах видети да је ово МиЦрософт производ. Вриједно је напоменути да је за десетине своје сопствене верзије студија у продавници апликација, наводно намењено и сензорним екранима. Али то је веома инфериорно не само у функционалности, већ и у брзини рада. Према томе, нема смисла да га учитате: чак и да је употреба да је то непријатно.
То је, наравно, немогуће рећи да вас филмски студио може у потпуности заменити уредницима за инсталацију и професионалне услуге. Међутим, да направите прелеп кућни видео или видео о кампањи са пријатељима до прелепе музике са занимљивим прелазима, можете добро. Стога размотрите свако дугме у програму.
Елементи програма
Приликом покретања студија се отвара панел "Хоме", где се налазе главни елементи за увоз. На пример, када кликнете на дугме "Додај видео и фотографије", можете да увезете видео записе или слике у свој пројекат како бисте додали разне операције на њима. Али разговарајмо о сваком елементу одвојено. Ради практичности, све ћемо поделити у блокове попут горње плоче у програму.
Досије
Овде можете отворити постојећи пројекат, сачувати струју, извозити видео записан у формату. Успут, вриједи напоменути да сами можете да одаберете резолуцију и величину произведене видео снимке. На пример, можете га натјерати у формату исјечака да иПхоне учини да је згоднији да пази на телефон. Такође можете да увезите из неког уређаја право на рачунару. У истом блоку су конфигурирани параметри филма Филм-а.
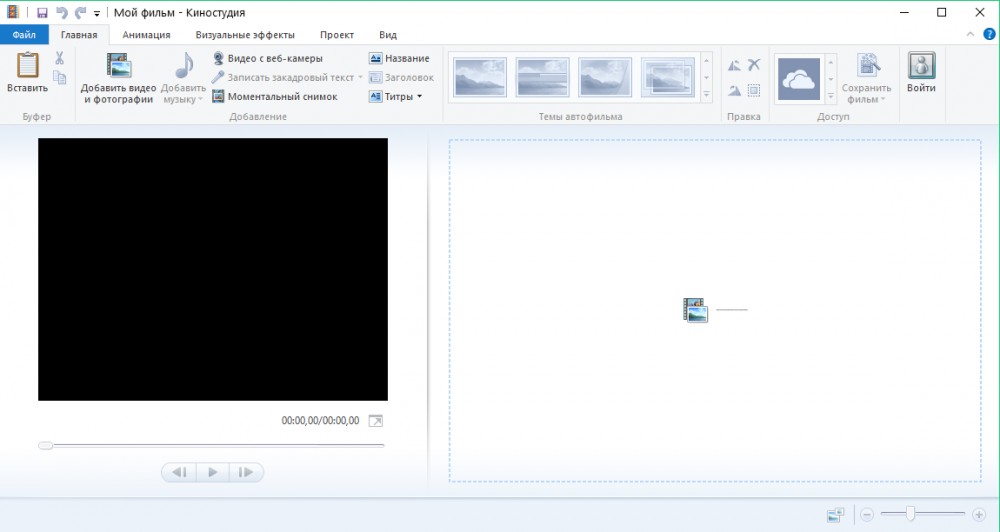
кућа
У овом блоку, као што је горе наведено, можете да убаците видео и слику у свој пројекат користећи једно дугме. Након тога, можете да уметнете песму на врх видео пута. Поред тога, можете да снимите нови видео директно са камере свог уређаја. Исто важи и за звук: постоји прилика за употребу диктафона гласа. Ако имате Онедриве, своје услуге можете користити увозом података са њених сервера.
Постоје и дугмади за креирање наслова вашег филма и кредита. Имају додатне параметре не само за избор фонта текста и његове боје, већ и за анимацију изгледа или нестанка. На десној ивици блока "Хоме" налази се дугме за сачување готовог видео записа на којем можете да поставите сва потребна подешавања.
Анимација
Овај блок представља алате за додавање прелазне анимације између два објекта. И није важно да ли ће овај видео или обична слика бити. Поред ручног подешавања, постоји и дугме за аутоматско уметање анимације транзиције током целог пројекта. То јест, ако имате девет фотографија, онда ће то успоставити прелазак између сваког од њих. Кориснику је доступно више од двадесет типова анимације, тако да сви могу да пронађу прелазак на укус. Ако желите да се једна врста анимације користи након промене сваког особља, онда можете да кликнете на мало дугме "Пријавите се на све".
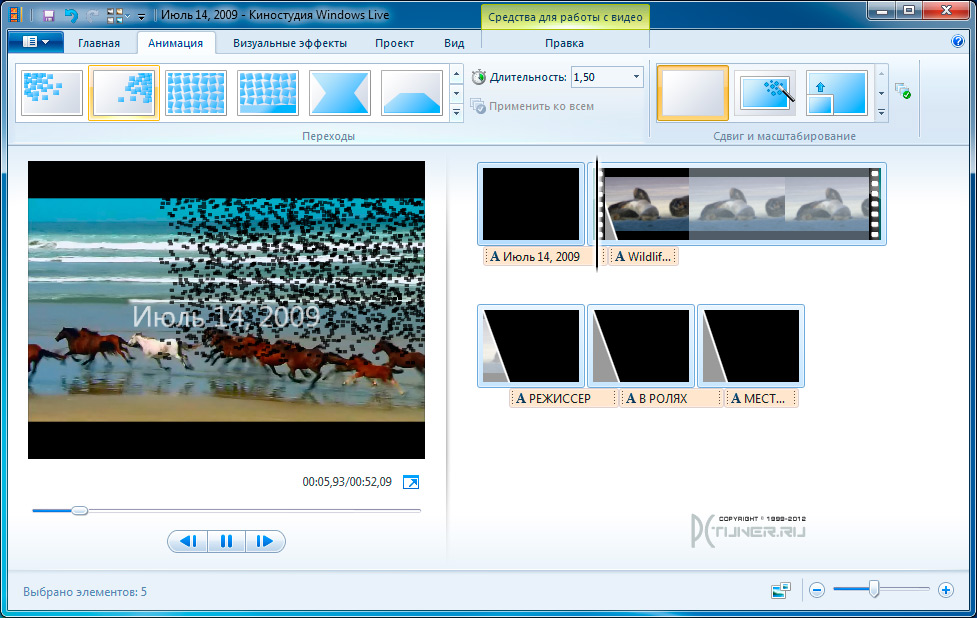
Визуелни ефекти
Постоје нешто мање врсте ефеката него у претходном блоку, али од овог квалитета није утицало. Многи се могу збунити између њих, мислећи да представљају исти елемент. У ствари, визуелни ефекти су подстакнути и на видео снимку и на фотографији их чине, на пример, црно-бело или живописно.
Поред тога, ефекти нестанка у црно-белој позадини (сличан изглед), СИПИА, БЛУЕ ХУЕ, Кинематографски ефекти и многи други су одмах смештени. За креативност, овде можете пронаћи и свој пут и пут у којој можете слободно ходати.
Пројекат
Овде се функције налазе овде као истицање налога, видео и музике за њихово даљње уређивање, синхронизацију и тако даље. Ово ће привремено доћи, на пример, ако желите да уклоните све звучне стазе у великом пројекту: да не бисте их не уклонили одвојено, једноставно их можете све истакнути. Такође можете одабрати формат ваљка: широк-сцреен 16: 9 или стандард 4: 3. Међутим, да будем искрен, судећи по савременим стандардима, стандард је и даље широко-есцреен формат. Поред таквих подешавања, постоји и мешалица звука.
Поглед
У овом блоку се конфигурише параметри гледања. На пример, можете да прелиминарни поглед на цео екран можете да процените како ћете посао који сте урадили, бринути се након извоза. Такође, величина скице, облик таласа и дужина привремене линије су овде конфигурисани. На пример, ако га повећате, тада ће се ширина видео записа повећати када премотате посебан штап у десном блоку, где се налазе сви додани елементи.
Уређивање
Зависно од врсте додате тип елемента и њен избор, додељени ће се средства за рад са њима. На пример, ако уредите уметнути видео, можете да промените његова брзина, смањите или повећате њену јачину звука, прекидајте се и тако даље. Такође може постојати занимљиво дугме за инсталирање стабилизације видео записа. Сличне операције се могу извести са звучном нумером.
Имајте на уму да ћете приликом додавања песме можда требати ефекат замене звука из видео записа са вашом нумером. Тада ћете морати да смањите јачину видео записа у минимум, а јачина песме, напротив, напротив. Тек након тога можете да сачувате пројекат. А ако прво прережите видео, онда ћете морати да урадите ове манипулације са сваким појединачним комадом копче. Стога се препоручује прво уклонити звук у таквим случајевима и само затим исечен и одвојити видео.
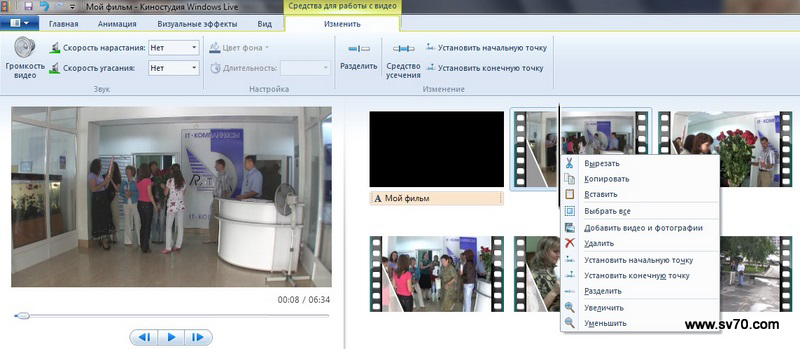
Закључак
Драги пријатељи, данас смо научили како да користимо филмове Виндовс 7 и 10 филма. Анализирали смо оно што сваки од блокова горњег менија програма представља, тако да лако можете пронаћи тачно оне поставке које су вам потребне. Надамо се да сте успели да се бавите овим једноставним програмом, а сада вам је лако радити у програму Виндовс Ливе Филм Студио. Не заборавите да поделите у коментарима са својим мишљењем, утиском и искуством!

