Стварање пречице на радној површини Убунту

- 4058
- 1256
- Moses Gerlach
Драги пријатељи, данас ћемо покушати да откријемо како да креирамо пречицу на убунту радној површини. Али пре него што било шта учините, препоручује се да се боље упознате са основним концептима. Међутим, ако већ знате шта је пречица и зашто је потребно, можете одмах прећи на следећи блок, где ће се већ извршити практичне акције.

Етикете на радној површини убрзавају рад са апликацијама.
За остале ћемо вам рећи шта је пречица. Ако сте били корисник Виндовс оперативног система од Мицрософта, вероватно се сећате чувеног система система. Смјештено је разне иконе, када се притисне на које су отворене релевантне услуге. На пример, ако кликнете двоструко притиском на дугме миша дуж иконе "Корпа", тада је иста мапа покренута у новом прозору, приказујући све удаљене датотеке.
Али шта да радим са програмима и игарама? Како их покренути ако је таква значка некада нестала? Наравно, то је потребно инсталирати. Наравно, увек можете ићи у мапу Извор, где се датотека налази на покретању одређене апликације, али то је потпуно није прикладно. Поготово када се свакодневно покрећу неки програми. Испада да вам је потребан проводник који смањује овај пут са радне површине до места складиштења датотеке. То је такав диригент који етикета служи.
Било је врло лако створити такве пречице на прозоре на радној површини: Могли бисте само да кликнете на датотеку десним дугметом миша, изаберите ставку "Пошаљи" и кликните на "Креирај пречицу". Или само притисните десни-клини на радну површину и изаберите "пречица", поставите параметре за то и све би било спремно. Али шта да радите убунту власнике? Хајде да сазнамо заједно.
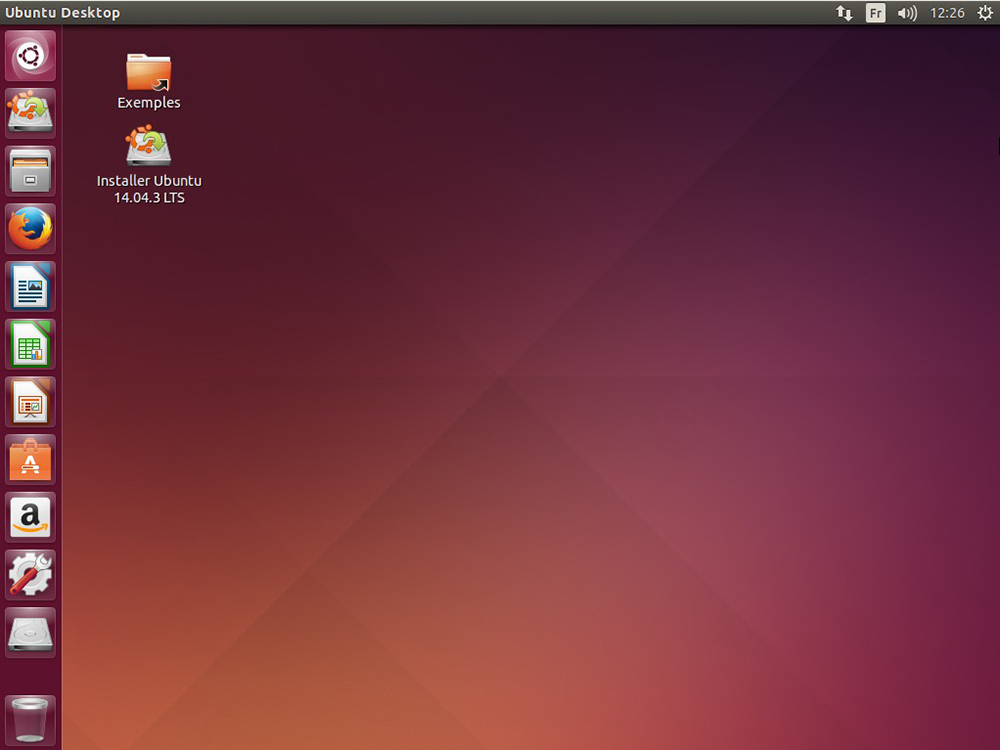
Креирајте на радној површини
Прва метода
Дакле, узмите у обзир најлакши начин који ће вам то дозволити да то урадите. Али одмах упозорите да није погодно за све. О неким верзијама оперативног система, ова метода једноставно не ради. Због тога можете испробати срећу и проверити њен учинак:
- Покрените главни мени помоћу левог програма програма.
- Отворите картицу на којој се налазе сви програми и траже потребне. На пример, ово може бити претраживач Гоогле Цхроме-а.
- Помоћу левог дугмета миша превуците икону апликације на радну површину на било којем месту. Касније га можете померити било где.
- Сада можете да проверите перформансе инсталиране пречице. Спреман!
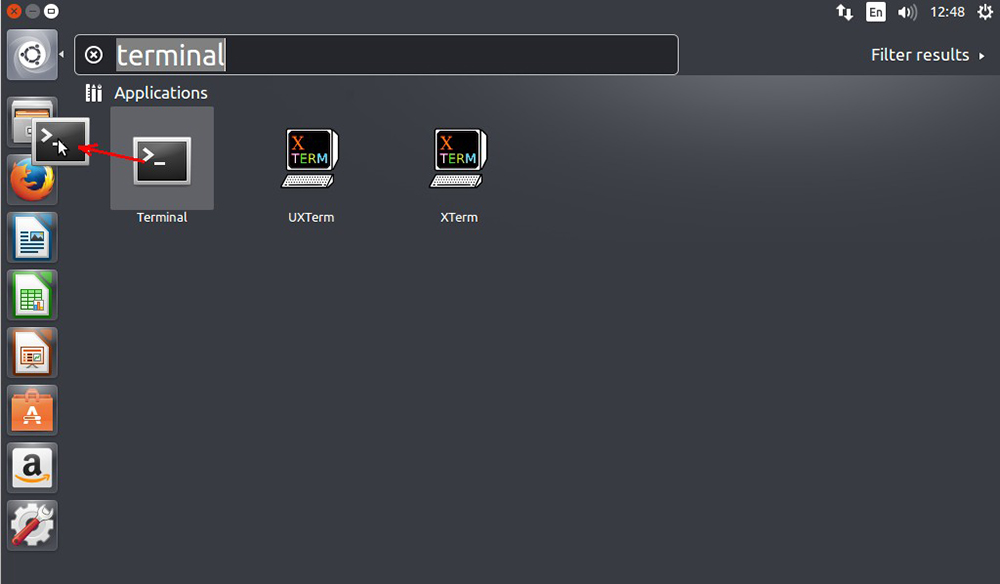
Имајте на уму да на овај начин не можете да пређете на овај начин икона апликације из левог блок менија. Морате да их потражите у главном менију у складу са горе наведеним примером. Ако ова метода не ради, онда не очајте и пређите на следеће.
Друга метода
Ова метода се односи на све универзалније, јер предвиђа рад са терминалом који је добро познат убунту корисницима. Дакле, кренимо:
- Покрените терминал на рачунару или лаптопу.
- Унесите следећу наредбу:
Судо апт-гет инсталл -но-ин-мецхмменс Гноме-панел
- Након инсталирања корисности који ће вам омогућити да креирате пречице, ми ћемо их директно кретати.
- Унесите следећу наредбу:
ГНОМЕ-ДЕСКТОП-ЕДИТ ~ / ДЕСКТОП / -Цреате-Невс
- Након тога отвориће се прозор са параметрима инсталиране пречице. Овде можете поставити његов тип, поставити његово име, ставите потребну команду (морате да извршите коју скриптујте), оставите коментар ако је потребно. Поред тога, можете да инсталирате слику за ознаку кликом на цртеж на левој страни. Када су све поставке инсталиране, кликните на дугме У реду. Спреман!
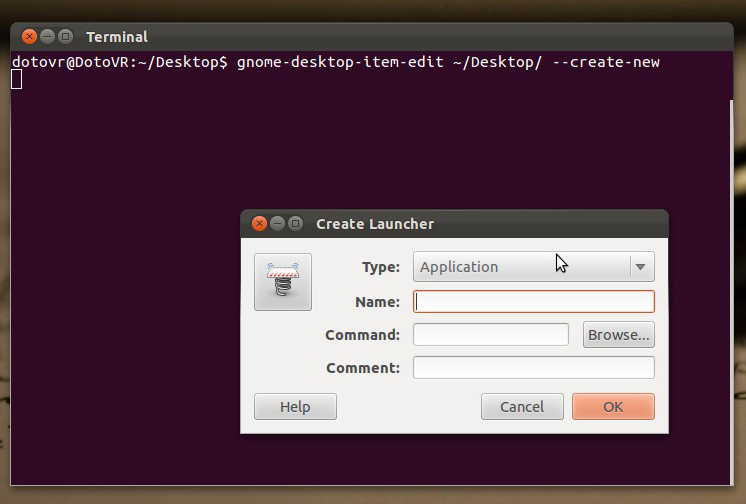
Ако не разумете шта је терминал, то се снажно препоручује да се упознате са овим уз помоћ посебне литературе. Такође можете да користите видео записе за обуку на Интернету. Убунту терминал је саставни део ОС-а, који ће вам помоћи да извршите много радњи.
Закључак
Поштовани читаоци, заједно смо успели да створимо пречицу на радној површини на Убунта. Сада знамо да постоје два најпопуларнија начина који ће вам помоћи да направите неопходну на рачунару. Поново се сећате да први можда неће увек радити, јер њено присуство зависи од верзије оперативног система. Ако вам то није одговарати, а затим користите други, пружајући употребу терминала за унос наредби и скрипта. Надамо се да сте успели, а нема питања. Реците нам у коментарима уз помоћ у којој сте методи могли да постигнете свој циљ.
- « Како се користи Виндовс Ливе Филм Студио
- Инсталација и уклањање Виндовс Ливе Филм Студио за Виндовс »

