Како направити уређај за утовар или ИСО слику Виндовс 11 за чисту инсталацију без провере ТПМ-а

- 1637
- 470
- Miss Alonzo Murphy
Ако преузмете оригиналну ИСО слику са Виндовс 11 или креирате утоваривање флеш уређаја, а затим користите систем на рачунару без ТПМ 2 поузданог платформу за чишћење.0 или тпм 1.2 (такође је погодно за чисту инсталацију), добит ћете поруку "Виндовс 11 лансирање на овом рачунару је немогућ. Овај рачунар не испуњава минималне захтеве за уградњу ове верзије оперативног система Виндовс ". Међутим, провјеравање присуства ТПМ-а током чисте инсталације може се прескочити.
Ово упутство описује једноставан начин за креирање учитавања флеш уређаја са Виндовс 11 или, ако је потребно, ИСО слика да бисте извршили чисту инсталацију. Генерација процесора и стање сигурног оптерећења такође се не проверавају. Међутим, инсталација је могућа само у УЕФИ режиму, са наслеђем учитавањем поруке о немогућности инсталирања. Сам процес инсталације је описан у упутствима о томе како инсталирати Виндовс 11 са флеш диск-а у рачунар или лаптоп.
Аутоматско креирање слике или флеш диск виндова 11 за чисту инсталацију на некомпатибилном рачунару

Могући различити начини за креирање ИСО или УСБ инсталационе слике за чисту уградњу на неподржане рачунаре, али скоро сви укључују ручно уређивање слике. Међутим, задатак се може аутоматски завршити помоћу нове верзије Руфуса или бесплатног скрипта алата за креирање медија. У другом случају, довољно је користити следеће кораке:
- Преузмите архиву са универзалном скриптом алата за креирање медија са странице програмера и распакирајте га на погодну локацију. Дугме за преузимање "Преузми зип" је доступан ако притиснете стрелицу десно од дугмета "Цоде".
- Из мапе са распакираним архивом покрените датотеку МедиаЦреатоол.Шишмиш. У случају упозорења филтера СмартСцреен, кликните на "Прочитајте више", а затим - "Наступите у сваком случају".
- Након неког времена, отвориће се прозор са списком доступних верзија Виндовс-а, изаберите Виндовс 11.
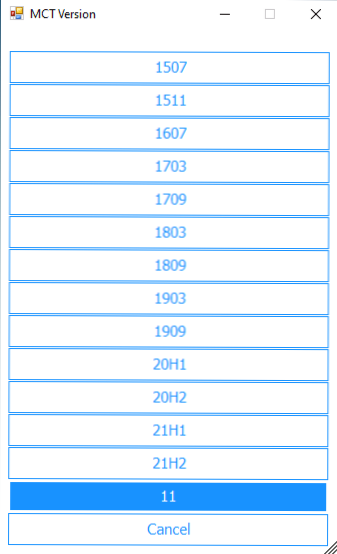
- Следећи корак је избор акције. Ако нам треба ИСО слика, изаберите "Креирај ИСО". У случају да је потребан флеш уређај за покретање - "Креирај УСБ".
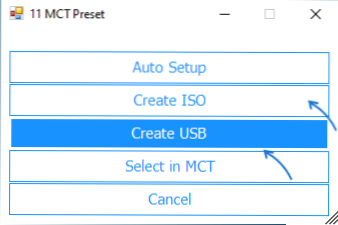
- Приликом бирачког места креирања ИСО-а, целокупни поступак ће се аутоматски извршити (пауза је могуће након затварања прозора "Креирајте Виндовс 11 Царриер", након чега ће се прозор конзоле отворити у којем ће се процес наставити). И на крају процеса пронаћи ћете ИСО слику створену у мапи са сценаријом. ПАЖЊА: Не гледамо на чињеницу да је прозор назначен да се преузимања датотека Виндовс 10, у ствари, слика садржи Виндовс 11 са инсталатером претходног система.
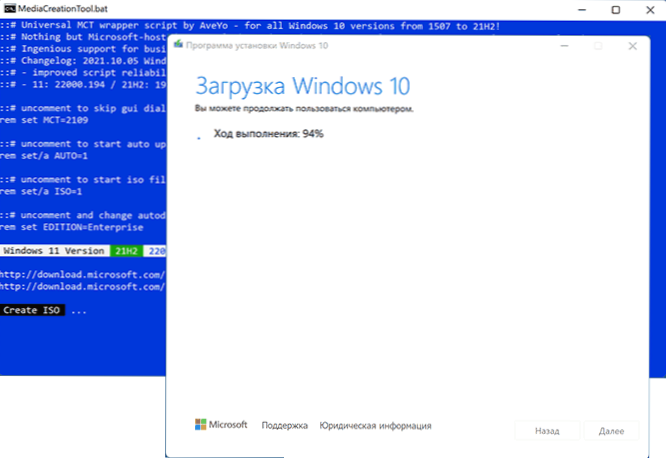
- Ако имате поента за креирање фласх уређаја за покретање, видећете прозор алата за креирање медија, где ћете требати да одаберете "Фласх меморијског УСБ уређаја", наведите повезани флеш уређај и причекајте да преузме датотеку процес и снимање Погон, након чега ће Виндовс 11 утоваривање флеш уређаја бити спреман. Као и у претходном случају, у процесу ће се навести да се Виндовс 10 учита, али у ствари, то су Виндовс 11 датотеке.
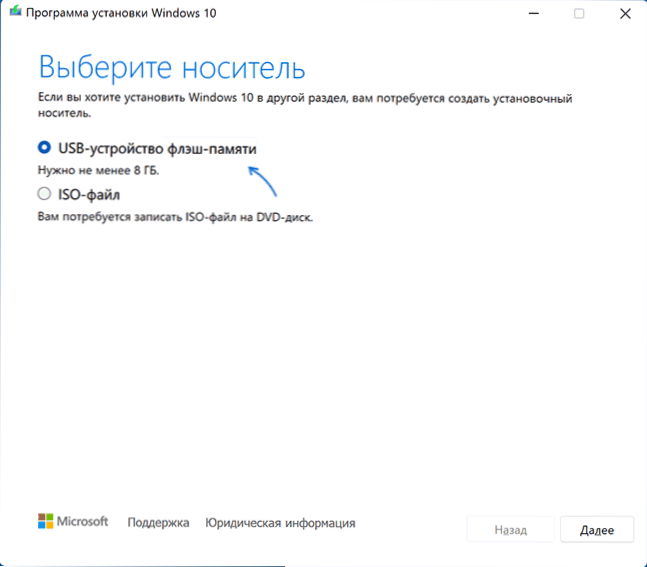
Добијена слика или флеш уређај може се користити за једноставну чисту инсталацију на рачунару и лаптопу или у виртуелној машини.
Инсталација треба да буде потребна са УЕФИ режимом за учитавање. Остали параметри: Генерација процесора, ТПМ 2.0 или тпм 1.2, стање сигурног учитавања сигурног покретања неће бити проверен.
Ако су вам потребне оригиналне слике или инсталациони УСБ уређај, овде ћете пронаћи упутства:
- Начини преузмите Виндовс 11 (оригинална слика ИСО)
- Стварање Виндовс 11 Учитавање Фласх Дриве

