Како скенирати документе из Андроида и иПхоне-а

- 3189
- 356
- Miss Alonzo Murphy
Ако постоји модеран паметни телефон за једноставне документе за скенирање, а затим их слањем, није потребно имати посебан скенер: скенирање са довољно задатака за многе задатке могу се изводити на самом телефону, а понекад и понекад и без њих.
У овом прегледу - најбољи бесплатни начини скенирања докумената са Андроида или иПхоне телефона, укратко о додатним функцијама скенирања и видео записа, где се цео процес приказује јасно.
- Скенирање докумената на телефону
- Мицрософт Ленс, Оффице, Онедриве
- Гоогле диск
- Адобе Сцан
- Кампањски
- Скенирање као уграђена функција камере
- Скенирање докумената у примени белешки на иПхонеу
Мицрософт сочиво, канцеларија и Онедриве
Многе Мицрософтове апликације за мобилне Андроид и ИОС имају функцију уграђене скенирање. Мицрософт сочиво (ранији - канцеларијски објектив) је првобитно развијен у ту сврху, али касније је функција додата у канцеларијску апликацију за мобилне уређаје, као и апликацију Аппликуе Онедриве. Коришћење функције скенирања у сва три случаја је врло слично, показаћу пример за Мицрософт сочиво:
- На главном екрану кликните на "Почетак скенирања" и донесите камеру у документ. Пожељно је да је добро осветљено. Оквир ће се појавити око документа.

- Кликните на дугме Снимање.
- Након тога, биће предложено да се промијени опсег документа ако је потребно и, уопште, то ће бити могуће одржати скенирани документ, али препоручујем да уђем у "филтере", међу којима је један од првих филтер који се може уклонити Вишак сенки и оштећења папира (приказано у наставку на видео снимку).
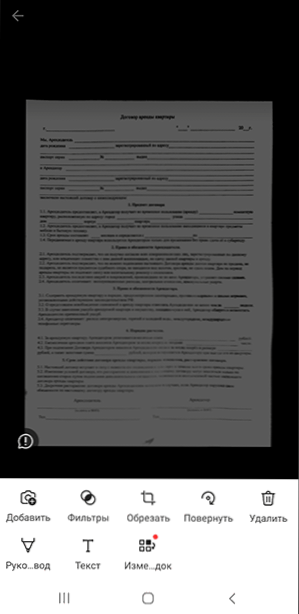
- На истом екрану можете обављати и друге радње за уређивање скенирања и ако је потребно, додајте нову страницу на скенирани ПДФ помоћу дугмета "Додај".
- По завршетку сачувајте скенирану датотеку (подразумевано ПДФ).
- Имајте на уму да је на екрану са дугметом снимања у тренутку усредсређености на документ, можете да одаберете ставку "Акциони" испод и, на пример, извршите препознавање текста за копирање и уметност у документ: не функционише савршено , али може бити корисно.

Скенирање у другим Мицрософт апликацијама изгледа отприлике исто.
На пример, на функцији на главном екрану, биће довољан да одаберете картицу "Акциони", а затим - "Скенирање у ПДФ-у". И у апликацији Онедриве требало би да кликнете на дугме Додај датотеку и изаберите "Скенирање".
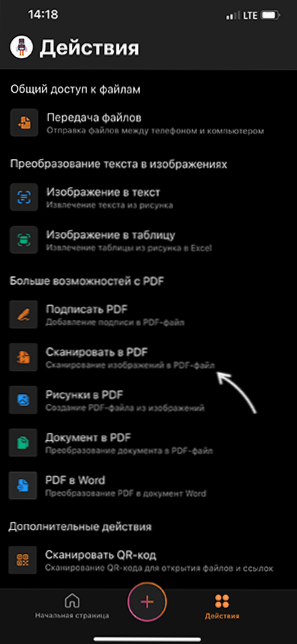
Званични линкови за продавнице апликација где можете преузети описане алате:
- Мицрософт Ленс за Андроид
- Мицрософт Објектив за иПхоне
- Канцеларија за Андроид
- Канцеларија за иПхоне
Скенирање у Гоогле Апплендик диск
На многим Андроид паметним телефонима, апликација Гоогле Диск (Гоогле Дриве) која вам омогућава да брзо извршите документе у ПДФ-у, укључујући вишеструке документе. Да бисте скенирали, следите следеће кораке:
- Кликните на дугме Плус у главном прозору апликације диска и изаберите "Скенирање".
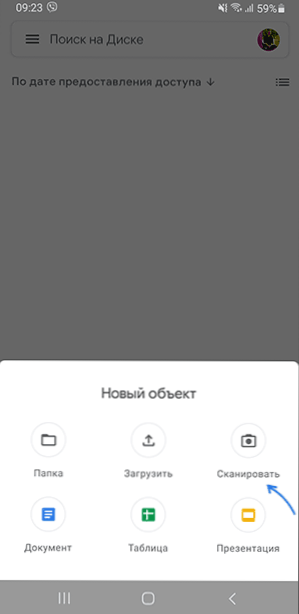
- Повуците камеру на документ, идеално - са добрим осветљењем и максималним нивоом, сликајте се.
- Апликација ће аутоматски обрадити ивице документа и показати вам готов документ у прегледном прозору, где га можете сачувати.
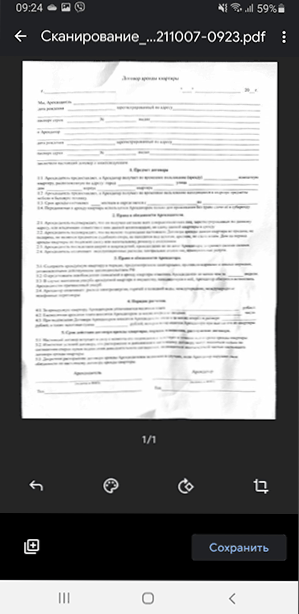
Да бисте додали нове странице документа у прегледном прозору, кликните на дугме Плус на лијевој игри: Телефон ће се вратити у режим снимања и можете да фотографирате додатне странице које ће се додати у ПДФ датотеку Рад се спроводи.
Адобе Сцан
Адобе Сцан - преферирао сам да скенирам документе, све основне функције у њему су бесплатне, али ће бити потребна регистрација. Употреба је веома једноставна, чак ће се чак и почетни корисник носити:
- Почињемо скенирање и указати на камеру у документ, сама апликација ће одредити границе и сликати.
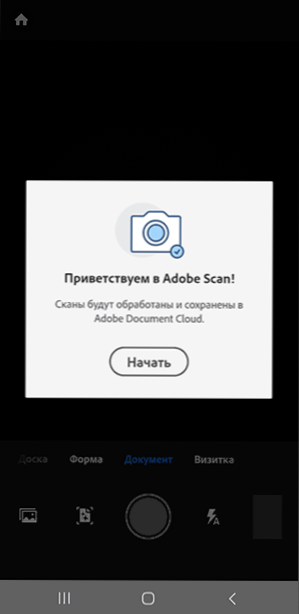
- На следећем екрану резултат ће се појавити са границама странице документа, они се могу мењати или поново предати. Ако све одијело, кликните на "Настави".
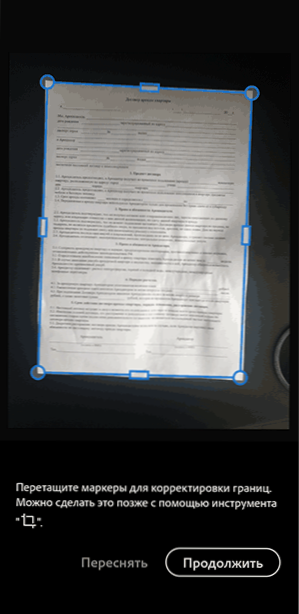
- Вратићете се на страницу скенирања да бисте аутоматски скенирали следећу страницу документа. Ако то није потребно, кликните на минијатуру документа у доњем десном углу да бисте прешли на препознавање и уређивање. Документ ће већ бити "обновљен" и изравнати, по правилу, нису потребне додатне радње, остаће да га сачува.
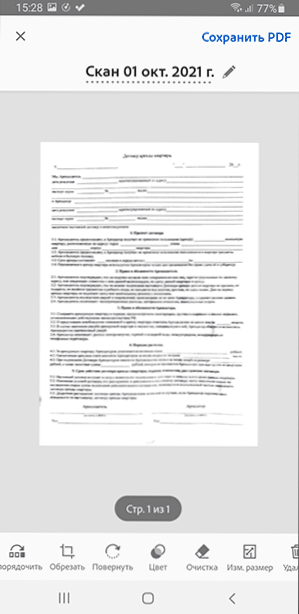
- Подразумевано се скенирање докумената чувају у Адобе Цлоуду ако желите да сачувате ПДФ за свој уређај или да сачувате скенирање као ЈПГ, отворите мени документа са главне странице апликације и изаберите жељену тачку.
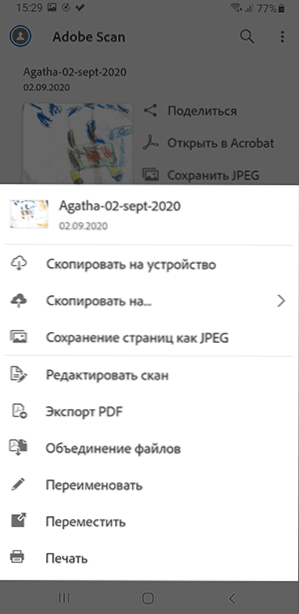
Можете бесплатно преузети Адобе скенирање у продавницама апликација:
- Плаи Маркет за Андроид
- Апп Сторе за иПхоне
Кампањски
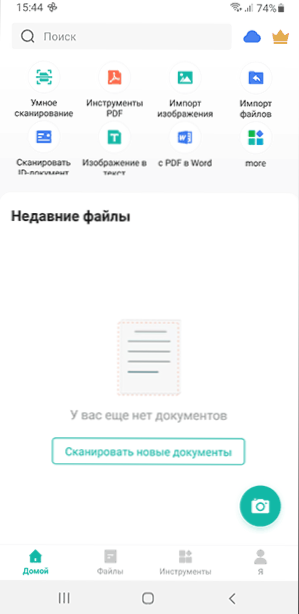
Постоје многе друге апликације за скенирање за Андроид и иПхоне, а не од таквих еминентних програмера. Међу апликацијама са најбољим рецензијама - ЦамСцаннер.
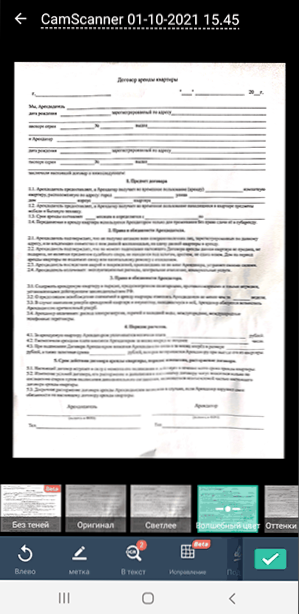
Употреба пријаве не би требало да представља потешкоће за већину корисника: одаберите "Смарт Сцаннинг" (или друга акција, али у узимањумо у обзир да су неки од њих доступни само у премиум верзији), скенирајте документ са телефоном са телефоном Подесите и уштедите.
- ЦамСцаннер за Андроид
- ЦамСцаннер за иПхоне
Скенирање у апликацији на телефону
На неким паметним телефонима, уграђена апликација "камера" може извршити једноставно скенирање докумената. На пример, ако користите Самсунг телефон, када уђете у камеру у документ, појавиће се дугме "Скенирање" (под условом да телефон "препозна" да је стављен на документ), када га притиснете бити скениран.
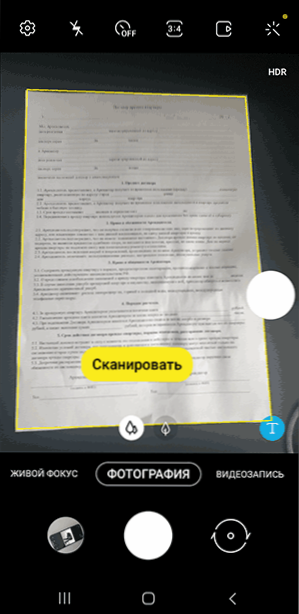
Резултат се може сачувати. Када користите ову методу, могућности рада са скенима су мање: добијамо само изравнану правоугаону фотографију документа, али за многе задатке то може бити довољно.
Скенирање у примени белешки на иПхоне-у
Уграђена апликација "Напомене" на иПхоне-у такође има могућност скенирања. У било којој напомени испод, кликните на икону камере, а затим изаберите "Сцан Доцументс".
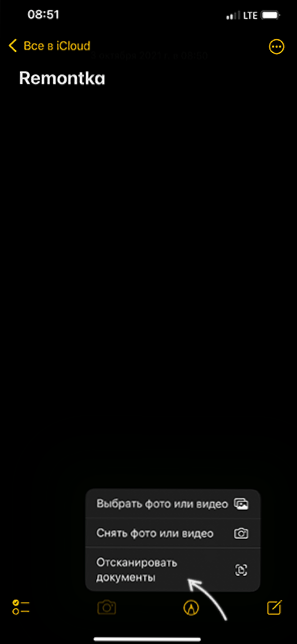
Остаје да се камера доведе у документ и након што телефон одреди своје границе, пуцање и поравнање ће се аутоматски појавити. Ако сте задовољни резултатом, то га спремамо.
Подразумевано, скенирани документ ће бити уметнут у тренутну белешку, али по жељи, можете да држите скенирање, а затим користите ставку "Схаре" да бисте сачували на "датотеке", слање путем поште или било којој апликацији.
Ако користите било које друге алате за скенирање докумената са телефона, биће ми драго вашем коментару на чланак у наставку: Можда за некога ће информације бити корисне.
- « Како направити уређај за утовар или ИСО слику Виндовс 11 за чисту инсталацију без провере ТПМ-а
- Ажурирајте се на Виндовс 11 са Виндовс 10 »

