Како креирати и користити виртуелни диск у Виндовс-у

- 4505
- 939
- Roman Fritsch
Стварање виртуалног чврстог диска у систему Виндовс 10 (ВХДКС или ВХД) је процес креирања датотеке која може да користи проширење ".Вхдк "или".ВХД "и делује као физички чврсти диск, али са разликом која се чува на правом чврстом диску. Користећи било који формат (.Вхдк или .ВХД) За виртуелни диск можете да похраните било које датотеке, укључујући документе, слике, видео записе, преузимање датотека и целокупну инсталацију ОС-а. Једине разлике између ова два формата су то датотека .ВХДКС одржава максималну величину од 64 ТБ, има неуспех у одупрању напајању и пружа боље перформансе. По правилу је ВХД корисно додати додатно складиште хипер-В виртуелној машини и због њене способности одржавања других инсталација ОС-а, ова виртуална технологија складиштења може се користити за креирање двоструког система за утовар без промене постојећег одељка.

Рад са виртуелним дисковима у Виндовс-у.
Виртуелни оптички диско и његова примена
Како се све више и више података почело чувати на рачунару, таблету или телефону, који је заменио ормаре за документе, књиге, фото албуми и власнике ЦД-а, брзо смо морали да се сретнемо на чињеницу да можда неће бити довољно простора за уређај Уређај све информације, укључујући збирку филмова или игара. Једно од решења је чврсти диск. Винцхестер виртуелни секције преносе дигиталне податке на следећи ниво. Прво, размотрићемо о чему говоримо када мислимо на виртуалну слику. И једна од најважнијих бодова: изрази "виртуелни дискови" и "виртуалне машине" могу бити заменљиве. Дигитални простор за складиштење података и велика потражња за њима и даље ће расти. Многе веб услуге које нуде виртуалну слику у облаку темељно је верификована њиховом политиком поверљивости. За разлику од складиштења свих ваших датотека на сопственом рачунару или физичком спољном погону, са виртуелним диском преузмите своје датотеке на сервер. То значи да технички нећете бити једини који им има приступ.
Виртуелни диск је врста логичког дела који се користи у виртуализацијским решењима. Изгледа да је обичан, али инсталиран на виртуелну машину или виртуелни сервер. Виртуелна слика врши исти задатак као и Винцхестер за рачунар, осим што то ради за виртуелну машину. Створио га је руководилац виртуализације, логично раздваја и дистрибуирати простор између једне или више виртуелних машина. Виртуелни диск се може користити за инсталирање гостију оперативних система, апликација и података виртуелне машине. Капацитет виртуалног нагона зависи од основних захтева капацитета физичке погоне. У виртуализацији меморије виртуелни диск је логично изоловани погон на врху мреже за складиштење података. Складиштење за складиштење података на локалном рачунару се такође користи као виртуелни чврсти диск.
Стварање слике ласерског диска
Стварање виртуалног диска на Виндовс 7 може да користи једну од многих апликација за рад са сликама и виртуелним погонима. Размотрите поступак на примеру ПоверИсо, Виниса и Винцдему.
Како направити ИСО-СЛИКА ЦД, ДВД или Блу-раи диск са ПоверСо-ом
ПоверИсо може да креира ИСО датотеку са ЦД-ом, ДВД-ом или Блу-раи-ом, изводећи фазна копија. Све информације, укључујући податке о преузимању, биће копирани. Можете лансирати ИСО произвођач користећи главни програм или контекстни мени шкољке. ИСО датотека помоћу главног програма:
- Рун ПоверСо.
- Кликните на дугме "Копирај" на траци са алаткама, а затим у поп -п-упијућу мени изаберите "Направите ЦД / ДВД / БД слику ...".
- ПоверИсо отвара дијалошки оквир ИСО Макер.
- Креирајте и одаберите виртуелни уређај који садржи диск који треба копирати.
- Изаберите име излазне датотеке и поставите излазни формат у ИСО-у.
- Кликните ОК да бисте започели поступак креирања ИСО датотеке.
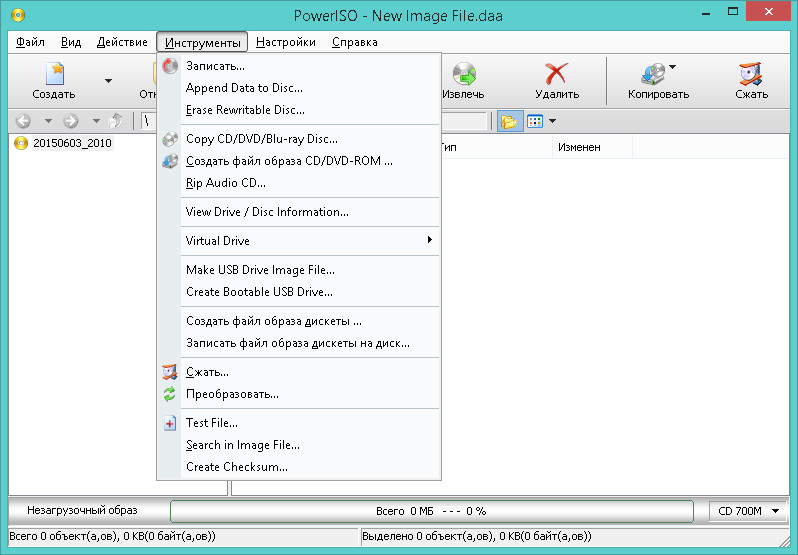
ИСО датотека кроз контекстни мени шкољке:
- Отворите мој рачунар и изаберите погон који желите да копирате.
- Кликните десним дугметом миша на изабраном диску, појавиће се контекстни мени шкољке.
- Изаберите мени "Направите датотеку слике".
- Отвара се дијалог ИСО МАКЕР.
- Изаберите име излазне датотеке и поставите излазни формат у ИСО-у.
- Кликните ОК да бисте започели поступак.
Како креирати ИСО датотеку са слике користећи Винисо
Винисо може задовољити ваше потребе за радом са свим форматима слика, као што су .ИСО, .Канта, .Збир, .НРГ (Неро), .МДФ, .Мдс, .ЦЦД, .Имг и .ДВД.
- Корак 1. Инсталација и лансирање. Прво преузмите Винисо са службене странице бесплатно, инсталирајте и покрените га. Након инсталације, покрените програм.
- Корак 2: Притисните дугме "Алати". Кликните на дугме на алатној траци "Алати", а затим "Направите слику ЦД / ДВД / БД". Или можете само да кликнете на "Креирај". Стварање виртуалног диска за Виндовс 10 је на сличан начин.
- Корак 3. Избор и уградња примаоца. Појавиће се дијалошки оквир. Изаберите диск који садржи ЦД / ДВД / БД и на одредишту одаберите жељени излазни формат, а затим унесите "име датотеке". Након тога, можете притиснути дугме ОК да бисте започели креирање ИСО датотеке.
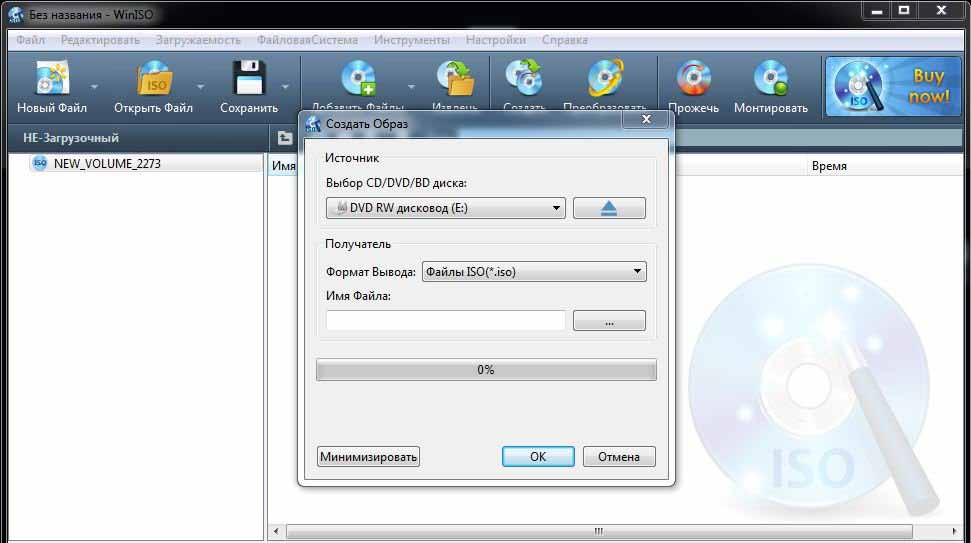
Стварање ИСО слике помоћу ВинцДему
Можете да оптимизујете складиштење података, апликација и свега осталог који се могу снимити на ЦД / ДВД-у, стварајући ИСО-слике и очување на тврдом диску. Инсталација програма са ИСО-слике је много бржа него када користите прави оптички диск. Двоструко притисните слику за његову монтажу бржу од њеног уметања у диск, а тражење исправне слике помоћу Виндовс-а за претрагу је много погоднији од потраге за жељеном ЦД-ом на полици. Да бисте креирали ИСО слику помоћу ВинцДему, следите следеће радње:
- Уметните ЦД који желите да копирате у оптички уређај;
- Отворите фасциклу "Цомпутер" у менију Старт;
- Кликните на икону ЦД-а са десним дугметом миша и изаберите "Креирај ИСО слику".
- Изаберите име датотеке за слику. Ово је слично очувању новоствореног документа или слике. Кликните на "Сачувај".
- Сачекајте завршетак стварања слике. Чим се створи, можете да извучете физички ЦД са погона и монтирајте слику сваки пут када вам је потребно.
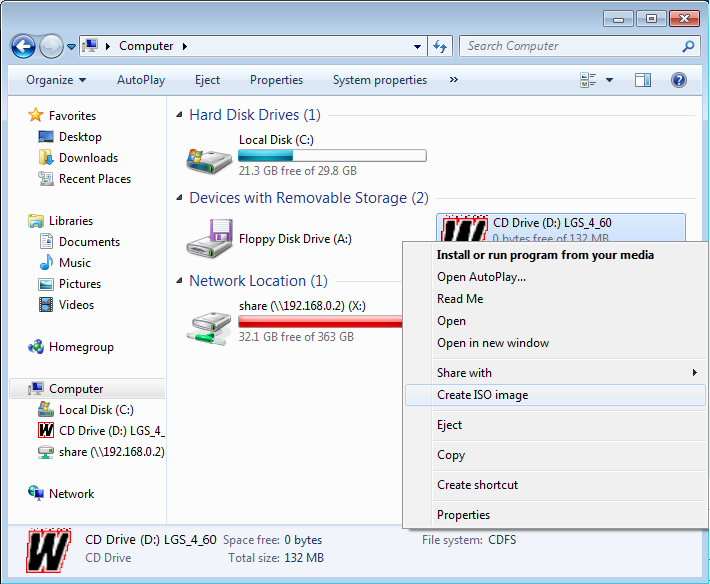
Виртуелни чврсти диск
У Виндовс 7 Мицрософт је представио нови начин да би се направило резервне копије података под називом "Резервна копија и опоравак". Омогућава вам да направите резервне копије свих података на друго место и пружа могућност креирања слике система. Слика система је велики документ са ширењем ВХД-а. Може се користити за враћање целог система. У оперативном систему Виндовс 7, програм за креирање слика било је толико популарно да је сачуван у Виндовс 8 и Виндовс 10. На управљачкој плочи постоји алат - резервна копија и опоравак (Виндовс 7). Погодност израде резервне копије рачунара користећи ову методу, осим да га касније у потпуности вратите, јесте да датотеку можете пренијети на било који рачунар Виндовс 7, 8 или 10 и приступите подацима подједнако као из конвенционалног чврстог диска. Стога, ако требате да копирате само неколико датотека са резервне копије, много је лакше направити виртуелни чврсти диск да бисте користили ВХД и не вратите резервну копију, који ће прво у потпуности уклонити податке, а затим копирати похрањене у слика.
Монтажа ВХД
Да бисте поставили слику у Виндовс-у, притисните "Старт" и у типу прозора за претрагу "Управљање рачунаром". Такође можете да пређете на контролну таблу, а затим "Систем и сигурност", а затим кликните на "Администрација", а затим "Управљање рачунаром". Ако сте у гледали "икону", кликните на "Администрација". Сада у менију са леве стране кликните на "Дискови управљање" и причекајте појаву листе дискова и одсека. Затим кликните на контролу диска са десним дугметом миша и изаберите "Моунт ВХД". У дијалошком оквиру "Преглед" идите на локацију датотеке коју желите да повежете и кликнете ОК ".
Пажња. Ако не инсталирате заставу "Читање", можете додати, променити или избрисати датотеке / мапе са виртуелног тврдог диска. Ово је заиста корисно јер можете приложити своју датотеку, додајте још неколико података које желите да копирате, а затим га само извуците.Чим систем заврши монтирање, видећете да ће диск приказати као нови уређај у мом рачунару. Виндовс ће аутоматски доделити писмо слово. У супротном, кликните десну тастер миша на примарној партицији и изаберите "Промените писмо слово". Да бисте уклонили ВХД, кликните на десно дугме миша на сивом подручју са именом диска и изаберите "Ектрацт ВХД".

Стварање ВХД-а
Можете да сачувате копију оперативног система и свих личних података у документу користећи бесплатни Мицрософт алат. Идите на одељак "Управљање рачунаром", кликните на "Дискови управљање", а затим кликните на десно дугме миша "Управљање дисковима". Уместо да одаберете планину "Креирајте ВХД". Ово ће изазвати прозор у којем је потребно да одредите величину документа, формата и локације. Препоручује се одабир ВХДКС формата датотеке, јер је мање склони хакирању и може да одржава велике величине. Ако одаберете ВХД формат датотеке, то ће препоручити фиксну величину. Ако одаберете ВХДКС, биће вам понуђено динамично ширење. Боље је оставити подразумевана подешавања. Обавезно унесите величину виртуалног диска. Можете га променити на ГБ или ТБ на листи отварања.
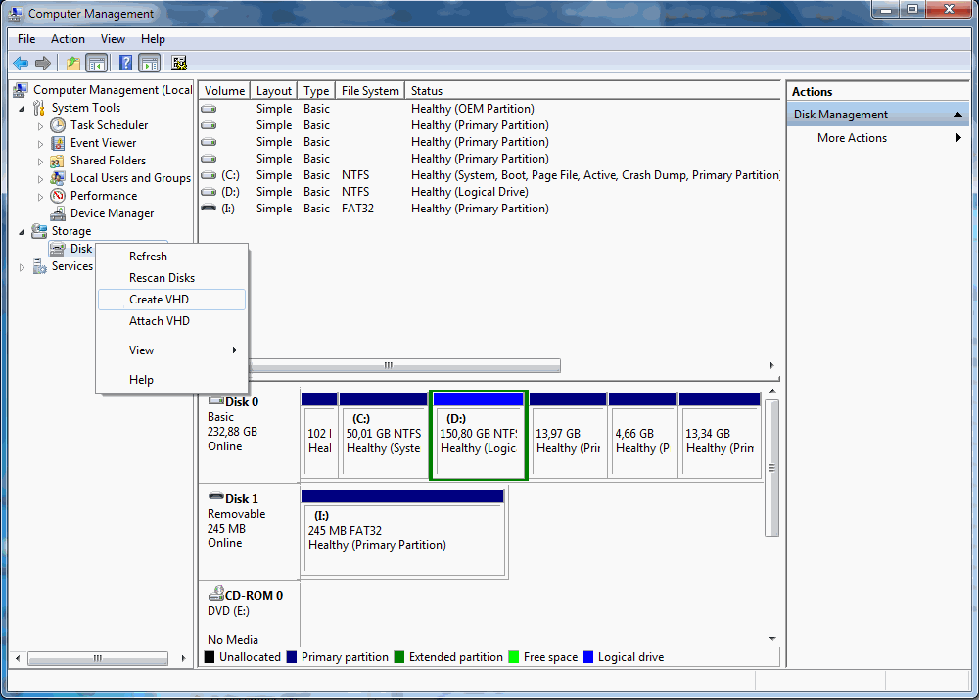
Сада ће се други уређај појавити у управљању дисковима - означено "задржан". У сивом одељку за нову слику кликните на десно дугме миша и изаберите "Укључи диск". Онда морате да одаберете шта да користите - МБР или ГПТ. За компатибилност са Виндовс верзијама старијим од Виста, изаберите МБР. За нове функције и велике чврстих дискова, користите ГПТ. Сада кликните десно дугме миша на неразумном подручју и изаберите "Нови једноставан јачину". Ово ће изазвати магистар нових волумена. Прво, морате одабрати величину нове запремине. Ово не може бити величина задржаног простора.
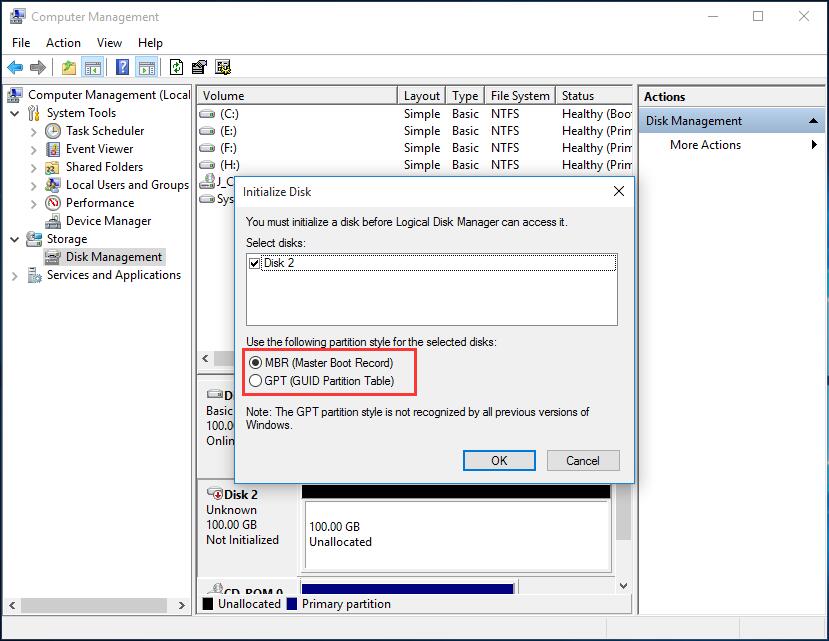
Кликните на "Даље" и одаберите писмо о додјели одређивања одељка. Затим изаберите начин форматирања. Подразумевано је инсталиран у НТФС, али можете одабрати и ФАТ32. Изаберите НТФС ако користите виртуелни носач да бисте направили резервне копије датотека са рачунара. Кликните на "Даље" и "Спремни" и то је то! Сада ће се нови уређај приказати у управљању дисковима.
Користећи ВХД диск у виртуелној машини
Проширење означава виртуелни чврсти диск. Ово је формат који је структуриран да представља стандардни чврсти диск и омогућава вам да инкусирате оперативни систем и податке у једну датотеку. Овај документ подржава све стандардне операције. Документ је на нашем тврдом диску, али сав садржај је забележен унутар документа. Сви секси, подаци и целокупни датотечни систем се чувају у документу који се користи за преузимање. Имајте на уму да проширење може да садржи оперативни систем и / или податке. Име се може изабрати током процеса подешавања, али његова експанзија ће увек бити .Вхд. Можете да креирате нови документ користећи приступачан простор на диску.
Слика изгледа као неискоришћени чврсти диск. Након што је у њему креирао ВХД, можете да креирате један или више одсека и форматирате их помоћу датотечног система масти, екфат или НТФС. Када је у питању величине, ВХД се може фиксирати у величини или се може динамично проширити. Фиксна ВХД има унапред одређени простор који је резервисан на физичком медијуму. Ова резервација такође укључује празан простор. Стварање ВХД-а треба више времена, али њен наступ је бољи, јер је све то цео блок. Динамично шири ВХД разликује простор физичког диска, јер виртуелна меморија користи виртуална машина. То значи да је величина датотеке .ВХД расте док се користи наша виртуелна машина. Поред тога, динамички проширују ВХД датотеке када брише датотеке не постају мање.
Постојећа слика се може монтирати (повезано) како би се приказала у нашем постојећем оперативном систему. Такође можете да поставите слику као диск са могућношћу читања. Дакле, садржај слике се не може мењати. Монтиране слике могу се извући (демонтиране) или уклоњене. Предност коришћења ВХД-а је могућност преузимања и постављање неколико верзија оперативног система. Приликом постављања мултибоота помоћу стандардних параметара, морате да креирате нови одељак и поставите овде Виндовс. Када користите слике, једноставно је створено нови ВХД. То значи да можете имати један одељак са више датотека (неколико оперативних система). Инсталација виртуалног диска такође подразумева већу флексибилност када је у питању хитни опоравак. Можемо копирати слику са једног рачунара који је оштећен, на другом са сличном опремом. Корисници ће добити приступ истим ОС-у и подацима као на Старом рачунару.
Контролни алати
ДискПарт можете да користите контролу ВХД, контролу дискова у Виндовс-у, Вим2ВХД и БЦДЕДИТ-у. ММЦ за управљање дисковима омогућава вам да креирате, планирате и извучете слике. Користећи ДискПарт, можете да креирате, монтирате, извадите, компримирате, проширите и прегледате детаље слике. Генерал ДискПарт команде које се користе за виртуелни диск:
- Стварање ВДИСК - Ствара слику величином ВХД датотеке изражене у МБ (име датотеке треба да има продужење .ВХД);
- моунт вдиск - повезује слику;
- Екстракт ВДиск - извлачи слику;
- Цомпресс ВДиск - смањује величину слике;
- Повећати ВДИСК - Прошири максималну величину доступну на слици;
- Детаљи ВДИСК - приказује информације.
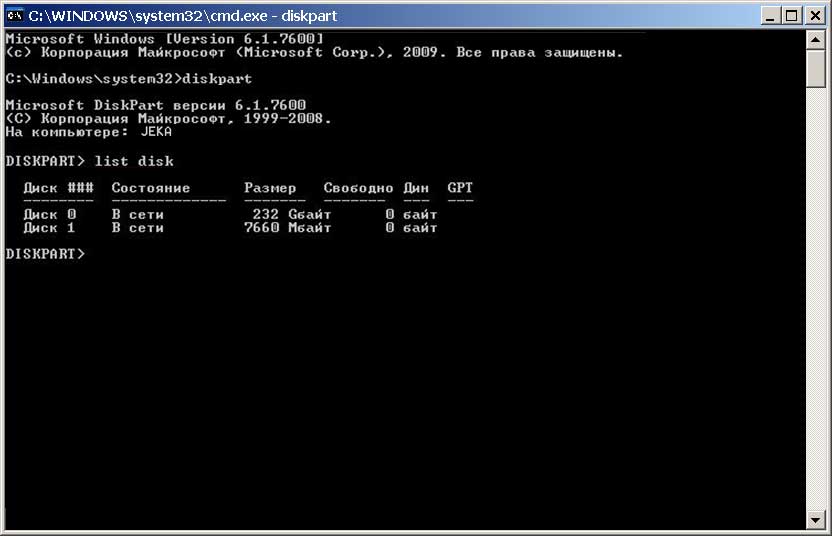
Прозори (Виндовс Аик) аутоматско инсталациони инсталациони инсталацијски инсталацију укључује Вим2ВХД емулатор који се може користити за креирање слике са Виндовс инсталационог извора. Користећи Вим2ВХД, можете да креирате нову слику наведеног типа и величине, примените ВиМ-а, користите датотеку УНАТТЕН-а да аутоматизујете део преузмите део кутије у Виндовс-у када се генерализована слика први пут покрене и ажурира.

