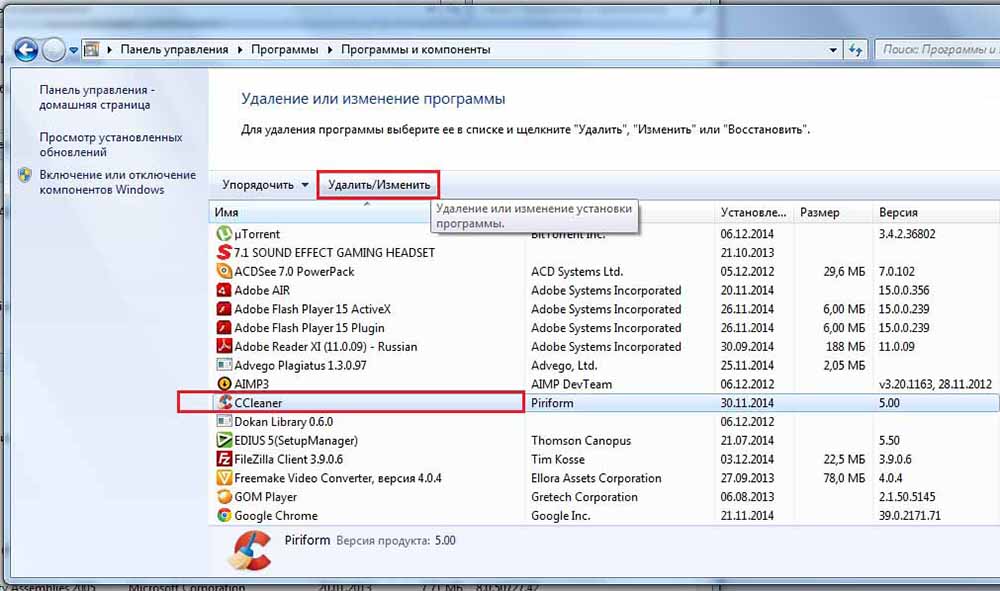Постављање и коришћење ЦЦлеанер-а

- 4050
- 940
- Roman Fritsch
ЦЦлеанер је ефикасан програм који у потпуности може да осигура вашу сигурност. Помоћу потпуног уклањања историје прегледача, колачића, привремених датотека створених током сесије, као и ослобађање меморије на тврдом диску, софтвер ограничава потенцијално опасан или злонамерни приступ рачунару и систему. Како се користи ЦЦлеанер, прочитајте на.

ЦЦлеанер Радна упутства.
Зашто вам треба програм
Подразумевана подешавања у вашем рачунарском систему или Интернет претраживачу аутоматски прикупљају и стварају причу коју хакер може да користи. Сваки пут када користите рачунар, привремени подаци се генеришу и одржавају у систему. Основне могућности:
- редовно брисање историје ваших поступака и привремених датотека сачуваних на рачунару;
- ослобађање места на дисковима повезаним на рачунар;
- способност контроле којих се програми покрећу на почетку рачунара;
- и многи други.
Да бисте избрисали привремене податке створене употребом софтвера, морате наизменично отворити програмски каталози, пронаћи, а затим ручно избрисати привремене датотеке од њих. Софтвер приказује листу инсталираног софтвера и омогућава вам да одаберете програм (и) из којих је потребно избрисати све привремене податке.
Важан. Топло се препоручује одржавању тренутне сигурносне копије ваших докумената.ЦЦлеанер за Виндовс 10 је потребан за чишћење целог прегледача и историју најновијих докумената, као и за чување лозинки. Ово је главни задатак апликације је да се минимизира различите начине заразе или праћење вашег система.
Познанство са интерфејсом
Да бисте заувек избрисали информације (то је, брисање ИТ) са тврдог диска, податке морају преписати било које друго. Софтвер се мора конфигурирати да би преписао било какве избрисане податке како би их безбедно избрисали. Програм такође може сигурно да избрише старе информације, ослобађајући додатни слободни простор на диску. Чишћење рачунара помоћу ЦЦлеанера је релативно једноставан и брз процедура. Након инсталације апликације препоручује се поновно покретање рачунара. Пре него што започнете са коришћењем софтвера, то би требало да се конфигурише да би сигурно уклонио све привремене документе. Да бисте конфигурисали апликацију, следите следеће радње:
- Старт - програми.
- Притисните опције, а затим можете да изаберете језик и одредите како ће ЦЦлеанер избрисати привремене податке и очистити дискове.
- Кликните на "Податковни трљање (дуже)" да бисте омогућили отворну листу.
- На уводној листи изаберите ставку у којој се користе 3 пролаза.
Након што инсталирате овај параметар, софтвер ће преписати мапе које сте одабрали за уклањање, случајни подаци, ефикасно их бришући са тврдог диска. Што је већи број пролаза, то ће више ваш документ или мапа поново бити реорговани случајни подаци. То смањује могућност враћања овог документа или мапе, али повећава време потребно за поступак чишћења.
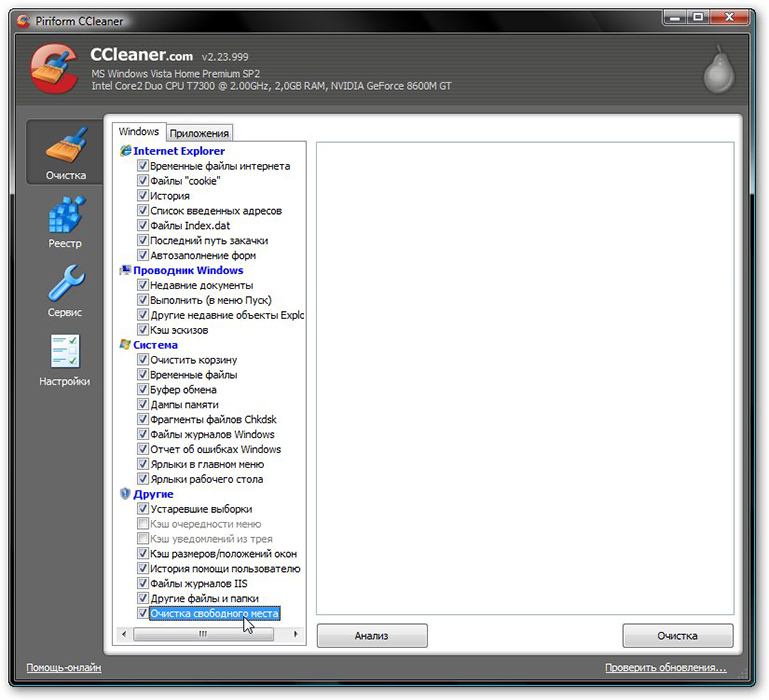
Чишћење тврдог диска и регистра
Сваки пут када промените информације о конфигурацији система, поставите софтвер или обављате друге обичне задатке, ове промене се одражавају и чувају у Виндовс Региструју се. Да бисте направили максимум перформанси, морате редовно чистити рачунар. Међутим, с временом регистар накупља застареле информације о конфигурацији и подешавањима, укључујући трагове застареле програме. Параметар регистра омогућава вам да скенирате и бришете такве информације, побољшавајући укупну функцију и брзину вашег система, као и заштиту ваше приватности и сигурности.
Систем за чишћење смеће
Ова функција ће уклонити све привремене податке које су креирале Мицрософт Виндовс и већина апликација које користите на рачунару.
- Кликните на Старт - ЦЦлеанер програми да бисте активирали ЦЦлеанер Цонсоле.
- Кликните на "Чишћење". ЦЦлеанер Цонсоле, одговоран за смеће за чишћење, подељен је на два панела. Виндовс картице и апликације приказују се на левој страни и на десној страни - празан простор за приказ информација или резултата рада чишћења. Испод је тастери "анализе" и "чишћења". Користећи следеће кораке, избрисате привремене податке за елементе које сте означили на Виндовс картицама и апликацијама. С обзиром да различити корисници имају различите програме, ваша листа апликација може се мало разликовати.
- На дну листе доступних операција налази се картица "Остало". Када постављате неке вредности, појављује се прозор за потврду, објашњавајући шта утиче на сваки параметар. Ако укључите могућност чишћења слободног простора, значајно ћете повећати време потребно за процес чишћења; Обавезно имате најмање сат времена или више за то. Проверите све параметре на картицама Виндовс и апликације да бисте осигурали потпуни чишћење привремених података. Међутим, важно је разумети које су конфигурације и подешавања уклоњени. Кликните ОК да бисте затворили поруку и наставили поступак уклањања.
- Притисните анализу за генерисање и преглед листе различитих привремених докумената доступних за брисање. Пре него што започнете процес чишћења, затворите све остале програме. Ако их оставите отвореним, ЦЦлеанер можда неће избрисати све привремене документе који се односе на ове програме.
- Кликните да да бисте наставили претрагу за уклањање.
- Кликните на "Рун Цлеанер"
- Кликните ОК да бисте уклонили привремене документе.
Успешно сте избрисали своје привремене податке са картица Виндовс и апликација користећи ЦЦлеанер.
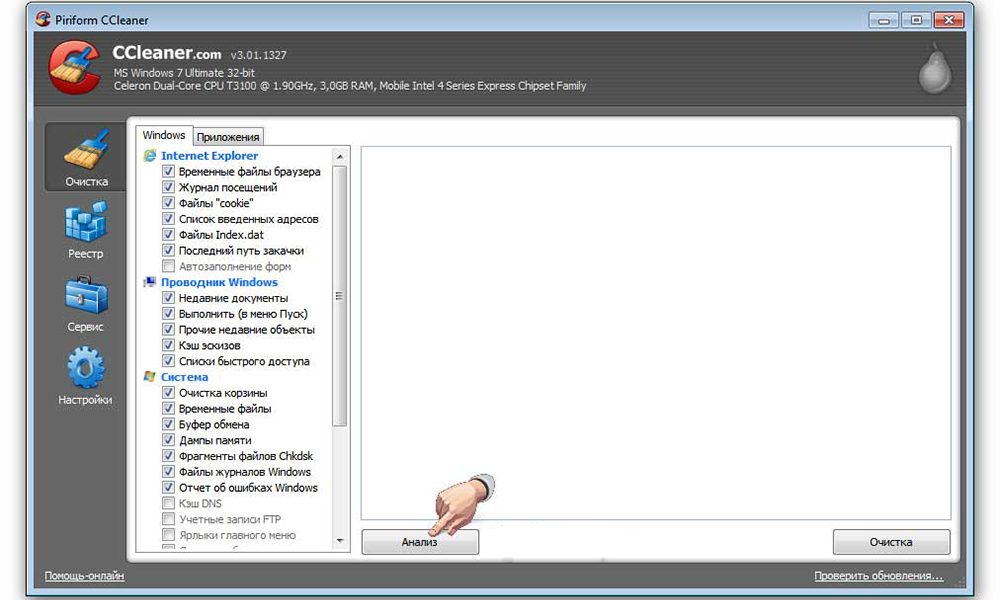
Чишћење регистра Виндовс
- Кликните на регистар да бисте очистили регистар помоћу ЦЦлеанер-а. Прозор је подељен на листу "интегритет регистра" и панел који се користи за приказивање информација о било којим идентификованим проблемима.
- Означите све елементе на листи "чишћења регистра", а затим кликните на Тражење проблема да бисте започели скенирање квара повезаних са регистрацијом који се мора отклонити; Након неког времена, резултати ће се појавити у прозору са десне стране. Као предострожност, пре него што наставите да исправите Виндовс регистар, бићете позвани да сачувате резервни документ. Ако се проблем појави након чишћења Виндовс регистра, можете је обновити у оригиналном стању користећи овај резервни документ.
- Кликните на "Поправите одабрани" да бисте активирали дијалошки оквир за потврду. Ако сте заборавили где сте сачували резервну копију регистра, само потражите ширење .рег.
- Кликните на "Да" да бисте креирали резервну копију регистра.
- Кликните на "Спреми" након што сте изабрали локацију за своју резервну датотеку. Корисници са проширеним или стручним нивоима ценити могућност уклањања неких проблема и игнорисање других, у зависности од њихових захтева. Средње корисници и почетници препоручују се једноставно решавање свих одабраних проблема.
- Притисните стрелице удесно или улево да бисте прегледали сваки проблем, а затим кликните на исправљање додељеног да поправите само оне које сте затражили.
Виндовс регистар је сада успешно излечен.
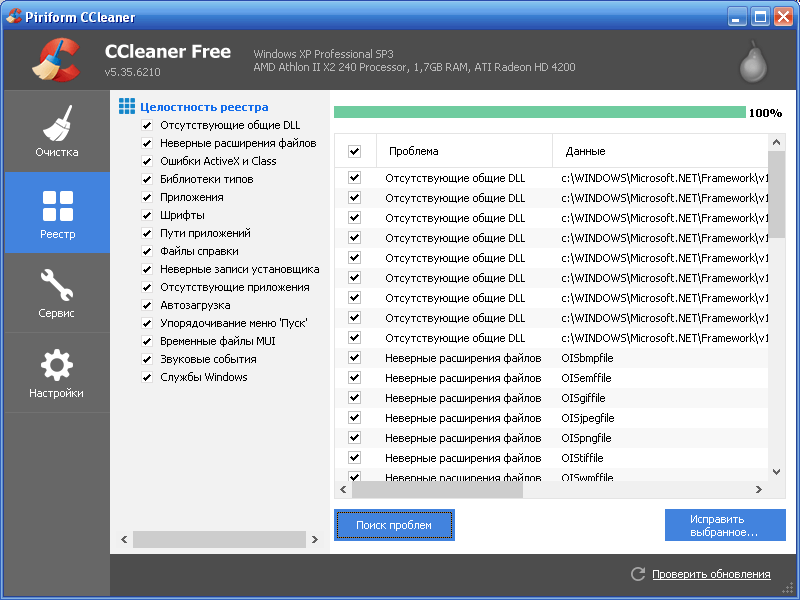
Додатне могућности
Цлеанер уклањање и функција лансирања могу повећати укупну ефикасност вашег система. Прочитајте више у упутствима за коришћење програма. Ако сумњате да је чишћење Виндовс регистра проузроковало проблем са функционисањем вашег система, датотека за резервну датотеку креирана у претходном одељку може се користити за враћање иницијалног регистра и смањити сметње вашег система. Да бисте вратили почетни регистар, следите следеће радње:
- Изаберите Старт - Извршите да бисте активирали жељени прозор, а затим унесите Регедит.
- Кликните ОК да бисте активирали следећи екран.
- Изаберите "Датотека" - "Увоз" у линији менија уредника регистра да бисте активирали екран "Увоз регистра", а затим изаберите свој сачувани документ.
- Кликните на "Отвори" да бисте активирали следећи дијалошки оквир за потврду.
- Кликните ОК да бисте довршили опоравак резервне датотеке резервне копије.
Уклањање програма
Важан. Пре него што почнете да уклањате непотребан софтвер, проверите да ли ће програм који ће бити избрисан није потребан за правилан рад вашег система.Након брисања неискориштеног или нежељеног претходно инсталираног софтвера пре него што започнете ЦЦлеанер, можете да избришете и привремене датотеке и мапе. Ово може смањити број привремених датотека и мапа које је потребно избрисати, као и време потребно за процес чишћења. Функција уклањања ЦЦлеанер програма је еквивалент функције "Делете Програм", која је на управљачкој плочи. Функција "Делете" делује јасније и брже. Да бисте започели уклањање застарелих програма, следите следеће радње:
- Покрените ЦЦлеанер са иконе на радној површини или из менија Старт - програми - ЦЦлеанер.
- Притисните услугу и затим бришете програме да бисте активирали следећи екран. Тастери десно од листе "Брисање програма" активирају се само након што одаберете програм.
- Изаберите програм из програма "Делете", а затим кликните Деинстал да бисте уклонили одабрани програм. Напредни или искусни корисници могу да користе функције "преименовања" и "Делете", што може бити корисно за одржавање одређеног софтвера. Било која од ових функција гарантује да знате о постојању овог комуналног програма, очувајући је сигурно од непријатељских или злонамерних страна које могу да користе ваш софтвер или његове податке у личне сврхе.
- Кликните на "Преименуј" да преименујете овај услужни програм. Кликните на "Делете" да бисте уклонили софтвер са ове листе без свог Деинстал-а.
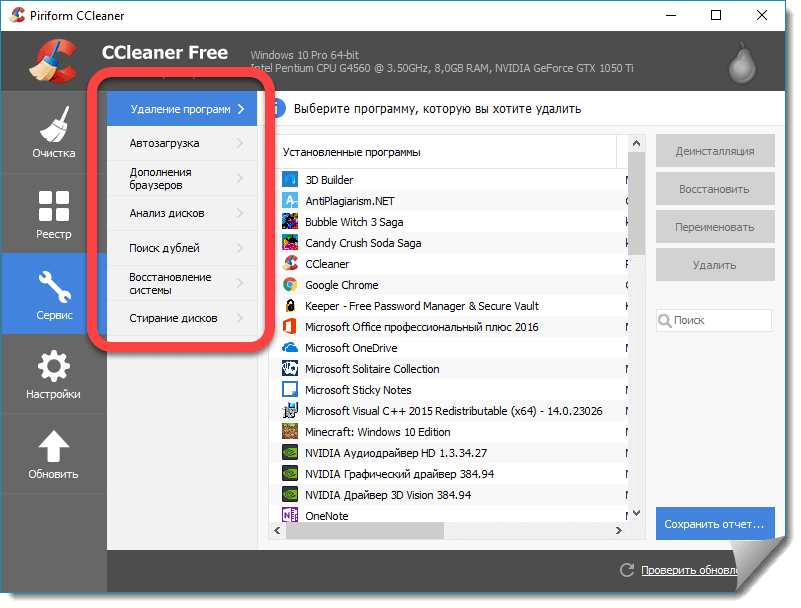
Контрола над утоваром
Аутоматски покретан програм је конфигурисан за аутоматско почетак рада када укључите рачунар. Аутомобилски програми могу утицати на употребу системских ресурса и успорити рачунар током покретања.
- Кликните на услугу, а затим се оптеретили аутомобил да активирате следећи екран.
- Изаберите софтвер оних који су назначени на панелу "Покретање", а затим кликните на "Онемогући" како би апликација више не покреће аутоматски када је рачунар укључен.
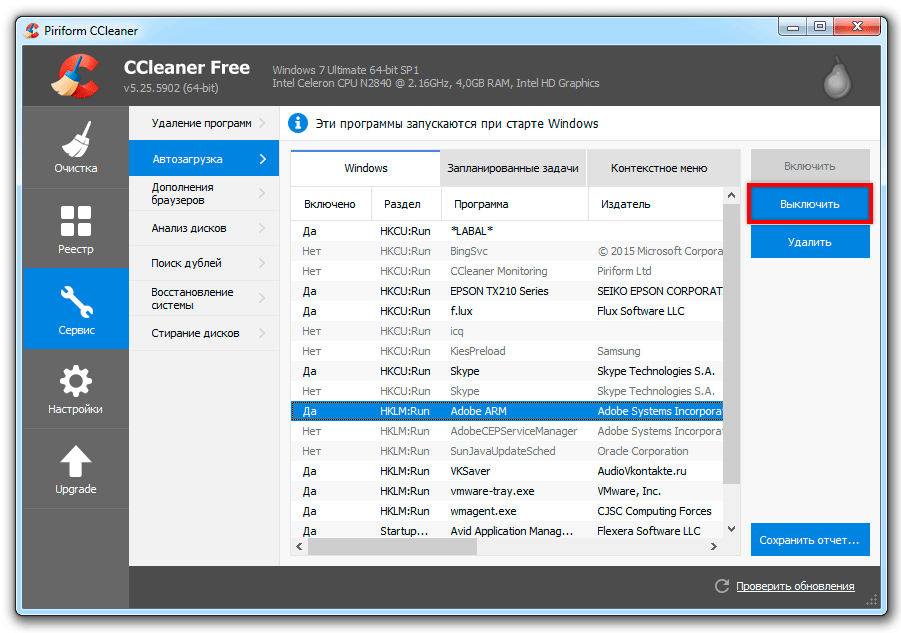
Потражите дупликате датотека
Да бисте покренули алат, отворите ЦЦлеанер, затим алате, а затим изаберите "Потражите метке". Ево листе параметара који вам омогућавају да упоредите датотеке и одредите који од њих се може избрисати:
- Име;
- Величина;
- Датум промене;
- Садржај.
Проверите да ли су сви ови параметри проверени, затим је поређење датотека било прецизније. Можете да изаберете које датотеке за игноришу помоћу застава у одељку "Игноре". Тада можете да одредите додатне дискове и / или мапе да бисте укључили или искључили помоћу укључивања и искључивања картица. Да бисте започели претрагу, кликните на "Претражи". Можете да избришете датотеке инсталирањем заставе и одабир "Делете". Имајте на уму да ово није безбедно.
Модул "Претрага објекта" може да тражи датотеке са истим именом, величином, датум и датум и датум датотеке, међутим, не може да утврди које су датотеке потребне за систем и који од њих може безбедно да избрише. Из тог разлога, препоручује се провјеравање пута до датотеке и, ако је потребно, сама датотека, да се увери да је то заправо дупликат и није потребан на вашем рачунару. Можете да отворите датотеку са екрана дупликата, кликом на "Отвори пут до датотеке" са десном тастером миша, а затим двапут кликните на датотеку у отвореном прозору. Такође се не препоручује уклањање дупликата који су у фасцикли Ц: \ програмским датотекама, јер ће вероватно бити потребне ове датотеке за покретање програма. Обично је сигурно уклонити дупликате ваших личних слика или филмова, али ипак се уверите да сте проверили пут до датотеке и садржаја датотека пре брисања.
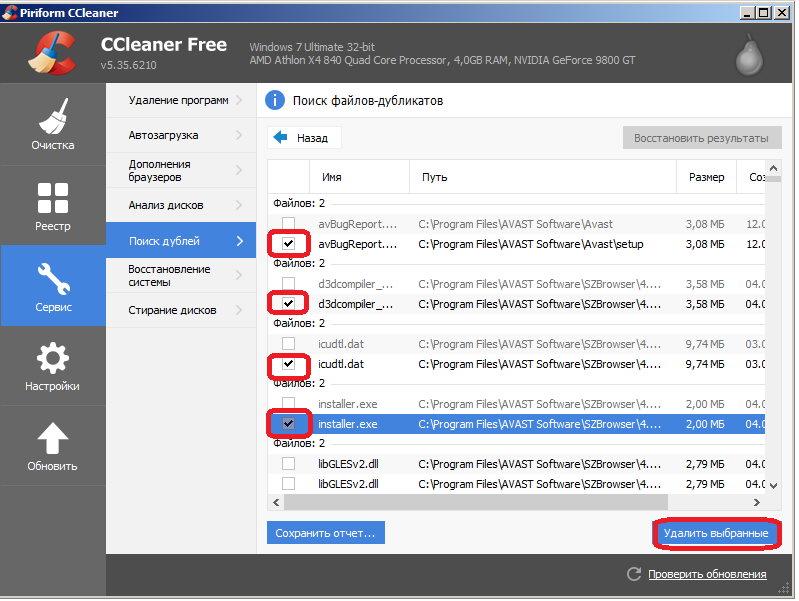
ЦЦлеанер Сеттингс
Да бисте прешли на подешавања апликације, притисните одговарајуће дугме на плочи са леве стране.
Главни параметри ЦЦлеанер-а
Главни параметри за програм садржани су овде, на пример, аутоматско - Ауто-утоваривање или параметри контекстног менија. Такође можете да одаберете врсту уклањања који програм користи, а такође конфигурише ЦЦлеанер тако да не уклања лозинке. За већину корисника има довољно уобичајених брисања датотека. Обришите слободан простор - нуди се избор укочених дискова за чишћење.
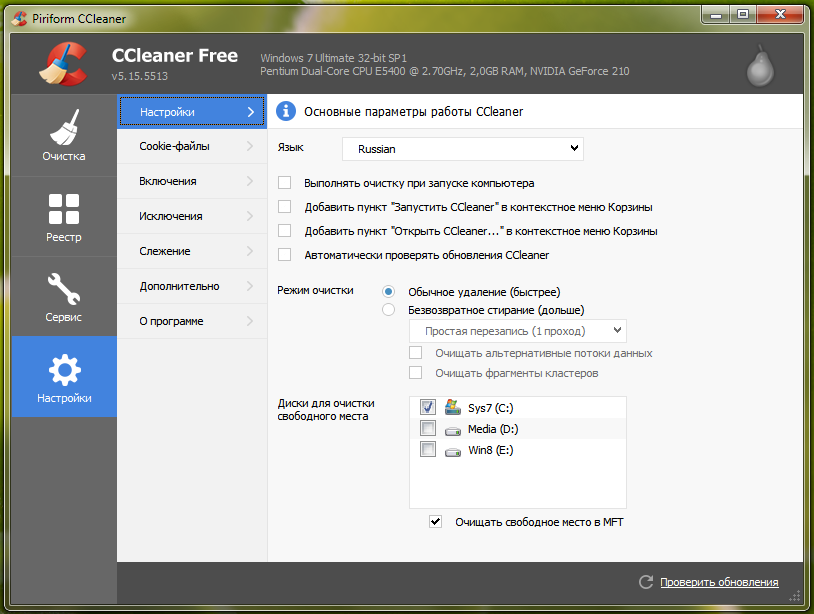
Посете за колачиће
Овде можете да конфигуришете кликер и изаберите који колачићи за брисање сваке вожње или који од њих игнорише. Ако посетите одређене веб локације, попут Гоогле-а или Виндовс-а, можете да конфигуришете ЦЦлеанер да игноришете колачиће повезане са њима, тако да нећете требати да унесете систем након завршетка програма. Користећи стрелице у средини, можете да померите колачиће које је потребно уклонити или сачувати када се предомислите.
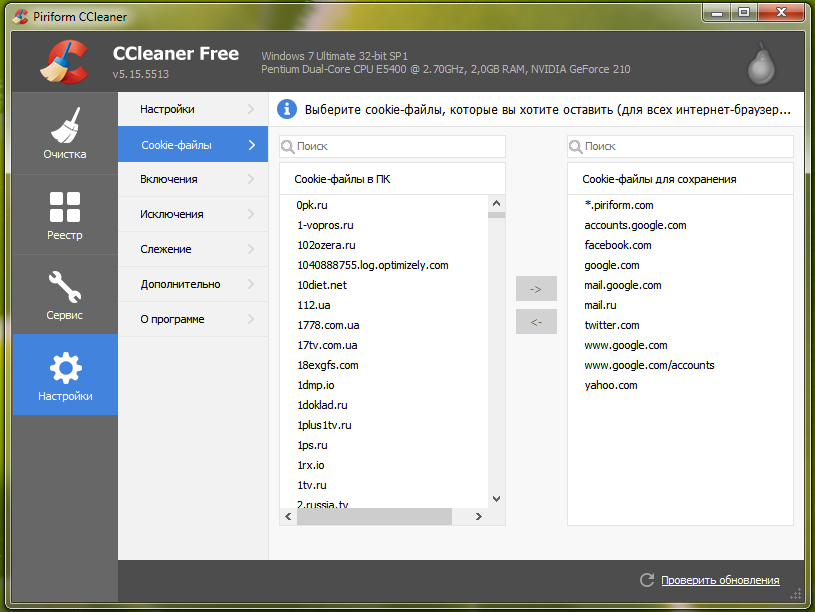
Инклузије
Ако користите неколико чврстих дискова, али не желите да ЦЦлеанер ради на једном од њих, можете да одаберете одвојене мапе из ње, што ће бити укључено у скенирање. Кликните на "Додај" да бисте отворили нови прозор да бисте одредили информације о мапама које желите да додате у чек на рачунару. Кликните ОК након завршетка завршне обраде.
Изузетак
Параметри изузетака омогућавају вам да ослободите мапу са скенирања. Ово је тачно супротно укључивању мапа. Кликните на "Додај" и унесите потребне информације. Затим кликните на "ОК".
Додатно
На овој картици нуде се неке додатне опције. За редовног корисника игноришите овај скуп параметара. Међутим, ако желите да вратите ЦЦлеанер подразумевано из било којег разлога, то можете учинити кликом на "Врати подразумевана подешавања" испод или их искључите.
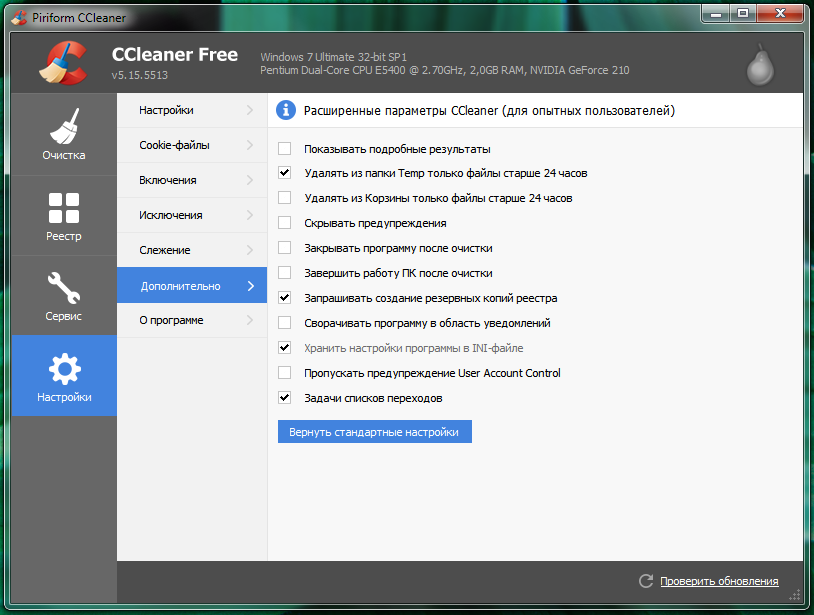
Уклањање ЦЦлеанер-а
Потпуно уклонити ЦЦлеанер са рачунара, користите уграђену алатку "Инсталација и уклањање програма" на контролној табли. Након уклањања поново покрените рачунар.