Како омогућити или онемогућити најаву екрана у оперативном систему Виндовс

- 3875
- 1198
- Moses Grimes
Међу бројним изграђеним могућностима Виндовс-а, један од корисних алата је "најаве на екрану", а многи корисници нису ни свесни постојања подразумеване функције. Разговараћемо о томе какву врсту надградње, зашто је то потребно и како да се активира или деактивира софтвер.

"Најављивач екрана": Каква апликација и зашто се користи
Комплетни програм интегрисан у Виндовс који почиње са верзијом 2000 развијен је за особе са слабим видом и слепима. Апликација гласа на екрану, чита елементе приликом лебдења курсора на њима, клик или додир (у случају Ц). Подручје које је тренутно репродуковно репродуковало услужно коришћење је наведено плавом контуром.
"Најављивач екрана" може се користити за читање и писање писама е-поште, прегледајте веб странице или интеракцију са документима. За навигацију могу се користити команде, можете и да конфигуришете брзину, тон, запремину репродукције, изаберите остале гласове.
Укључивање на "Диктатор екрана" у Виндовс 10
Можете да активирате и онемогућите стандардну апликацију са различитим методама, алати доступним у ОС-у.
Укључивање и искључивање у прозору "Параметри"
"Десетак" у свом арсеналу има опрему "Параметри", који замењује уобичајену "управљачку плочу" и омогућава кориснику да обавља све врсте поставки. Да бисте прешли на екран "Диктатор екрана" и активирајте или деактивирајте опцију, обављамо следеће акције:
- Покрените прозор са параметром (Вин + И или из менија "Старт");
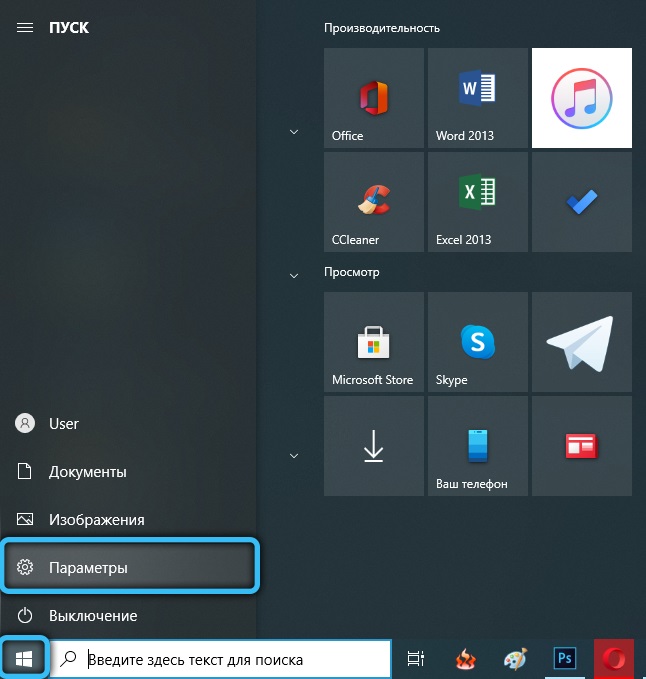
- Изаберите одељак "Посебне прилике" и одмах паднете на картицу исхране који нам је потребан;
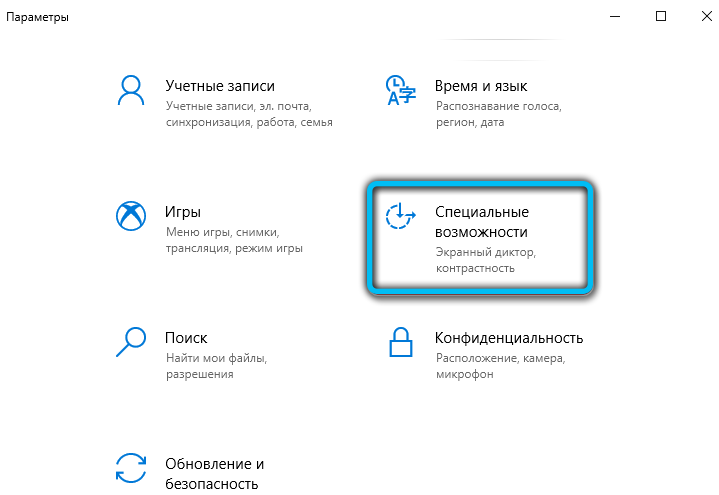
- Слидер стављамо на позицију напајања ако је потребно да активирате апликацију или искључите и померањем клизача у супротном смеру.
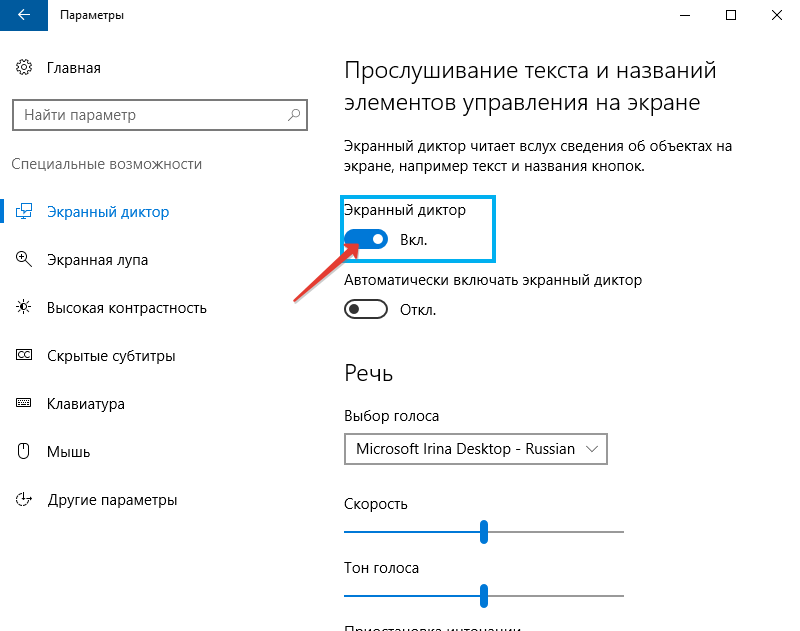
Опција постављања софтвера софтвера са почетком оперативног система такође је доступна овде.
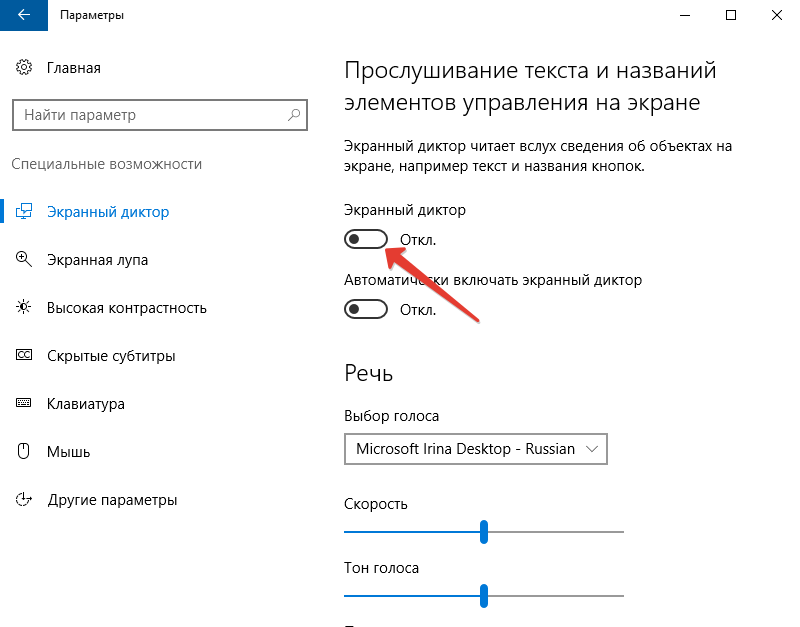
Покретање комбинације тастера
Услужни програм се лако покреће истовремено притиском на Вин + Ентер. Ово је најбржа опција лансирања.
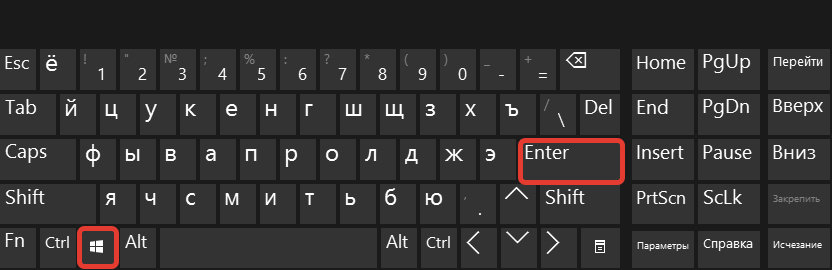
Након неколико секунди након притиска, појавиће се прозор, где ћете требати да потврдите намеру.
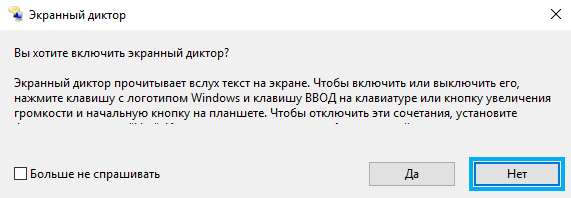
У служби "наступи"
Конзола је доступна у било којој верзији Виндовс-а, захваљујући му можете отворити бројне системске услуге уношењем одређене команде у одговарајуће поље. Дакле, можете почети помоћу алата "извршења" и најављивању:
- Отворите прозор са комбинацијом тастатуре Вин + Р;
- У линији ћемо увести приповеду, кликните на Ентер "ОК", као резултат који ће апликација бити отворена.
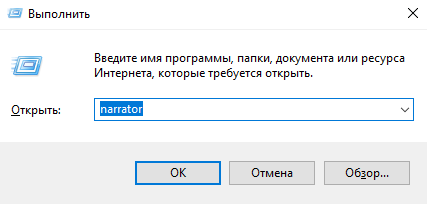
Пронађите програм путем "Тражи Виндовс"
Да бисте отворили софтвер, можете да користите потрагу за Виндовс-ом. Само упишите упит за претрагу (приповједач) у одговарајуће поље и покрените апликацију која се појављује у издавању, са двоструким кликом миша.
Покрените на стартном панелу
У "топ десет" листа је доступна у менију "Старт", тако да је покретање апликације одавде једноставно:
- на панелу "Старт" (одаберите "Све апликације") коров у слово "Ц";
- Откривамо групу "Специјално. Могућности ";
- Изаберите нашу пријаву.
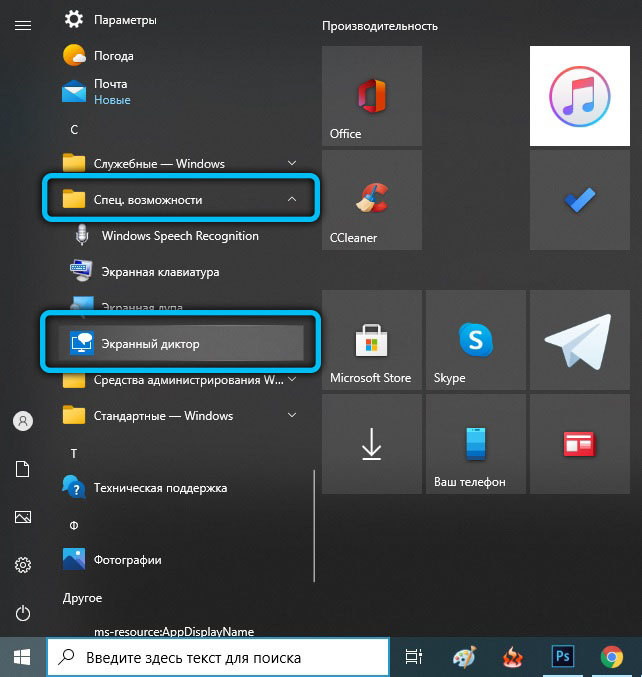
Активација путем командне линије или ПоверСхелл-а
Да бисте укључили апликацију путем командне линије, морате да урадите следеће радње:
- Отворите терминал помоћу "Извршите" конзоле (Вин + Р) и ЦМД наредби или из контекстног менија "Старт";
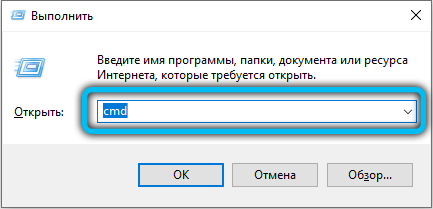
- У терминалу је отворен, пишемо наратор и притиснемо тастер за унос, након чега ће се пријава почети.
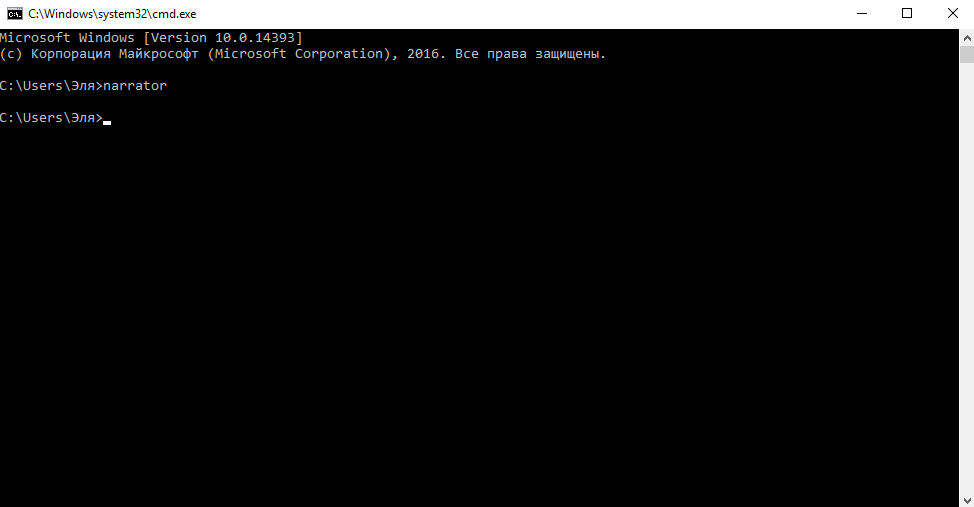
Слично томе, акције се изводе у случају ПоверСхелл-а:
- Покрећемо терминал, на пример, проналазимо коришћење упита за претрагу;
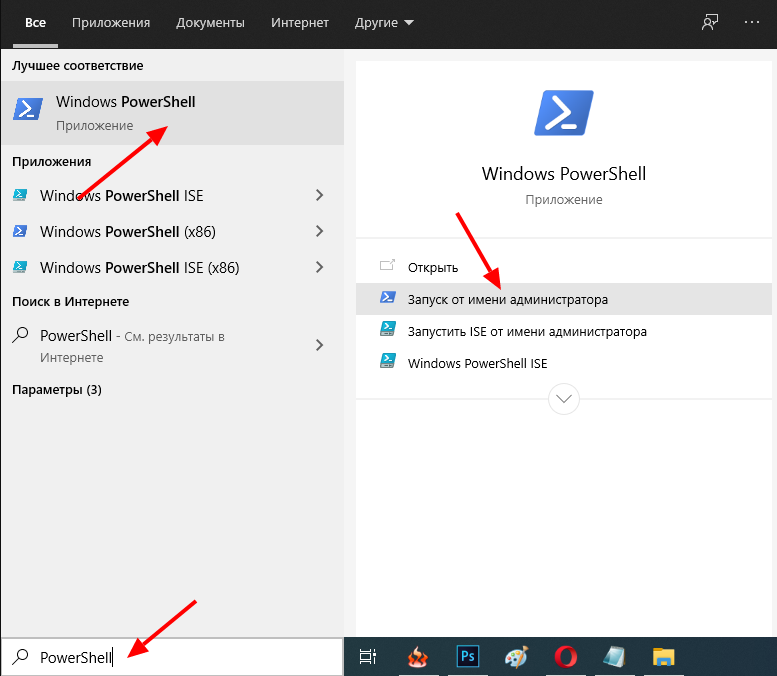
- У конзоли прописамо приповедач кликните на Ентер.
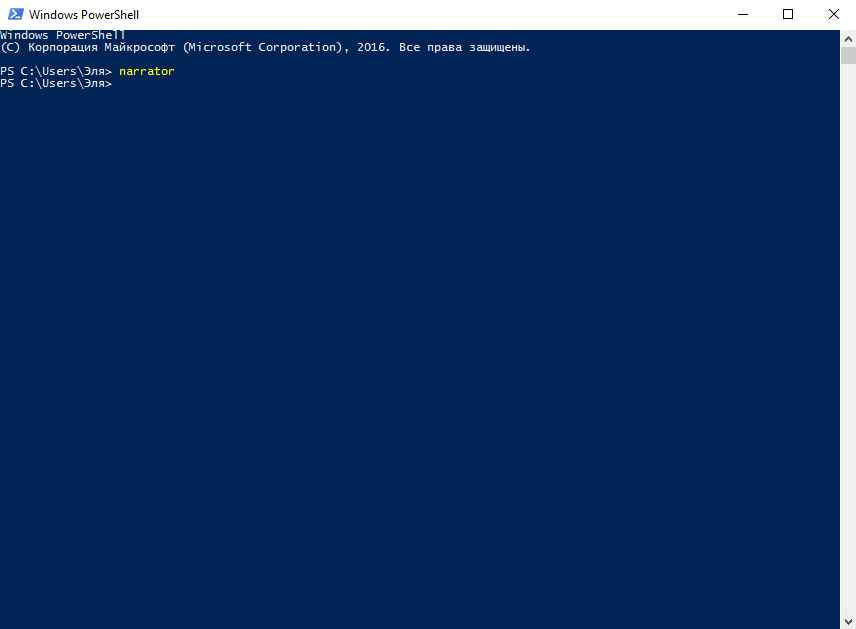
Укључивање кроз контролну таблу
Класична "контролна табла" омогућава вам да конфигуришете многе параметре и такође можете помоћи да омогућите најављивању. Да то урадимо, изводимо следеће:
- Идемо на контролну таблу са било којим погодном методом, на пример, користећи исту конзолу на "Извршење" командне команде;
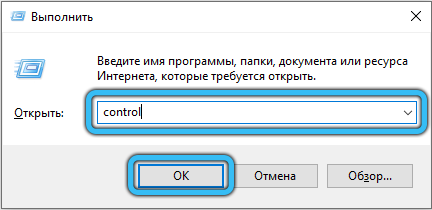
- Идемо у одељак "Центар за посебне прилике";
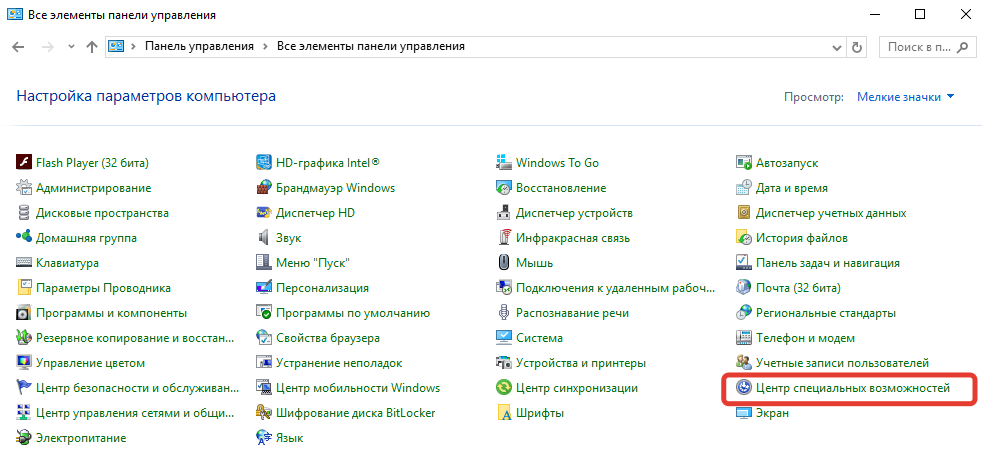
- Кликните на "Укључи најаву екрана", као резултат тога, софтвер ће се покренути и репродукција ће почети.
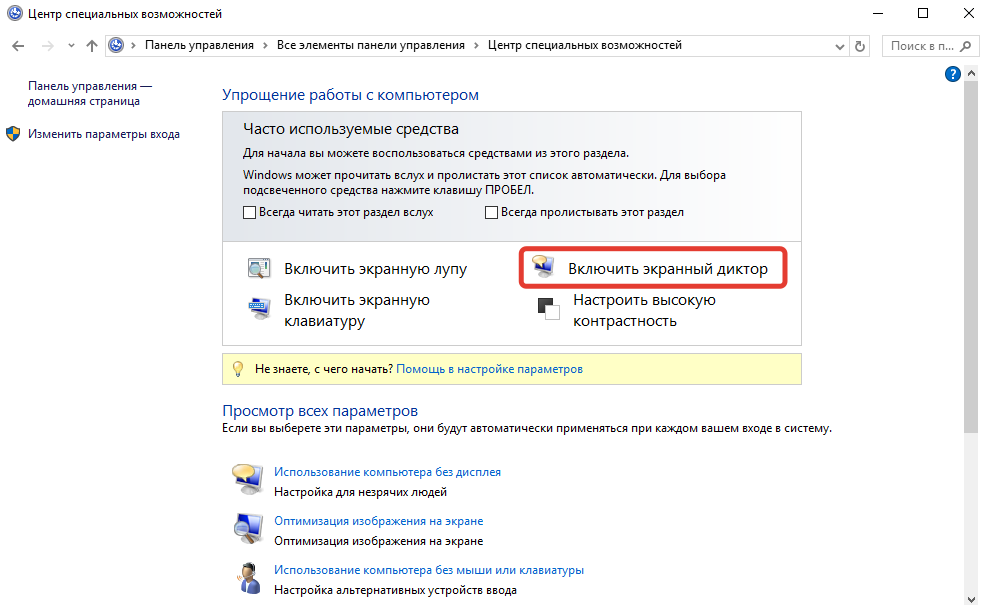
Могућа подешавања диктатора екрана
Са сваком верзијом Виндовс-а апликација је такође еволуирала. У десет можете да конфигуришете његове могућности и у подешавањима ОС-а и комуналних услуга у околини.
У менију "Виндовс" параметри
У параметрима не можете да активирате само софтвер, већ и конфигуришите неке могућности:
- У картици "Говор" можете да одаберете глас, брзину читања, гласовног тона, а такође укључите (или уклоните) обуставу интонације приликом читања;
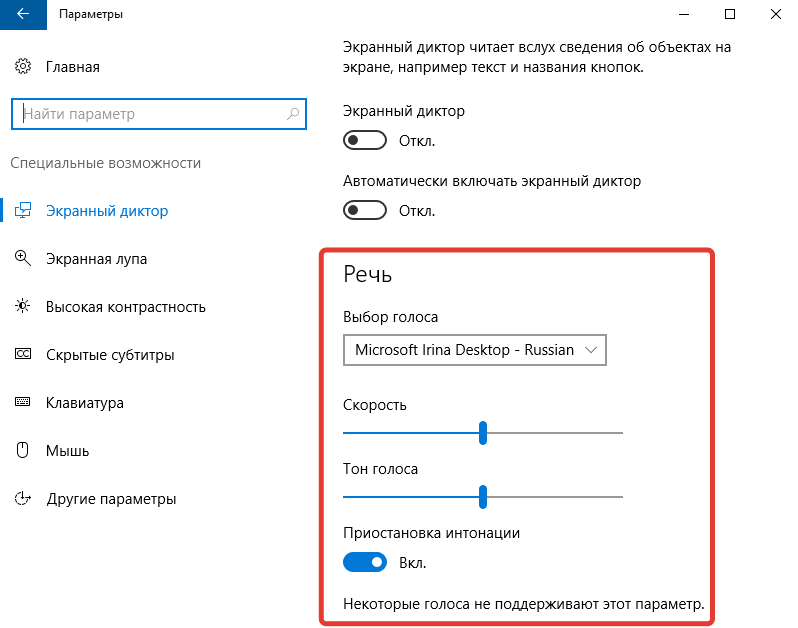
- Следећи блок укључује подешавање звукова које ћете чути. Дакле, на пример, можете деактивирати читач текста из контроле и тастера, онемогућити изражавање уведених знакова, речи итд. Д.;
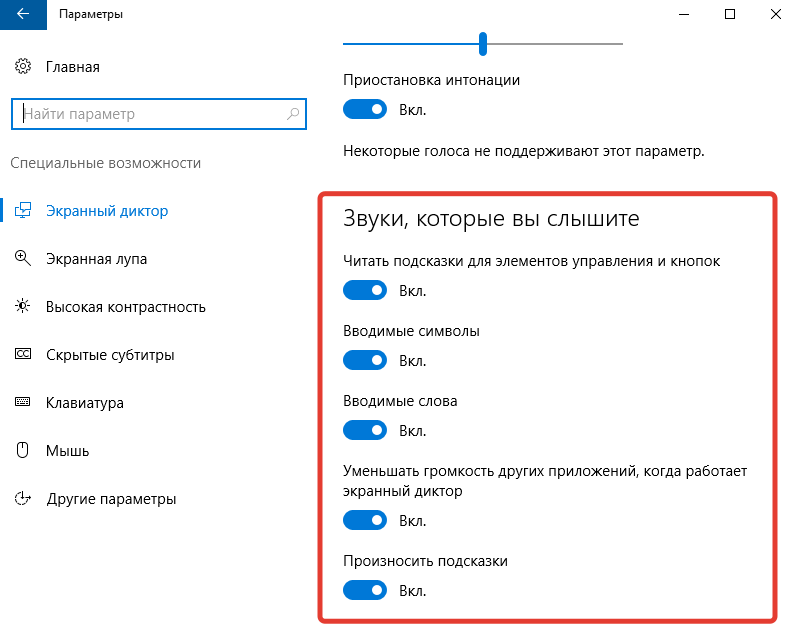
- У одељку "курсор и кључ", доступна је могућност укључивања покрета курсора у процесу читања или истицања курсора;
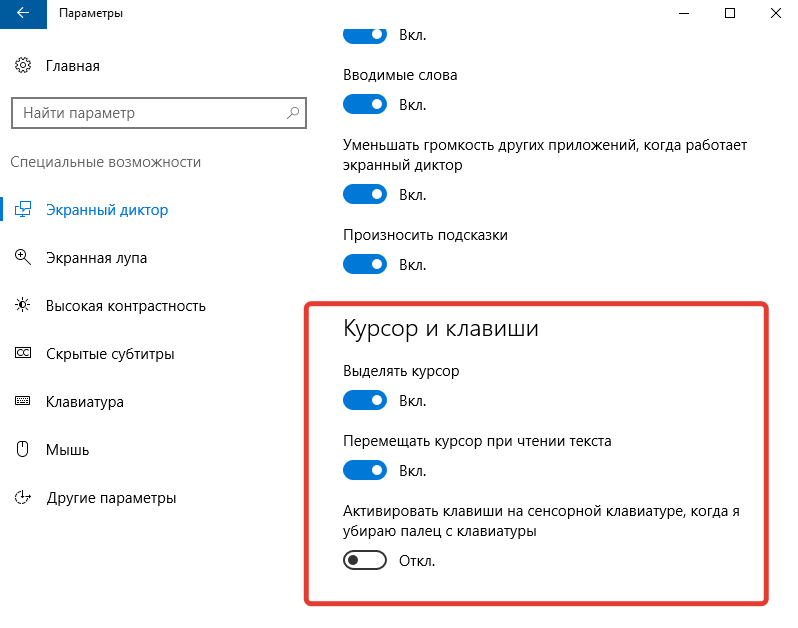
- АБЦ Браилле сугерира могућност преузимања и коришћења Брајевог приказа, намењеног уносу текстуалних информација кроз симболе АБЦ Браилле-а.
У прозору "диктатора екрана"
Параметри самог програма нуде шире поставке:
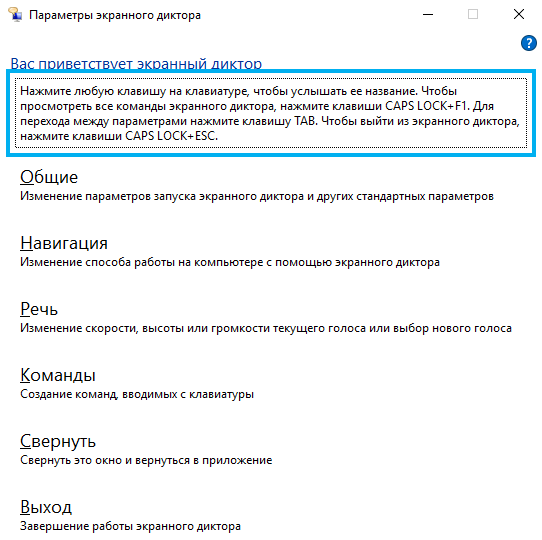
- У одељку општих поставки, поред изражења текстуалног садржаја и смањујући обим програма током рада као диктатор, можете подесити време за чување обавештења за читање;
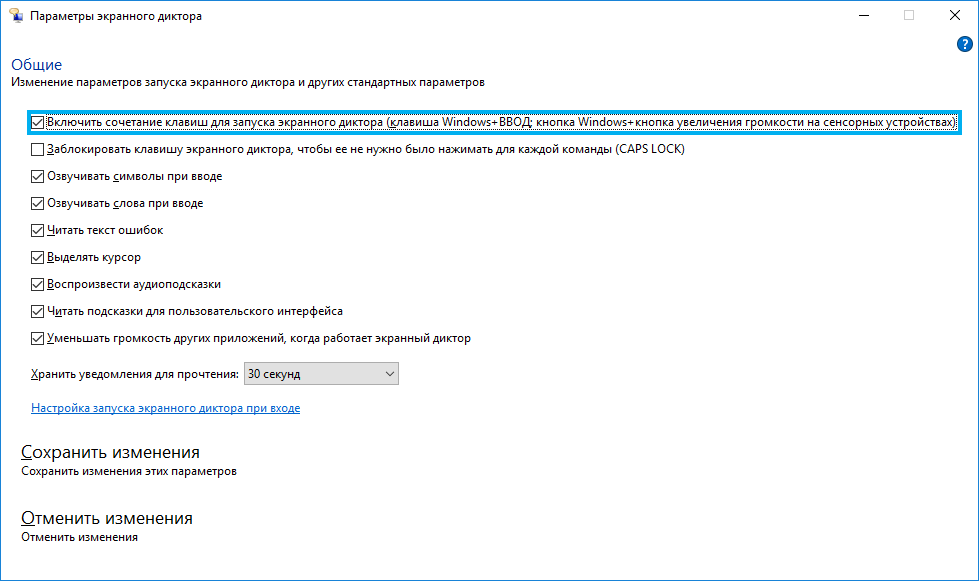
- Навигацијски блок вам омогућава да конфигуришете курсор најаве - промените режим кретања, померите тачку за уметање итд. Д.;
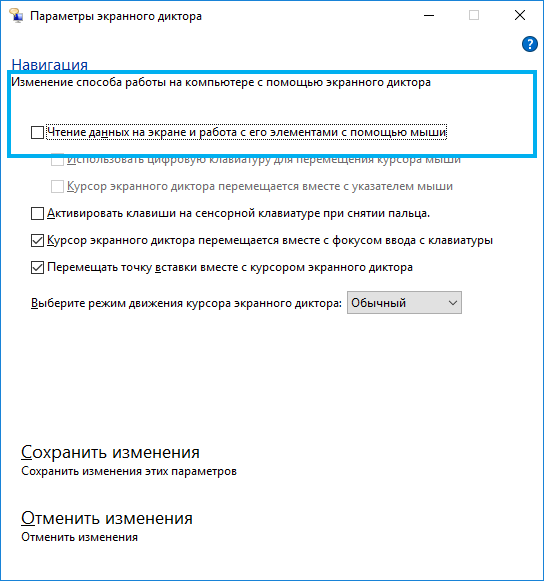
- У одељку за говоре, могућности бирама гласа (укључујући потрагу за осталим подржани су гласовима), тон, брзина, волумена;
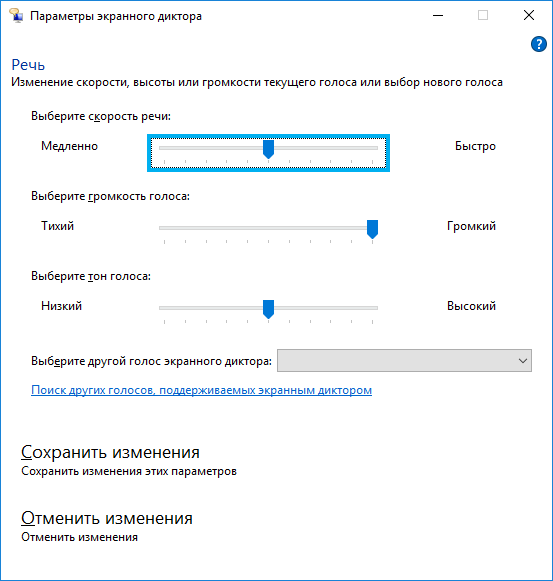
- Након што је отворио "команду", можете поставити оптималне комбинације за одређене акције у програму.
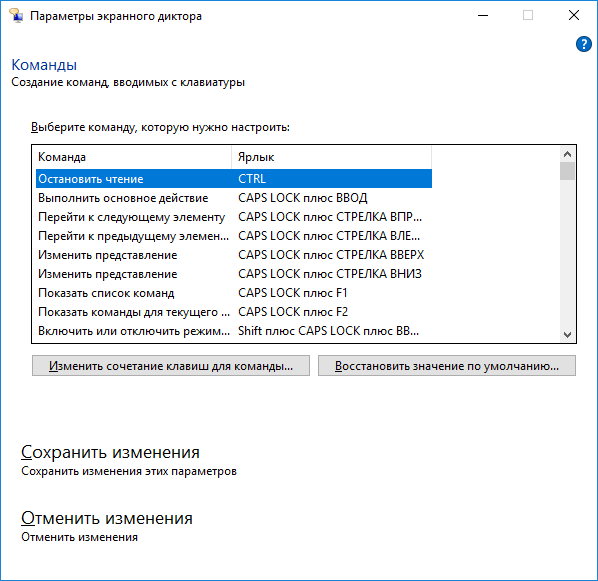
Како искључити најаве на екрану Виндовс 10
Као у случају укључивања, постоји неколико опција за искључивање апликације на Виндовс 10. Да би било довољно једноставно.
Како искључити лансирани најављивач екрана у систему Виндовс 10
Ако се апликација започне приликом покретања система, покренута је случајно или није потребан звук, можете да користите следеће методе:
- Комбинација тастера ЦапСлоцк + ЕСЦ;
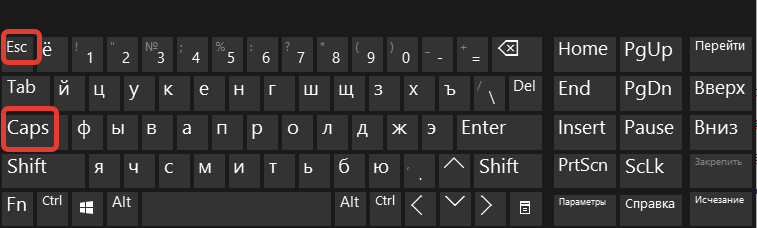
- Параметри система (специјални одељак. Могућности) Дозволите нам да деактивирамо апликацију преласком клизача на Оффлине.;
- Прозор програма можете уклонити и притиском на "ЕКСИТ" директно у њеном интерфејсу;
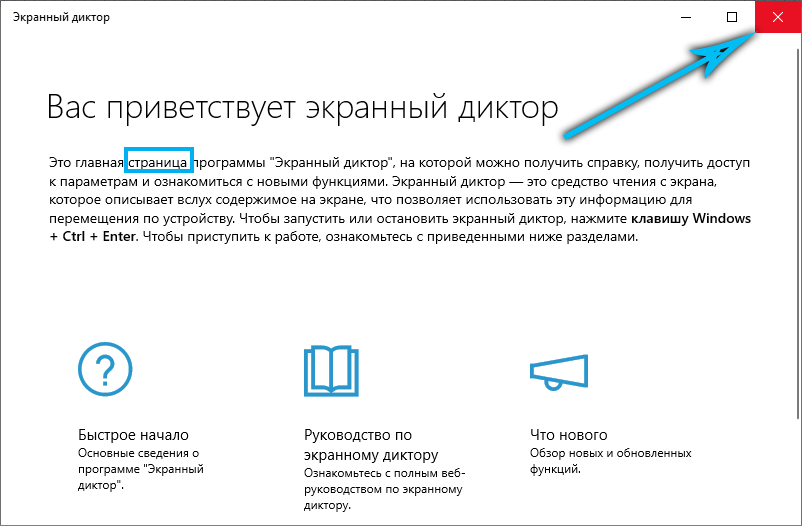
- Алтернативни опција - Затварање софтвера на траци задатака (притисните ПКМ дуж пречице и затворите прозор);
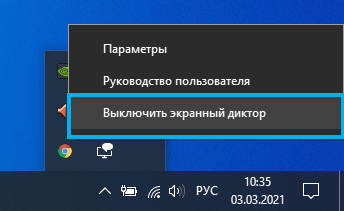
- Други начин је да се жали на диспечеру задатка (услугу можете да затворите, на пример, путем менија Старт), где можете уклонити задатак из процеса.
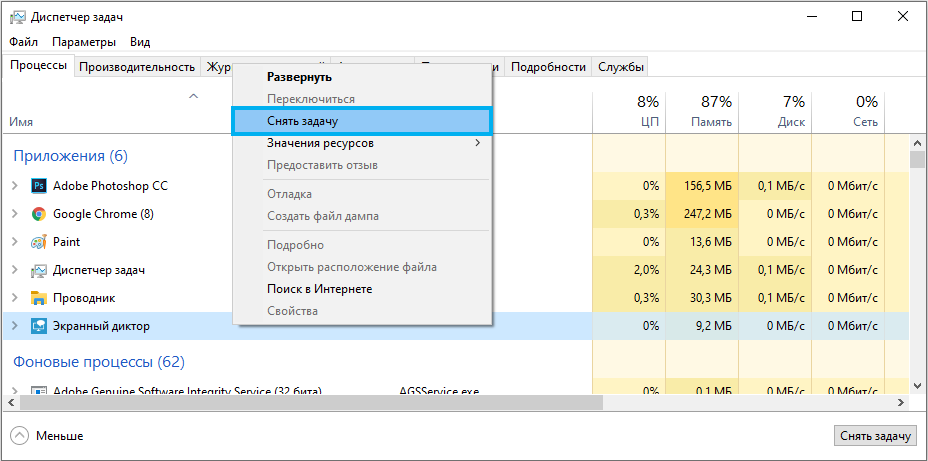
Како у потпуности искључити најаву екрана у оперативном систему Виндовс 10
Ако ефекат горе наведених метода не одговара и занима вас како да уклоните најаву екрана у оперативним системима Виндовс 10, вреди применити опцију са потпуним искључивањем, јер се не препоручује компоненте система. У овом случају, остаје прилика да се укључи пријава када ће бити релевантна.
Комплетно искључење диктатора екрана у систему Виндовс 10 такође се може извести на различите начине. Прва подразумева следеће радње:
- У делу посебних могућности прозора параметра, деактивирамо најаву екрана и уклонимо ознаку близу тачке која омогућава покретање комбинацијом тастера;
- У средишту посебних могућности управљачке плоче изаберите "Коришћење рачунара без екрана";
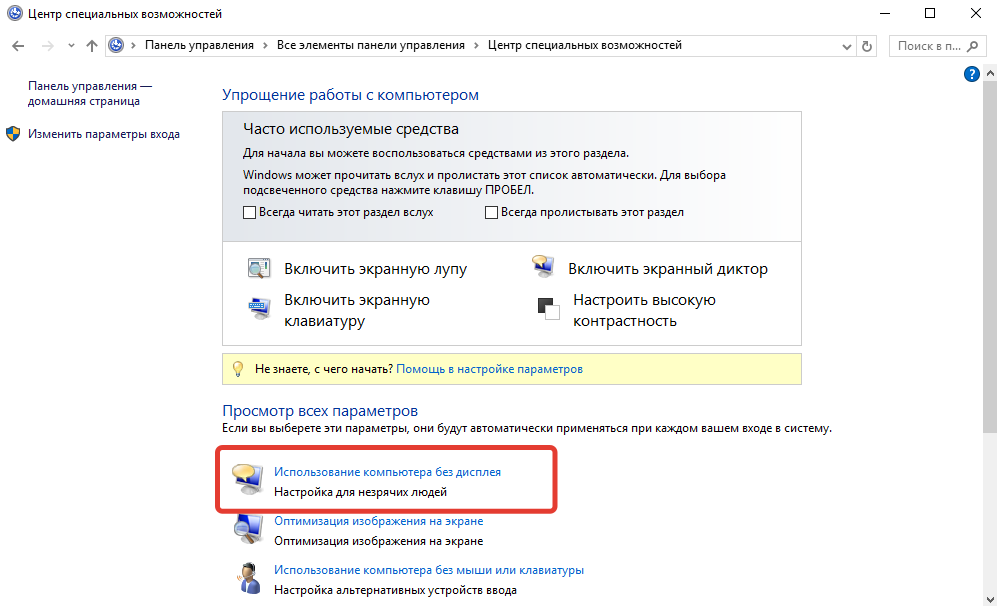
- Овде уклањамо кутије из тачака одговорних за звук текста, ако су наметнути и применити промене;
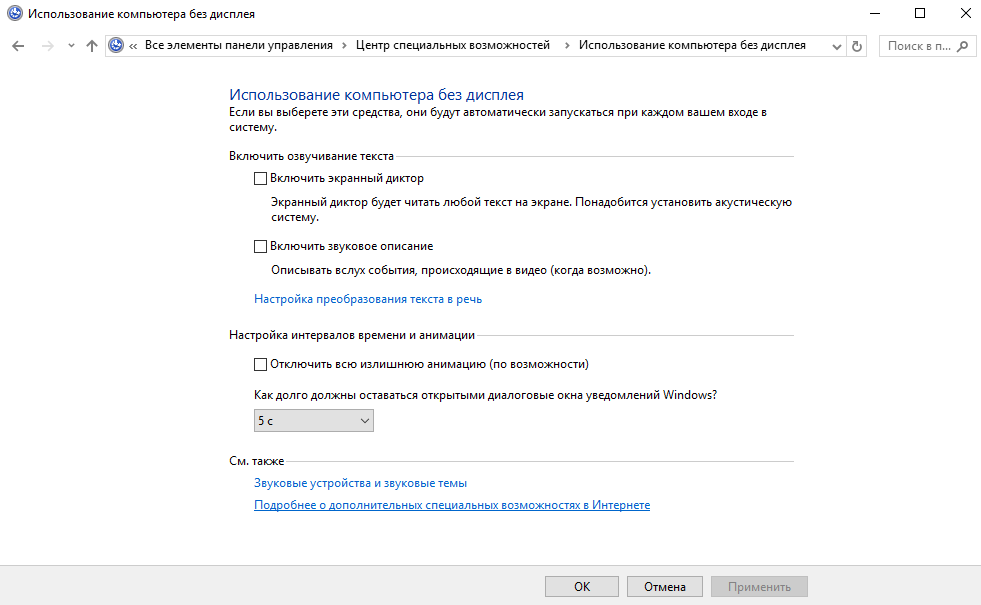
- Сада, од центра посебних прилика прелазимо на одељак "Олакшање рада" и овде уклоните квачице ако вриједе.
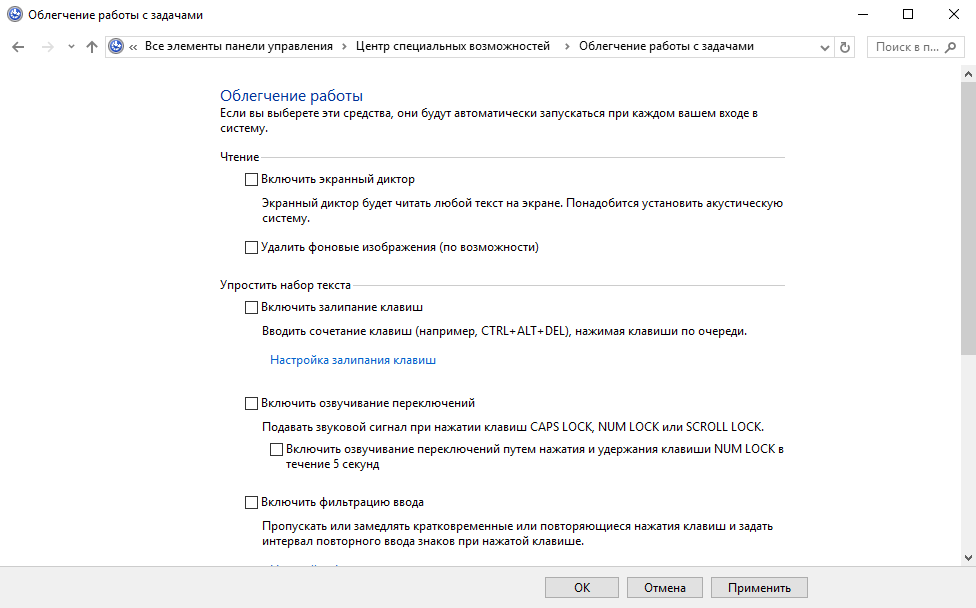
Друга метода подразумева преименовање извршне датотеке апликације (приповједач.Еке), као резултат тога, који неће покренути систем или промену дозвола за покретање елемента. Процес се одвија у неколико фаза:
- Постајемо власник датотеке приповедача.ЕКСЕ (лажи у мапи Систем 32):
- У својствима датотеке (ПК за објект - "Својства") Отварамо додатне сигурносне параметре (картицу "Сигурност" - "Додатно");
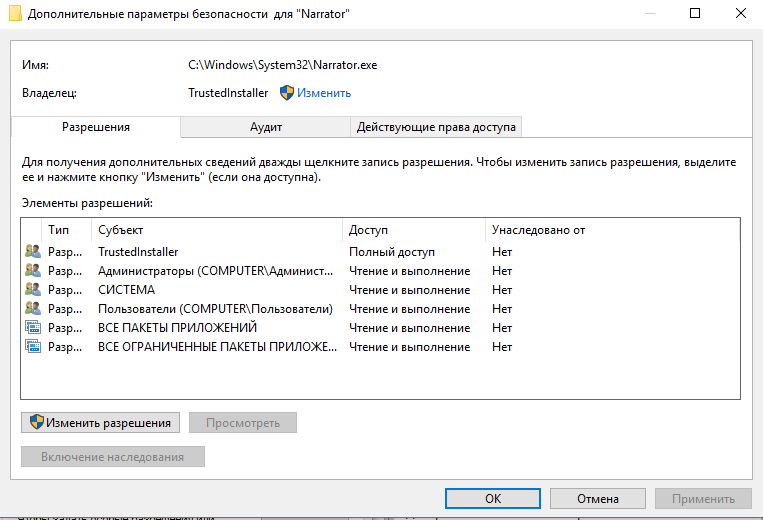
- У линији "власник", кликните на "Промени" и у прозору који се отвара, кликните на дугме "Додатно ...";
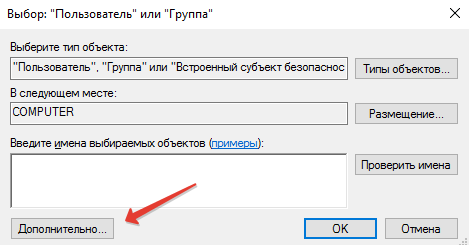
- У новом прозору кликните на дугме "Претрага", одаберите свог корисника у резултату и кликните на "ОК";
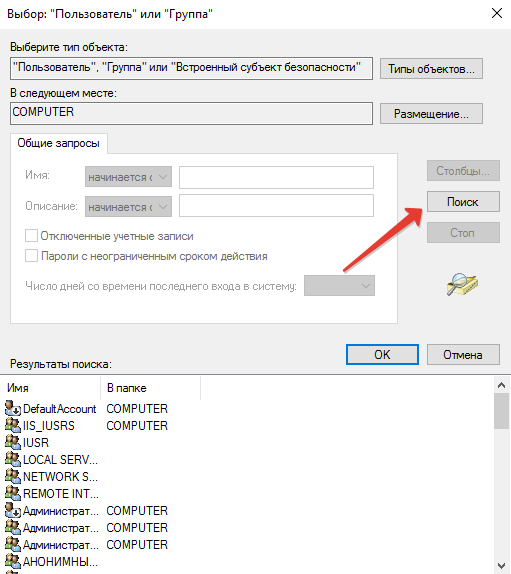
- У прозору који се појављује, такође притискамо "ОК" и поново "ОК" у прозору додатних безбедносних параметара.
- У својствима датотеке (ПК за објект - "Својства") Отварамо додатне сигурносне параметре (картицу "Сигурност" - "Додатно");
- Сада Трустединсталлер неће морати да исправља дозволе за акције са датотеком, али још увек не можемо да направимо такве манипулације као преименовање / уклањање и зато добијамо пуна права на приступ:
- У додатним безбедносним подешавањима (ПМК на датотеци - "Својства" - "Сигурност" - "Додатно") Гледамо да ли постоји корисничко име на листи елемената дозвола. Ако не, кликните на дугме "Додај" (пре него што је потребно да притиснете дугме "Промени дозволе");
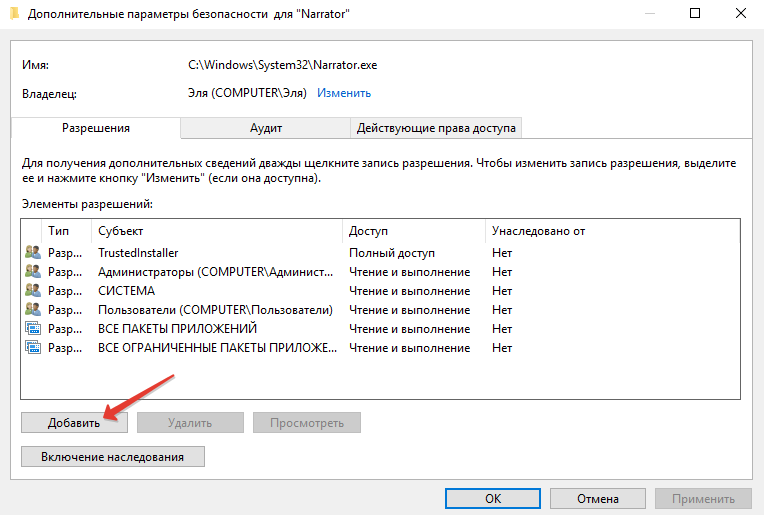
- У следећем прозору кликните на "Одабери предмет" и пронађите правог корисника слично на горе наведене упутства ("Додатно ..." - "Претрага" - Изаберите корисника са листе - "ОК" - "ОК");
- Омогућите пуним приступом кориснику (означите ставку са кутијом) и примените измене помоћу дугмета ОК потврдите намеру.
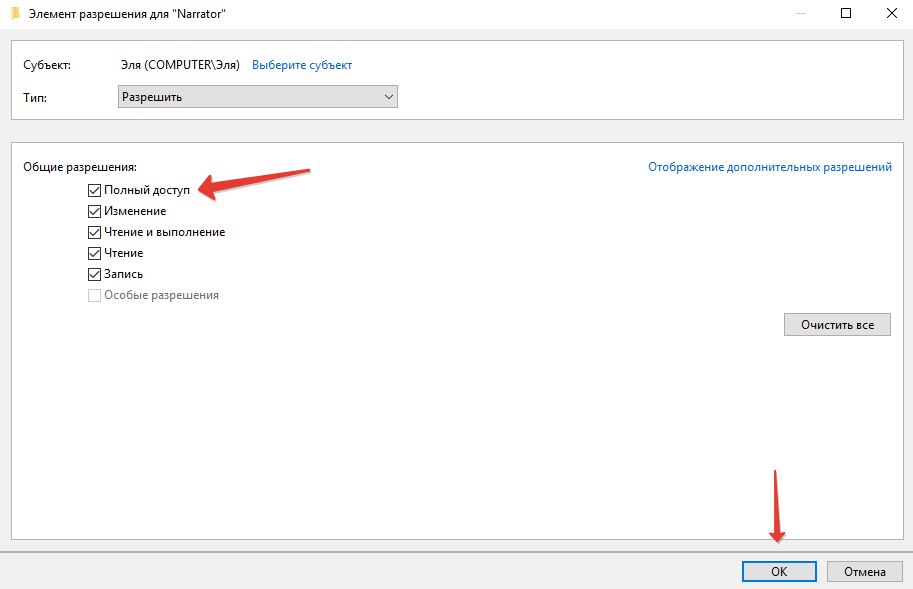
- У додатним безбедносним подешавањима (ПМК на датотеци - "Својства" - "Сигурност" - "Додатно") Гледамо да ли постоји корисничко име на листи елемената дозвола. Ако не, кликните на дугме "Додај" (пре него што је потребно да притиснете дугме "Промени дозволе");
- Затим преименујемо датотеку на стандардни начин (ПКМ по датотеци - "преименовање") или забранити његово читање и извршење за датог корисника у дозволама. У другом случају, у својствима на картици Сигурносно, кликнемо на "Промена", изаберите нашег корисника и забрани читање и извршење датотеке, примећујући жељену тачку дозвола и примену поставки.
Процедура за добијање права може се поједноставити ако прво инсталирате трећу услужни програм за треће-пошту ЕасиЦонтектМену, што вам омогућава да конфигуришете контекстни мени. Укључујемо уз његову помоћ "постани власник" предмет и користи опцију у објекту.
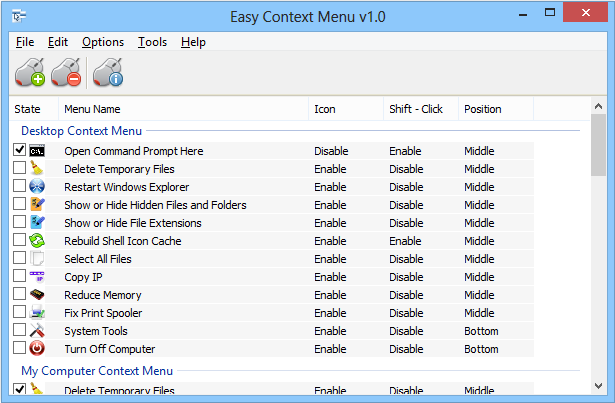
"Најављивач екрана" је корисна апликација, једна од оних који се успешно спроводи у систему. Софтвер се одликује флексибилношћу подешавања, које ће га лако конфигурирати и у великој мери помоћи људима са проблемима вида.
- « Како и зашто проширити заштиту купца на АлиЕкпресс-у
- Куповина и постављање налога путем ВИЛДБЕРРИЕС Онлине Сторе »

