Методе означавања текста у Мицрософт Ворд

- 1824
- 24
- Joe Purdy
Истакнуће текста је можда најпопуларнији алат свих и основа рада у програму Мицрософт Ворд Едитор. Многи верују да нема ништа лакше него издвојити део документа, у одређеној мери су у праву, међутим, треба напоменути да је то схватио чак и са тако једноставним алатом, брзо ћете решити неке проблеме са тим документи.

Уз истакнуте фрагменте садржаја текста, можете обављати различите акције и операције. На пример:
- Избришите садржај у потпуности;
- Копирајте на тампон за пренос на друго место (документ);
- Промените фонт, величину, регистар итд.;
- Примените форматирање;
- Примените специфичну боју пражњења и т. Д.
Способност употребе овог алата помоћи ће вам да значајно повећа ефикасност рада у Ворд-у. У овом чланку ћемо детаљно размотрити како истакнути цео текст у речи и разговарати о томе како то исправно учинити. Хајде да схватимо. Ићи!
Алати за управљање
Огромна већина тимова за рад са текстуалним садржајем може се извршити помоћу алатне траке за то. На пример, отворимо картицу "Хоме" и у њему налазимо подставку "Оригинално". Треба да се појави пада, у којој постоји наредба "Означи све". Јасно је да се користи када треба приметити цео документ.
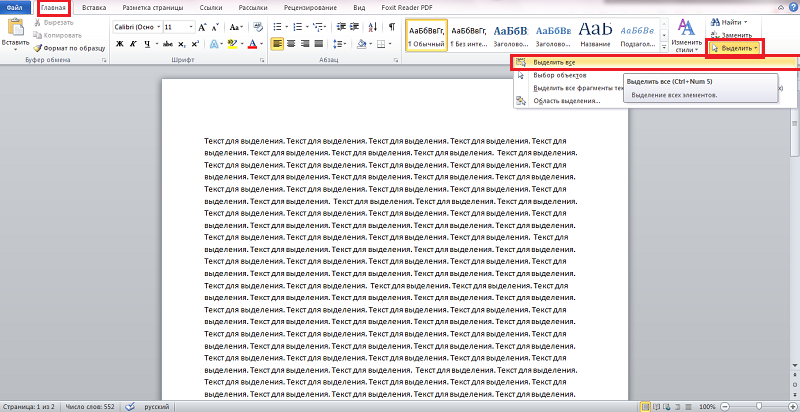
На истом месту, у картици "Почетна" постоје и друге иконе које означавају одговарајуће алате. Текст можете копирати у међуспремнику за размену података (аналогни ЦТРЛ Ц комбинација). Такође можете да прережите или уклоните цели фрагмент из документа (аналогном са комбинацијом Цтрл Кс) - на траци са алаткама је икона "маказе".
Комбинација кључева
Ако требате да издвојите цео документ, уместо да користите курсор миша и чекате да дођете до краја документа, само на траци са алаткама, у одељку "Уреди", кликните на дугме "Изабери". На листи која се појављује, изаберите "Све". То можете учинити још лакшим помоћу ЦТРЛ + комбинације кључеве.
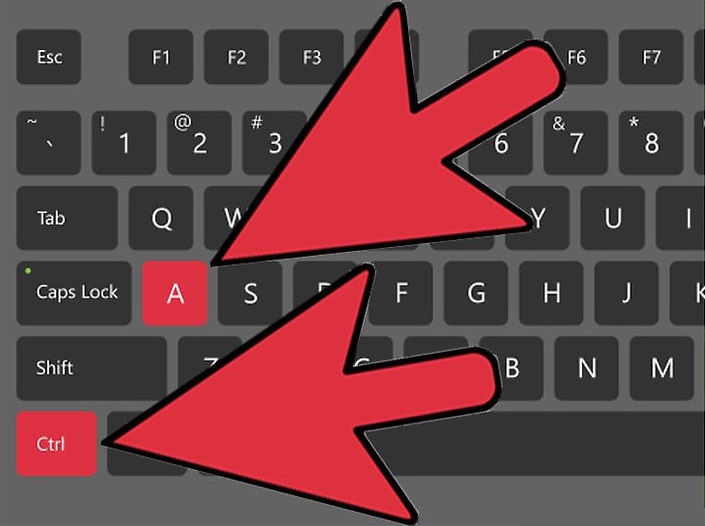
Да бисте одабрали само одређени део садржаја, морате да зацелите и држите тастер Схифт и истовремено једна од стрелица тастатуре са правом смером (на пример, померите се према горе, доле или са стране).
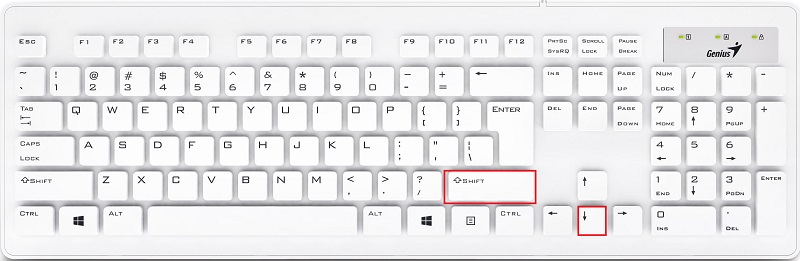
Уз помоћ миша
Постоји и мали начин обележавања целе линије. Опет можете направити још брже и лакше него када се приближавате, што је популарније међу корисницима. Поставите курсор у лево поље странице тако да се приказује други начин и кликните левим дугметом миша. Спреман! Један клик и задатак је завршен. Ову методу можете да одмах заузмете неколико линија у низу. Да то урадите, држите леви леви кључ миша, несметано га померите.
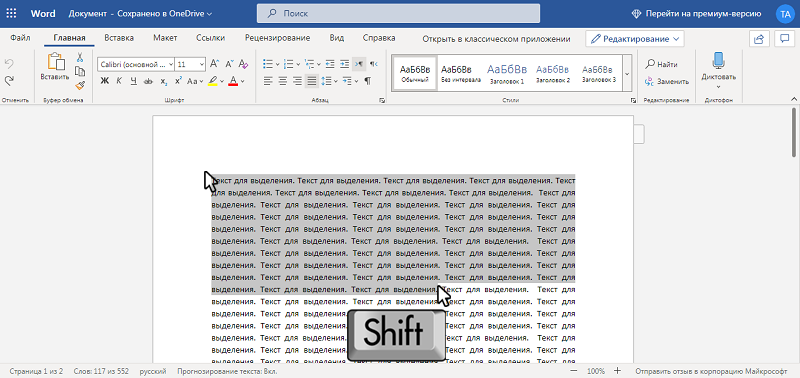
Сада размислите о сложенијим задацима. На пример, означите текстуални блок. Поставите почетну тачку кликом на њега. Затим кликните Схифт и слично поставите крајњу тачку обележеног подручја. Спреман. То је урађено. За тренутну изолацију једне речи потребно је да га два пута кликнете на њега.
Све горе наведено може се урадити чак и без помоћи миша. Више о томе даље у чланку.
Истицање појединачних елемената на страници
Да бисте означили линију, инсталирајте курсор на свој почетак (помоћу стрелице на тастатури), кликните на дугме Схифт и притисните тастер за крај. Исто се може поновити у другом правцу, у овом случају, уместо на крају, морате да кликнете на Хоме.
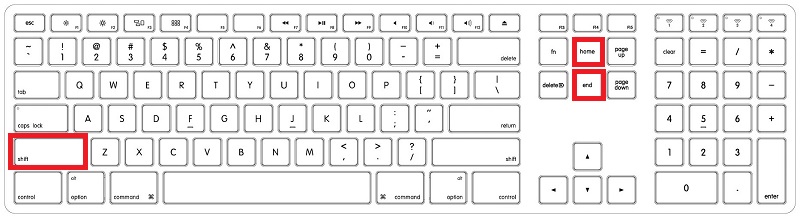
Да бисте истакли одломак, користи се комбинација тастера за СХИФТ + ЦТРЛ и стрелице. ХОЛДИНГ СХИФТ + ЦТРЛ Притисните стрелицу горе или доле, у зависности од тога где кошта курсор. Иста комбинација се користи ако се треба напоменути реч. Само уместо стрелица горе / доље, користите лево / десно.
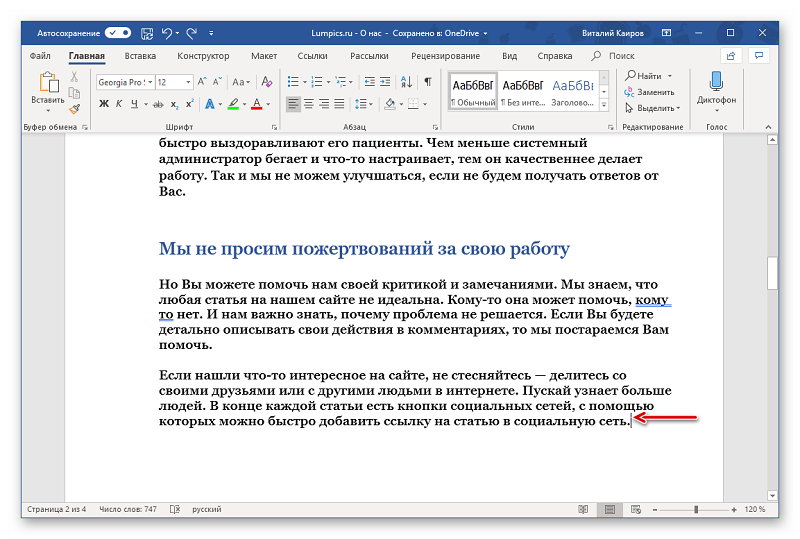

Изолација странице
У процесу рада са текстуалним документима, можда ће бити потребно применити било које акције у вези са целом страницом. Након тога може се уређивати, копирати или избрисати. То можете учинити на класичан начин: да се извуче са самог врха странице до последњег симбола на њему испод левог дугмета.
Али ако постоји потреба да се одједном прослави неколико страница, а затим на самом почетку првог од њих је инсталиран курсор. Након тога, притиснут је тастер Схифт, а курсор се прелази на крај последње странице.
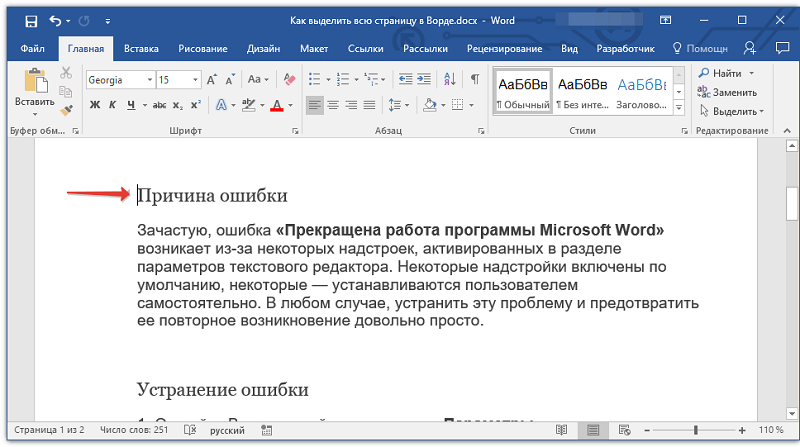
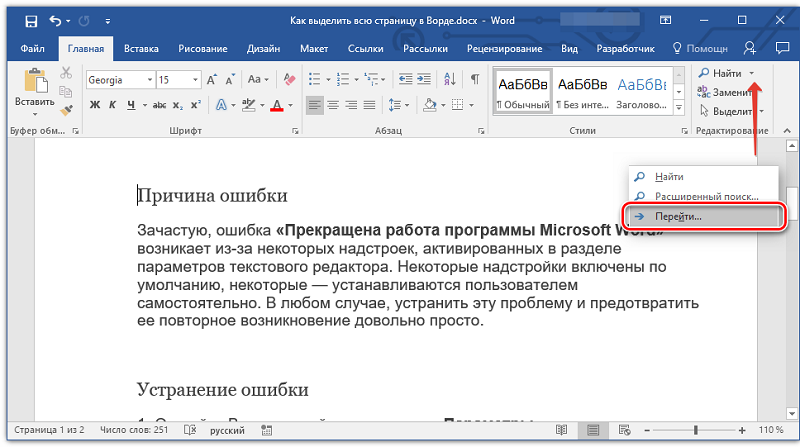
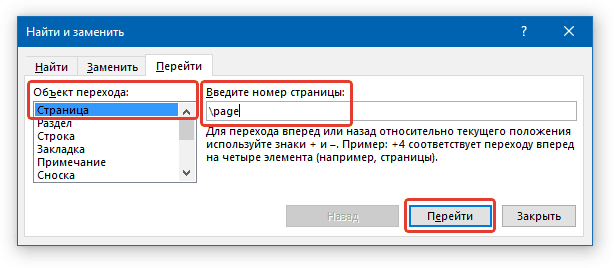
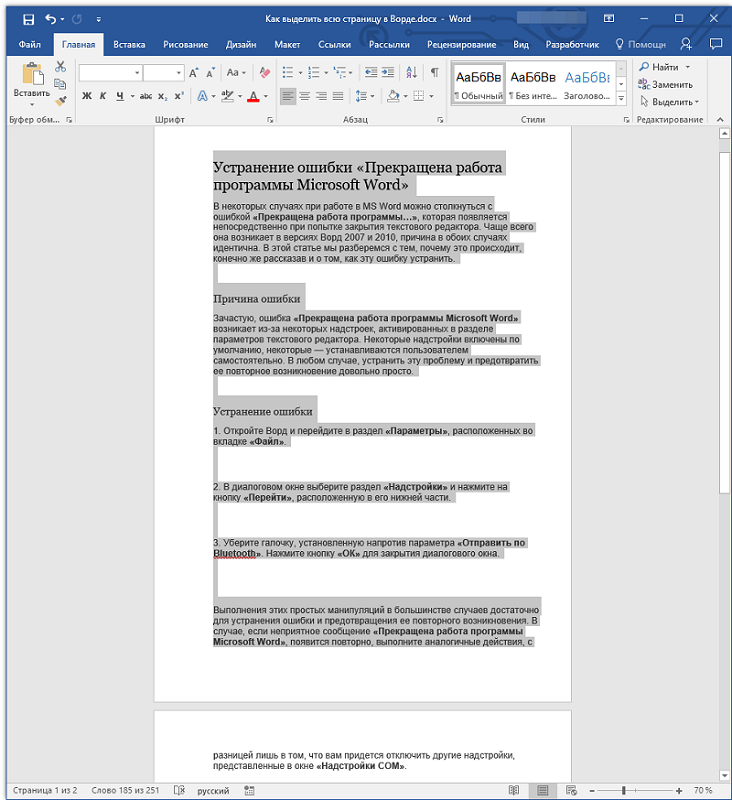
Сада знате све што је потребно да одаберете текст у Мицрософт Ворд што је брже могуће и ефикасније. Као што видите, у томе не постоји ништа компликовано и можете да проверите ефикасност разматраних метода у пракси штедићи пуно времена. Напишите коментаре ако вам је овај чланак помогао и постављао било каква питања која су занимања за коју се разматра тема.
- « Исправите исправку грешке на вентилацији ЦПУ-а приликом учитавања
- Стварање листе пада у Гоогле столу »

