Стварање листе пада у Гоогле столу

- 1754
- 487
- Mr. Dennis Cassin
Ако морате да радите посао који се односи на попуњавање стола у Гоогле-у, биће корисно да се упознате са свим могућностима које су програмери представили кориснике. Постоје довољан број табуларних функција које могу значајно олакшати извршавање свих задатака, као и доприносе повећању ефикасности.

Гоогле корисници су у стању да невероватно импресионирају његовим невероватним потенцијалним повољним листама, која се активно користи када често морате да користите исте вредности. Посебно је корисно користити такву листу приликом креирања Гоогле Табела када је важно спречити грешке које често чине корисници приликом увођења истих података. Ово је веома важно када се накнадно увођење формула фокусира на одређене речи или значења. Чак и једно погрешно снимљено слово може изазвати непријатне инциденте, приказати нетачан извештај, а такође и то неће моћи правилно радити формулу коју сте увели.
Ако не поседујете информације, како да креирате падајућу листу у Гоогле Табловима, ми ћемо вам помоћи да то схватите.
Основе креирања листе
Ако одлучите да научите како да креирате листу, користећи коју не можете да откуцате податке, већ је само изаберите, у почетку морате да направите сам.
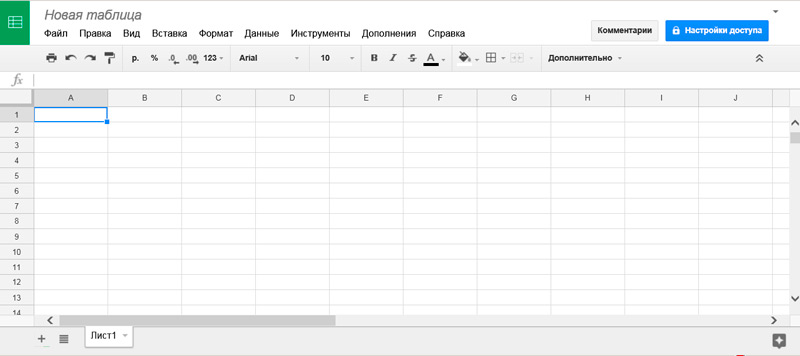
Одлучите који резултати желите накнадно примити, додајте додатне ступце ако је потребно. Тек након што вас креира табуларни облик, можете наставити са директним практичним акцијама усмјереним на формирање листе пада. Наравно, такође је важно да одлучите које сте вредности спремни да се представите. Важно је запамтити да не можете да унесете било коју одсутну вредност на листи, без обзира на активне напоре које сте причврстили. Можете да додатну вредност у било којем тренутку можете додати на листу пада ако сте то креирали или ако је табеларни облик не прати лозинку коју не знате. Тек након измена и допуна можете додати додатне вредности које сте додали у ћелије.
Алгоритам за стварање
Пронађите бесплатан простор на листу на којем се налази табела коју сте креирали је или на потпуно другом листу. Унесите сваку реч у засебну ћелију стола, а следеће речи испод претходне речи.
Након тога, вратите се у табеларни облик, изаберите ступац у којој се подаци који се састоје од тих речи које сте управо прописали. Означите ћелију кликом на њега помоћу левог кључа миша, целокупну колону можете одабрати одједном, што је подложно таквим променама. Затим предлажемо да пронађете параметар "података" у главном хоризонталном менију, као и курсор миша на њега. Након отварања додатног подменију, изаберите линију "Верификација података".
Сада ће се прозор отворити у којем можете да направите своје "жеље" или боље речено, поставите одређене задатке пре Гоогле стола.
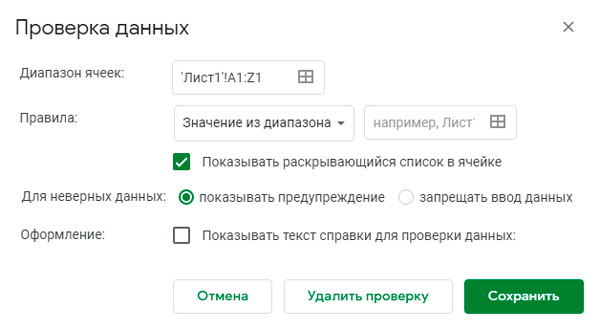
У овом прозору ћете се суочити са таквим параметрима као:
- опсег ћелија;
- Правила;
- акције за нетачне податке;
- декор.
Перформансе вашег стола зависиће од вредности у овом прозору осебујних поставки. Конкретно, у линији у близини параметра "Асортиман фолије" може аутоматски одредити опсег који сте већ истакли. Ако то нисте учинили, можете одредити адресу прве и последње ћелије којима желите да дистрибуирате листу падајућег.
Близу параметра "Правила" наћи ћете две ћелије. Први уронти "вредности из распона", боље је да га не додирне када је важно да направимо такву посебну листу, али у ћелији се налази у близини, морате да прописете адресу у којој сте постигли речи које су вам потребне за сто. И такође поред ових ћелија видећете предлог програмера. Ако у потврдном сандучењу оставите квачицу поред линије "Прикажи листу отварања у ћелији", одредите ћелије на којима је дистрибуирана листа падања, то ће бити прилично једноставна, јер ће у ћелији приметити своју врсту сивог троугла. Када бирате ћелију, листа ће се одмах обелодањенити, корисник ће морати да одабере одговарајућу вредност.
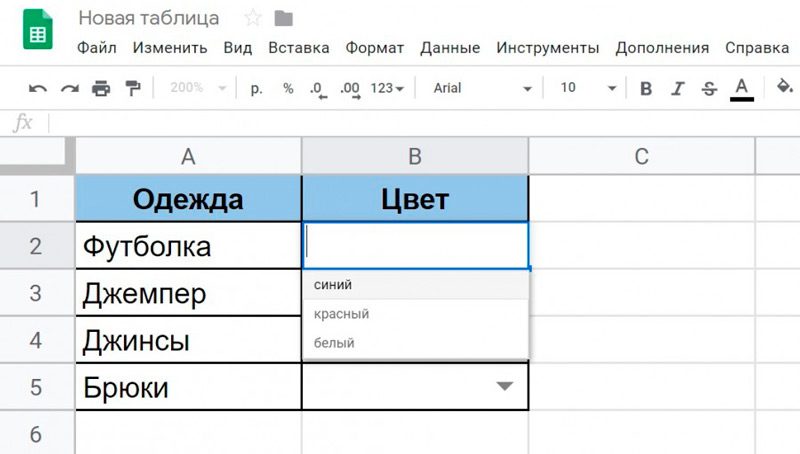
Испод параметра "за нетачне податке" програмери су поставили две опције:
- забрани увођење вредности које не одговарају листи;
- демонстрирање упозорења о увођењу погрешних вредности.
Последњи приједлог програмера остаје, активирајући се на подешавању квачице у потврдно поље у близини параметра "Дизајн". Одмах након тога наставит ће се линија у наставку, у којој ћете бити позвани да вам уведете текстуалну поруку у упозорењу. Након што успете да у потпуности испуните све линије на отвореном прозору, не заборавите да кликнете на дугме "Сачувај". Предлажемо да проверите резултат сопственог рада, обратите пажњу на Гоогле таблицу и проверите да ли се у неке ћелије можете увести само речи које сте навели у неким ћелијама које сте навели у неким ћелијама. Успут, фокусирамо се на то у таквим ћелијама можете прописати речи које одговарају строгим листи коју сте дефинисали и једноставно можете да кликнете на то значење на отвореној листи листе, које вас у одређеном тренутку занима.
Дакле, као што бисте могли да проверите, креирате отвор у Гоогле таблици, чак и корисник који никада раније никада није наишао на такве задатке. Само се морате упознати са алгоритамом и поступити према препорукама које смо делили са вама.
Стварање помоћу скрипте
Један од проблема Гоогле Табела је да још увек не постоји потребна функционалност за стварање повезаних листа пада, као што се ради у табелама Екцел Стандард Оффице алата. Могуће је да ће у будућности програмер исправити овај надзор.
У међувремену, морате да напишете одговарајуће скрипте, а затим их причврстите директно на креирану табелу. Због тога ће се сви садржаји генерисаних ћелија понашати правилно.
Али без барем основних вештина у области програмирања, писање скрипте независно ће бити изузетно проблематично.
Стога је најједноставније решење употреба готових скрипта који се могу наћи без проблема у великој светској широком вебу. И већ их прилагођавају сопственим потребама, израде промене тачке.
Постоји прилично добра и универзална опција да било који корисник може да користи. Уз помоћ скрипте, могуће је формирати откривену повезану листу без икаквих проблема помоћу функционалности Гоогле Табела.
Сама скрипта има следећи поглед:
Важан. Овде, између ликова // Подаци о објашњењима за почетнике су информације.// име радног лима
вар тсхеет = 'Резултат'; // Замените на име лима у којем треба да се спроведе провера података
// Опсег верификације:
ВАР РОР = 100; // линија на којој ће се чек завршити
Вар вцол = 2; // број колоне (не слово) који се проверава
// распон услова
Вар ццолс = 3; // број колоне (не слово) у којем листа услова траје почетак
Вар цлен = 10; // Колико се услова узима у обзир, максимално
// ..
за (вар и = 2; и<= rownum; i++)
// Подесите валидацију података
ВАР СС = СПСЕРСХЕЕТАПТ.ГетАцтивеСПреадсхеет ();
Вар сх = сс.ГетСхеетБиНаме (тсхеет);
Вар ћелије = сх.Гетранге (И, ВЦОЛ, 1, 1);
Вар распон = сх.Гетранге (и, ццолс, 1, цлен);
Вар правило = ПроверсхеетАпп.НевДатавалидатион ().ЗахтевЕвалуеинранге (асортиман).Градити ();
Ћелија.СетДатавалидатион (правило);
Није потребно да га уопште уклоните пре употребе скрипте. Чак и ако оставите сва објашњења, наступ из тога неће на било који начин патити.
Корисник само треба да промени дигиталне вредности у близини објашњења. Ово ће омогућити да се креира потребна везана листа падова кроз услугу Гоогле Табле-а.
Припремна фаза
Прво морате припремити сам сто. У овоме нема ништа компликовано.
Упутство је представљено у овом обрасцу:
- Отворите нови документ у услузи Гоогле Табле;
- Направите додатни лист притиском на икону + у доњем левом углу прозора;
- Реименујте први лист (лист 1) у резултату;
- Други лист (лист 2) треба преименовати податке;
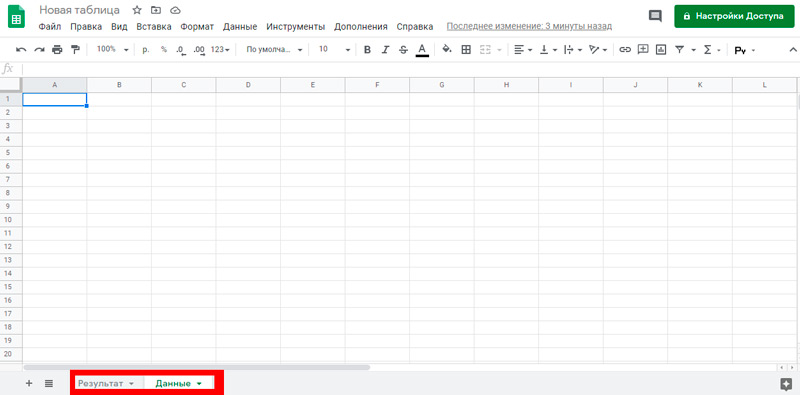
- Иако овде одредите које име морате да користите.
У првој фази морате радити са другим лимом и припремити га.
Да бисте направили листу која испада у ћелију кроз Гоогле, потребне су вам:
- У ћелији са бројем А1, наведите жељено име, карактеристике за први ниво листе;
- Потребне вредности су већ прописане А2;
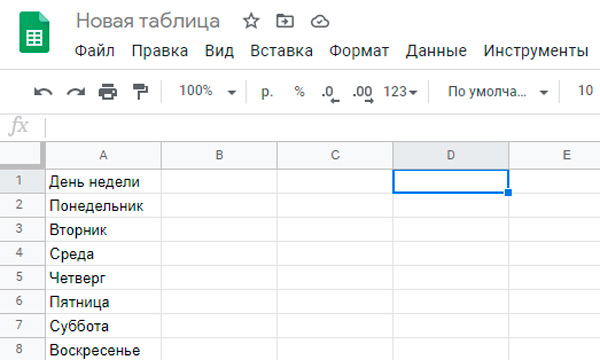
- Морате поновити сваку вредност онолико пута колико ће се други ниво на крају испоставити да је за то;
- То јест, постоји једно име и одређени број вредности на листи пада;
- У ћелији означено као Д2, морате да прописете име или карактеристике за први ниво формиране листе;
- Даље, почевши од става д2, потребне вредности се уносе истовремено.
У другој фази можете прећи на први лист који је условно назван резултат.
Овде морате да урадите следеће:
- пребаците се на "резултат" лист;
- означите потребни опсег ћелија;
- Притисните наменско поље десним дугметом миша;
- Изаберите ставку "Верификација података";
- У прозору отварања прегледом података оставите прву линију непромењену;
- Ставите курсор у ред у близини вредности натписа из распона;
- Сада се вратите на други лист "податке";
- означите вредности наведене у колони д, почев од тачке Д2;
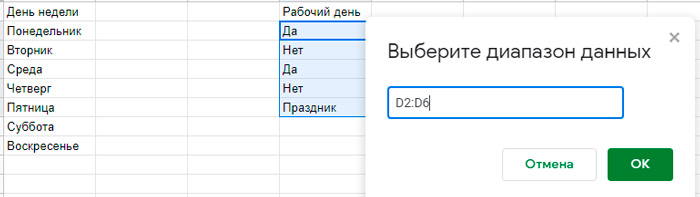
- плус одаберите прави број празних ћелија за Д;
- Притисните дугме ОК, а затим "Спреми".
Припрема је завршена на томе.
Штавише, сваки корисник може да изврши промене за њега и формирају финалну табелу. Ово је само добар пример.
Инсталација скрипте
У завршној фази остаје само да приложите погодну скрипту да бисте створили сродни списак пада.
Овде нема ништа компликовано. Чак ће се чак и почетник носити. Упутства се могу поднети у следећој слици:
- Кликните на дугме "Алати";
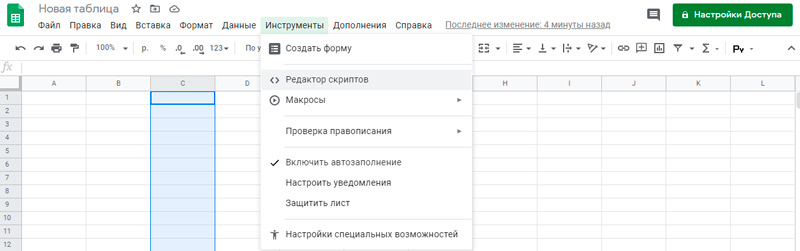
- У менију који се отвори кликните на "уредник скрипти";
- Сачекајте отварање прозора за уређивање;
- Уметните скрипту пронађену у овај прозор;
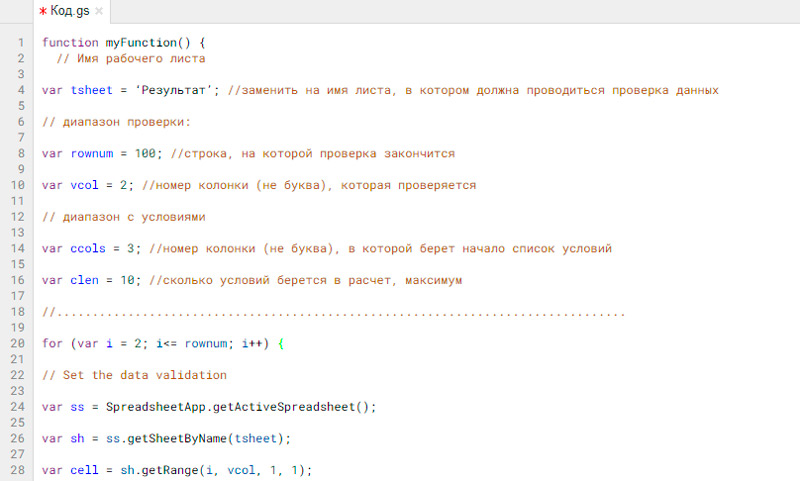
- Пошаљите сценариј на своје потребе, ако је потребно;
- Притисните дугме "Извршите" смештену на врху панела;
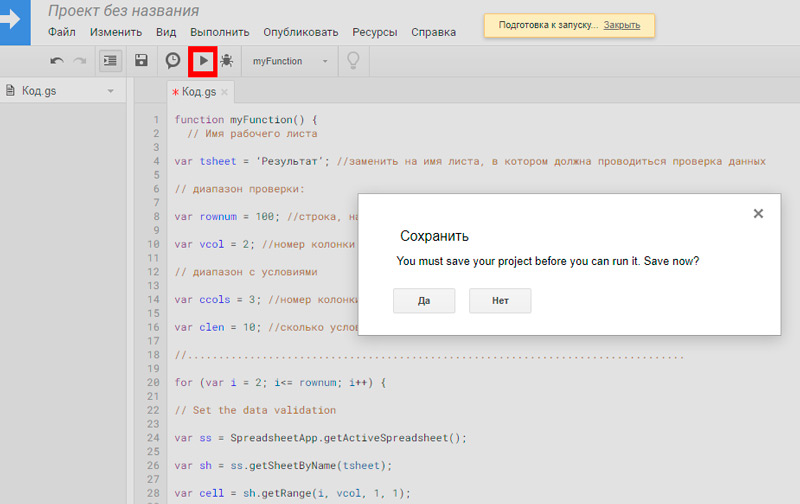
- Слажете се са свим дозволама и упозорењима да ће систем почети да издаје;
- сачекајте још неколико секунди да активирате скрипту.
Сада погледајте шта се догодило на крају.
Ако нешто није у реду, или не испуњава ваше захтеве, вратите се на фазу уређивања скрипте и подесите вредности.
Апсолутни почетници у таквом случају, горе наведено упутство може изгледати изузетно сложено и неразумљиво. У ствари, довољно је да испробате једном, након препорука и све ће одмах постати јасно.
То омогућава брзо научити употребу скрипти, као и њихово уређивање и прилагођавање сопственим потребама и захтевима.
- « Методе означавања текста у Мицрософт Ворд
- Које би се Ви-Фи лозинке најчешће користиле и како доћи до поуздане комбинације »

