Методе за укључивање веб камере на лаптоп и зашто то не ради

- 3127
- 938
- Moses Gerlach
Велика већина лаптопа, посебно модерних, нужно је опремљена уграђеном веб камером. Потребно је комуницирати са пријатељима, рођацима и колегама помоћу видео комуникације.
Такође, кроз камеру можете да сликате, користите га као огледало ако постоји таква потреба.

У овом случају, обично камера треба да ради и буде активна подразумевано. Али то се такође дешава када покушајте да инсталирате видео везу или покрените алат, не ради.
Провера перформанси
Чак и ако је веб камера нормално функционисала јуче, нема гаранција да је данас да опрема одбије из једног или другог разлога.
Прво што корисник треба да уради је да провери уређај за перформансе. То се обично врши покушајима да се видео позив упућује пријатељу или познанству користећи исти Скипе или још један сличан програм.
Али важно је схватити да такве методе испитивања нису најпоузданији. То је због могућег прекида уређаја у одређеном програму или са погрешним подешавањима. То јест, камера може да ради, али у одређеном програму се не покреће.
Стога се користе тачније дијагностичке методе. Посебно је једноставна мрежна услуга која се назива МЕБЦАМ МИЦ тест, популарна је.
За тестирање и провере перформанси, потребни су вам:
- Отворите сајт;
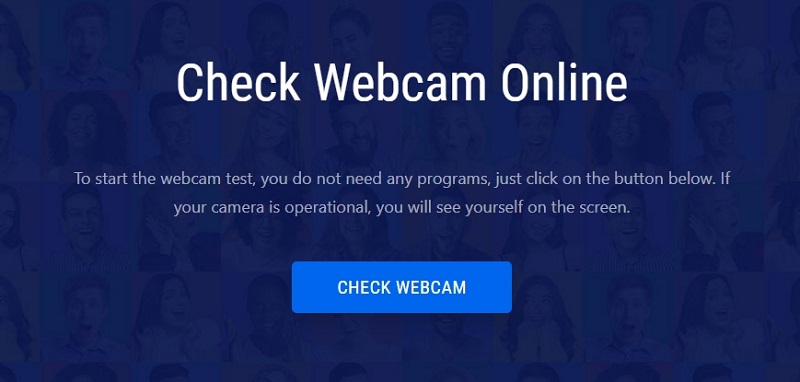
- Кликните на тастер "Проверите камеру";
- Дозволите приступ видео уређају.
У случају да је камера активна и сервирана, ваше лице ће бити приказано на монитору или шта стоји испред изграђене веб камере. Ако не, онда ће корисник видети грешку у вези са грешком.
Ако не верујете на мрежну услугу, или нема приступа Интернету, можете да користите алтернативни метод испитивања.
Када радите са Виндовс 10, могуће је користити стандардни алат "камере". Можете га пронаћи у менију "Старт". Након што је отворио апликацију "камера", веб камера би требала аутоматски укључити и приказати слику на монитору. Ако уређај не функционише, на екрану ћете видети натпис који извештава да није могуће пронаћи камеру.
Методе за укључивање камере
Корисници ће природно бити заинтересовани за питање како да укључе уграђену веб камеру на АСУС, ЛГ, ХП и друге моделе и брендове лаптоп.

У ствари, пошто говоримо о раду у оперативном систему Виндовс, било да је то Виндовс 7, 8 или 10, у свим случајевима, како бисте омогућили веб камеру на вашем лаптопу, мораћете да извршите приближно исту листу пословања и процедура.
Што се тиче преносних рачунара, најпопуларнији произвођачи су:
- Асус.
- Делл.
- Ацер.
- Леново.
- ХП.
- Самсунг.
- Тосхиба.
- Сони.
- МСИ.
- ДНС итд.
Да бисте укључили веб камеру на лаптопу, без обзира на бренд или модел, можете да користите неколико главних метода.
Провера државе кроз систем
Суочени са да није могуће укључити уграђени веб камеру на лаптопу са Виндовс 10 или раније верзијом, вреди почети са државним тестом директно у систему.
Овде менаџер уређаја долази у спашавање.
Ако требате да укључите интегрисану веб камеру на лаптопу, радите са Виндовс 10, требало би да се придржавате овог низа:
- Идите на контролну таблу;
- Одатле идите на одељак "Управитељ уређаја";
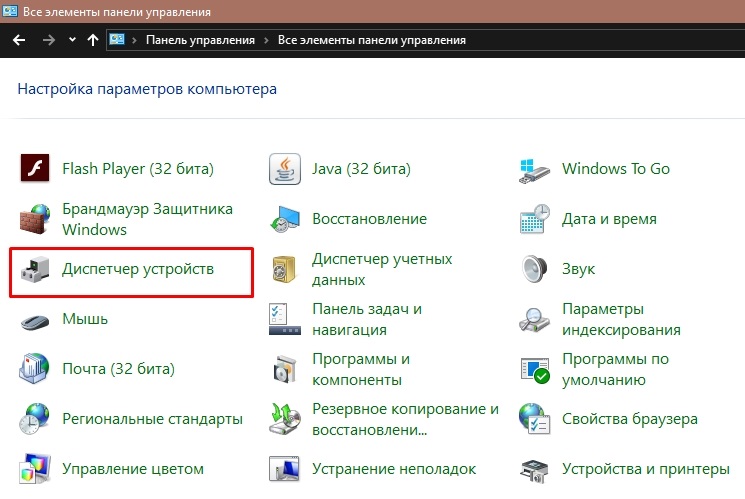
- Пронађите име своје веб камере;
- Кликните на име камере десним дугметом миша;
- Отвори "Својства".
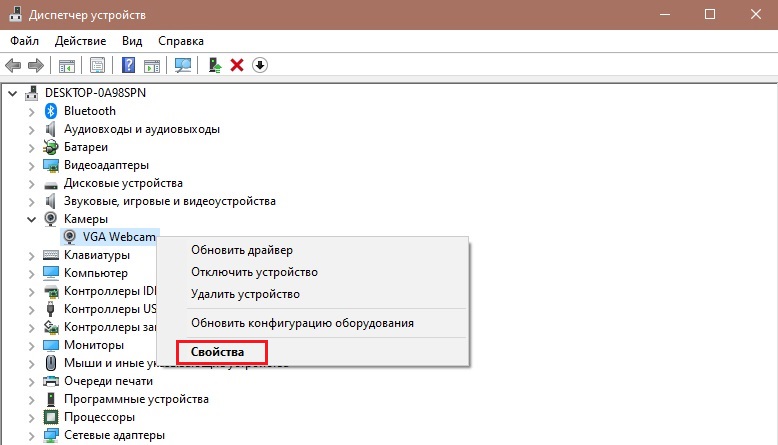
Када се прозор отвори са својствима уређаја, овде можете видети тренутну државу.
Ако прозор каже да уређај добро функционише, уређај ради. Према томе, разлог је потребно тражити у другом.
Ако поруке имају другачију природу, осим за наведене, тада постоје одређене грешке и проблеми који ће требати да буду елиминисани.
Активација камере
Обично није потребно да се укључи уграђене веб камере на ХП лаптоп или другом произвођачу, јер то треба да се активира подразумевано.
Али то се дешава да је корисник случајно, било посебно искључиво опреме, или се искључиво појавио један или други трећи алат.

Стога се препоручује почетак да се покушате једноставно укључити уграђену веб камеру, било да је на АСУС-у, Самсунг лаптопу или било којем другом произвођачу. Свугде је редослед операција исто:
- Отворите "Управитељ уређаја". Да бисте то учинили, можете да кликнете на десно дугме на мом рачунару, а затим изаберите "Својства", а затим идите директно на менаџера уређаја.
- На уређају који се појављује, пронађите веб камеру. Може да има другачију локацију, али у свему случају треба да буде присутан у укупној листи.
- Најчешће, како би се веб камера омогућила на лаптопу са Виндовс 10 или старијим верзијама оперативног система, потребно је да отворите "камера", "уређаје за обраду слика" или "видео поставка".
- Након што је пронашло интегрисану камеру, кликните на то десно дугме.
- У менију који се отвара предмет "Омогући уређај" треба да буде представљен.
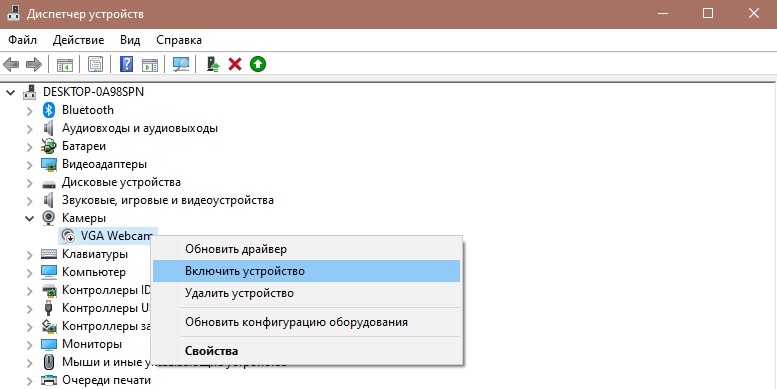
- Кликните на ову опцију.
Али то се такође дешава да након завршетка посла, укључите веб камеру на истом Леново или ХП лаптопу и даље не успе.
Разлози за проблеме
Када корисник види како да укључи веб камеру на Ацеру, Делл-у или истој Тосхиби као резултат, морате да потражите разлог овог стања уграђене опреме.
И може постојати неколико разлога:
- Уређај је ручно искључен;
- Нема релевантних возача;
- Антивирус блокира рад уређаја;
- У параметрима поверљивости успоставља се забрана камере.
Ако је, из једног или другог разлога, укључивање веб камере на ваш лаптоп немогућ је да покушате да га поправите. Даљње акције директно зависе од узрока кварова.
Ручно искључивање
Најједноставнија опција, као и светлост у раствору, случајно ручно искључивање опреме. Обично корисник несвесно притисне комбинацију тастера, што је довело до деактивације видео уређаја.
У зависности од марке и модела уређаја, на различитим лаптопима, топли кључеви су дате за обављање одређених операција, укључујући рад са веб камером. Најчешће, на тастатури преносног рачунара можете видети дугме на којем се приказује камера. Стога да бисте активирали опрему, понекад је довољно да притиснете комбинацију овог дугмета, као и кључ ФН.
Да бисте разјаснили како да укључите камеру у случају његовог дугмета за деактивацију на МСИ лаптопу или другој марки преносаног рачунара, требало би да погледате упутство за употребу.
Ако нисте сигурни да разлог прецизно лежи у ручном искључивању, можете да користите помоћ менаџера уређаја. Да то урадите, пронађите камеру, отворите својства. Приказаће се "Генерал" картица у колони "Статус", приказује се "уређај је онемогућен" и додељен је Код 22.
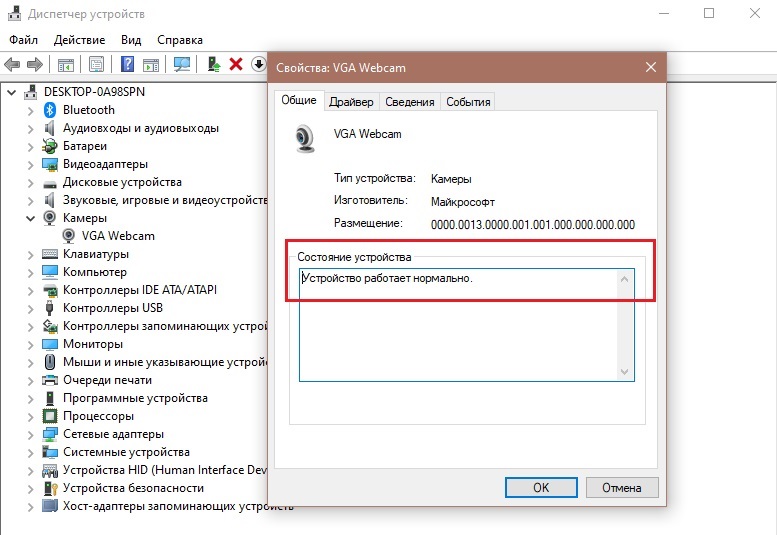
Проблем од возача
Ако је укључивање веб камере неуспешан, а ручна деактивација нема никакве везе с тим, онда је вриједно испробати другачију опцију. Често помаже у инсталирању управљачких програма.
Могуће је да Виндовс 7 или Виндовс 10 не могу правилно укључити веб камеру на вашем лаптопу, јер нема тренутних управљачких програма.
Ова чињеница је обично назначена кодексима типа 18, 28 и 32 у линији са тренутним стањем опреме.
Ако је то случај, а затим да на пример укључите неактивну веб камеру на лаптопу Ацера, Самсунг-а или Тосхиби, на пример, морат ћете инсталирати свежи возач.
Прво, проверите колико су релевантни тренутни возачи. За ово вам је потребно:
- уђите у својства камере кроз "диспечер уређаја";
- Отворите картицу "Дривер";
- Кликните на "Информације".
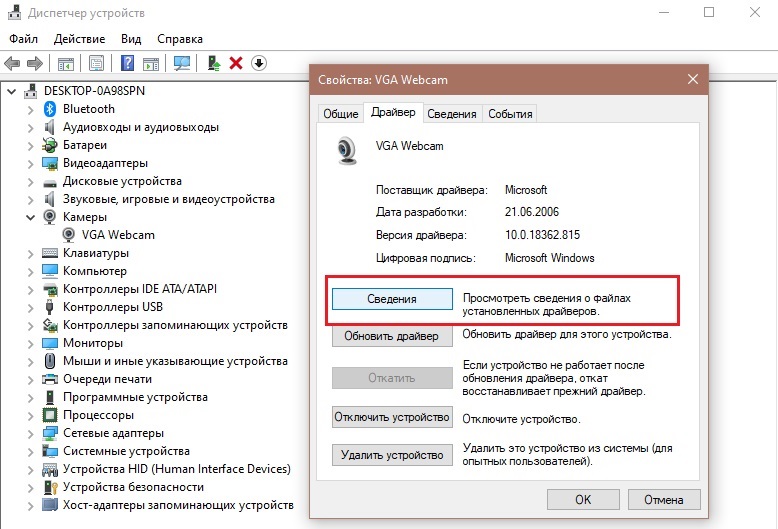
Овде би требало да пронађете датотеку чије име је ток.Сис. Ако је потребно, може се тврдити да је камера пуштена и пре Виндовс 7. А ако користите тренутну верзију ОС-а, веб камера неће радити.
У недостатку одговарајуће датотеке врши се погон управљачког програма. Олакшавају. Довољно је да отворите својства опреме, идите на картицу "Дривер" и притисните дугме "Ролл Бацк". Само имајте на уму да не подржавају сви ову функцију. Рад стандардног преношења лаптопа је завршен.
Ако је немогуће пребацити се, покушајте да ажурирате управљачки програм. Да бисте то учинили, на истој картици, кликните на дугме "Ажурирај". Сигурно ће оперативни систем понудити да се аутоматски инсталира ажурирања или ручно. Овде већ одаберете опцију која вам више одговара.
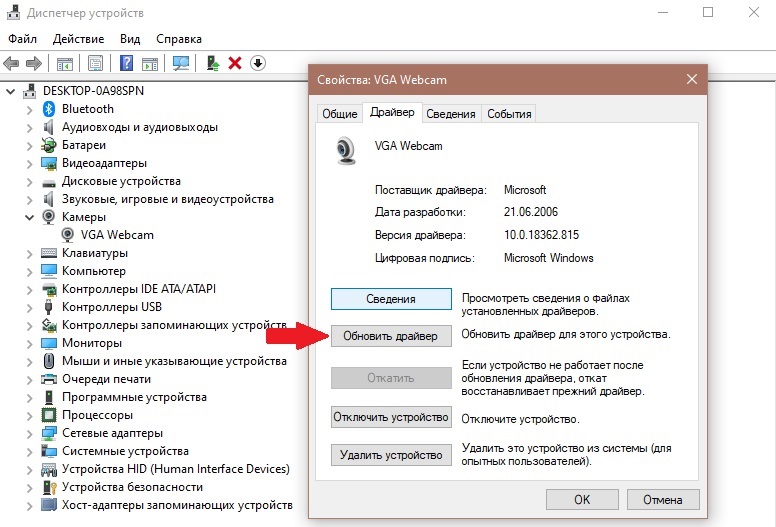
За ручно ажурирање, требало би да преузмете свјежи управљачки програм са места произвођача вашег лаптопа и пронађите жељени пакет нових производа за одређени модел преносног рачунара.
Грешка параметара поверљивости
Такође се дешава да су на рачунару инсталирани свежи ажурирања за оперативни систем, а апликације могу подразумевано изгубити приступ фотоапарату интегрисаним у лаптоп.
Стога да решите проблем, довољно је да се поново реши приступи. За ово вам је потребно:
- кроз мени "Старт", отворите "параметре";
- Идите на одељак "Приватност";
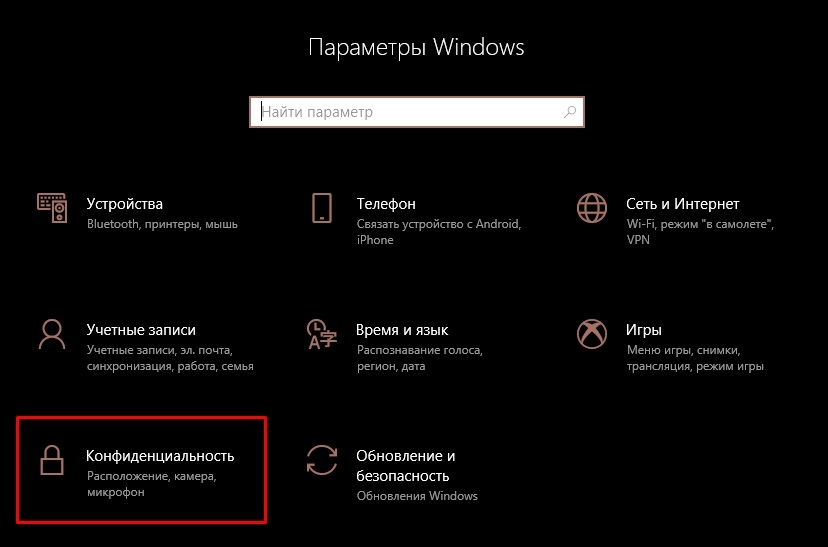
- Кликните на "камеру";
- Активирајте параметар који омогућава приступ приступу уређају.
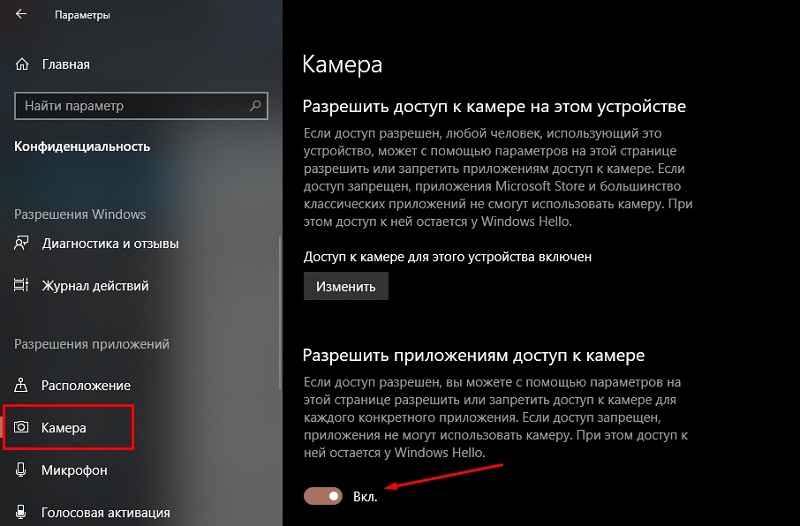
Такође, систем може понудити да одабере одређену листу програма и апликација.
Антивирусни проблем
Неки корисници су наишли на ситуацију у којој је антивирусни програм из неког разлога блокира приступ Комору.
Овде је све једноставно. Потребно је да отворите антивирусне поставке и искључите одговарајућу браву.
Софтвер за рад са камером
Постоји неколико популарних програма који су дизајнирани да раде са уграђеним веб камерима и повезаним на лаптопове.
- Камера. Ово је стандардна апликација за Виндовс 10. Његова функционалност је прилично једноставна, али истовремено је прикладна, практична и разумљива. Омогућава вам да проверите стање уређаја, сликајте се, снимите видео записе.
- Маникам. Може снимити видео снимак са једног или са неколико веб камера одједном. Ту је и изграђен уредник слике на мрежи онлине. Покренувши програм, паралелно, комуницирајући у Скипеу, саговорника ће ваше лице видети утицајним ефектом утицаја.
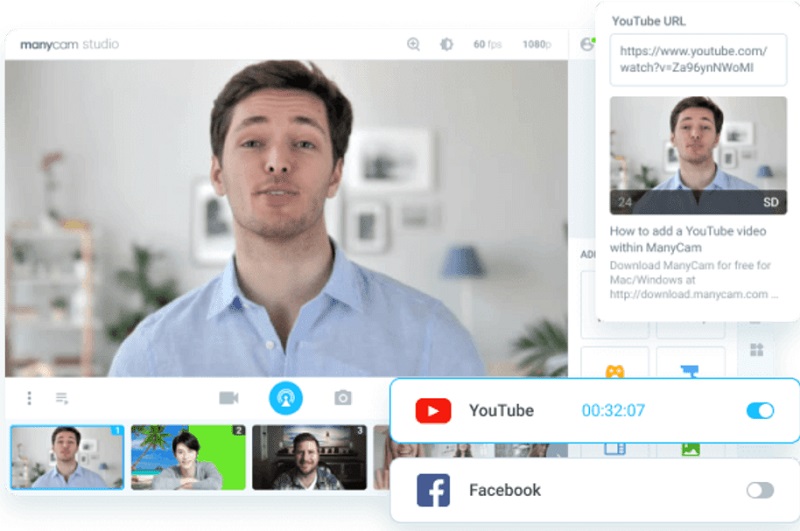
- ЦиберЛинк ИоуЦам. Ово је већ програм са напредном функционалном функцијом која отвара приступ новим могућностима. Помоћу своје помоћи можете да креирате клипове, направите презентацију, додајте ефекте, користите филтере итд.
- Вебцам КСП. Апликација која је постављена као софтвер за организовање видео надзора. Има одличну функционалност за емитовање на Интернету. Постоји могућност интеракције са телевизијским тјунерима. Ако је потребно, слика са веб камере биће приказана на екрану паметног телефона.
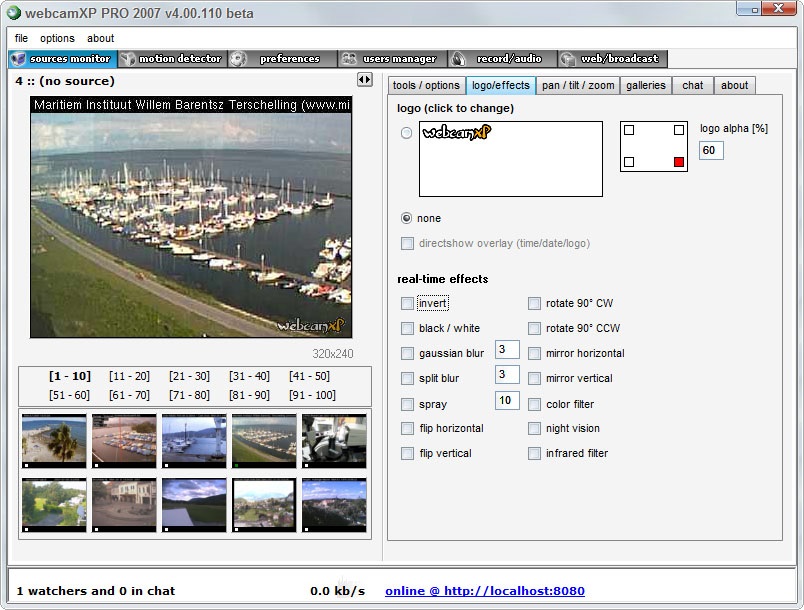
- Мовави ВидеоСуите. Широк програм функционалности. Кроз њега можете снимити видео, поступак, применити различите инсталационе алате итд.
Одбијање рада веб камере уграђене у лаптоп није неуобичајен. Али обично је разлог изузетно једноставан и неће га бити тешко елиминисати.
Прилично ретка појава је неуспех самог уређаја. У овој ситуацији, само контактирање сервисног центра за поправак ће помоћи.
Претплатите се, оставите коментаре, постављајте релевантна питања и разговарајте о нашем пројекту пријатељима!
- « Укључивање демонстрације екрана у програму Скипе
- Методе везе и карактеристике подешавања удаљеног приступа другом рачунару »

