Методе везе и карактеристике подешавања удаљеног приступа другом рачунару

- 2555
- 517
- Jeremy Jacobi
Удаљени приступ вам омогућава да радите са једним рачунаром са ресурсима другог рачунара. Штавише, удаљеност између њих није битна, јер се веза одвија због везе са два уређаја на Интернет.

Помоћу такве везе могу се решити све врсте проблема. Ово је релевантно за рад системских администратора, како би се помогло рођацима који су слабо упућени у рачунаре, без потребе да се њима пролазе кроз цео град или у другом региону уопште.
Примери када даљински приступ (УД) може бити корисна, маса. Ево питања у другом. Наиме, како тачно повезати и конфигурирати везу.
За такве сврхе постоји импресиван број алата. Сваки од њих има своје упутства и подешавање функција.
Популарна решења
Програми који могу створити удаљену везу са другим рачунаром који су у потражњи и популарности укључују:
- Даљински помоћ.
- Удаљена радна површина.
- ТеамВиевер.
- Анидеск.
- Аероадмин.
- Амии Админ.
- Даљинске услужне програме.
хттпс: // ввв.ЈуТјуб.Цом / сат?В = 6Гумдавусфи
То је ови алати који ће се сматрати довољним детаљима.
Треба одмах напоменути да ће се овде активно користити 2 важна појма:
- Клијент. Ово је рачунар кроз који је удаљени приступ направљен помоћу удаљеног приступа;
- Сервер. Ово је исти ПЦ или лаптоп на који ће се веза појавити.
Разумијући кратку терминологију, можете започети проучавање карактеристика рада са различитим програмима.
Даљински помоћ
Једна од најчешћих опција за повезивање удаљеног приступа било којем другом рачунару. Ово је корисност уграђене у оперативним системима Виндовс.
Важан. Даљинска помоћ ради само на Виндовс ОС-у и омогућава вам да повежете УД само на ПЦ са Виндовс ОС-ом.Програм омогућава да се без спољних програма омогући пуни приступ даљинским рачунару и организујте текст Цхат између њих. Али овде је размена датотека одсутна овде.
Са стране сервера мораћете да урадите следеће:
- Пронађите даљинског помоћника на рачунару. У случају Виндовс 10, морате да потражите МСРА. Кликом на дугме Десно на икони покрените програм у име администратора.
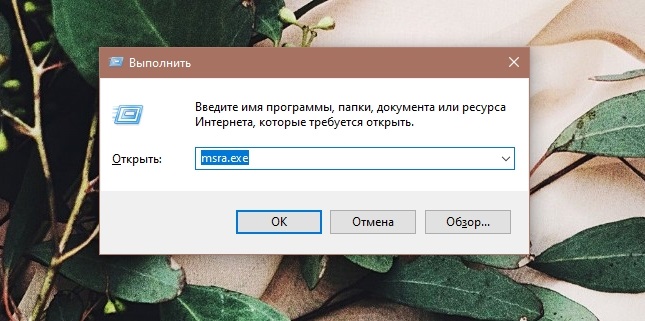
- Затим би требало да позовете ону коју верујете кликом на одговарајући предмет.
- Помоћник ће понудити да одабере опцију за позивницу, а затим ћете је морати да сачувате као датотеку. Наведите име, чување мапе и креирајте датотеку.
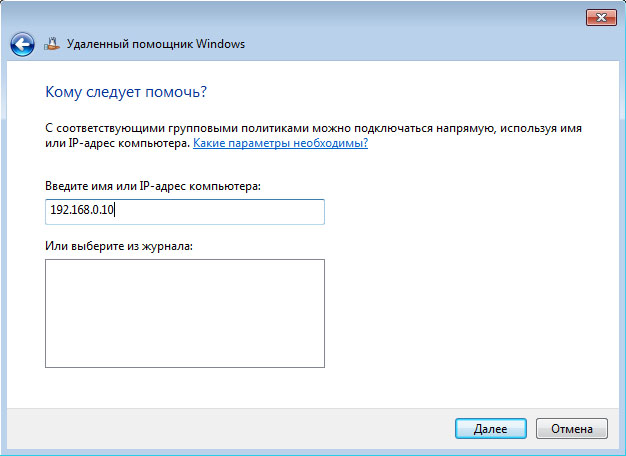
- Створите датотеку, појавиће се нови прозор са лозинком. Потребно је копирати и послати га клијенту заједно са позивом досије на други рачунар поштом или путем гласника.
- Тада захтев за везу мора доћи од клијента, који треба да буде одобрен.
Са стране клијента такође морате да извршите неколико радњи.
Клијент је потребан:
- Добити и отворити датотеку;
- Унесите послану лозинку;
- добити приступ екрану даљинског рачунара;
- За управљање датотекама и програмима преко УД-а, морате да пошаљете захтев за менаџмент и причекајте његово одобрење.
То не значи да је услужни програм невероватно угодни. Али пошто је ово уграђени алат од Мицрософта, он му може сигурно да верује.
Удаљена радна површина
Такође производ Мицрософта. Уз то, можете добити удаљени приступ другом рачунару.
За разлику од претходног алата, удаљена радна површина омогућава вам да радите не само са Виндовс оперативним системом, већ и са Мацос, Андроид и ИОС-ом.
Ово је саграђен софтвер за Виндовс, са којим можете да примените.
Главна разлика из претходног алата је да се овде сервер рачунар не може користити током сесије удаљене везе. Аутоматски се блокира до завршетка рада.
Али тада клијент може бити мобилни гадгет или рачунар који ради Мацос. Плус је прилика за копирање датотека помоћу међуспремника.
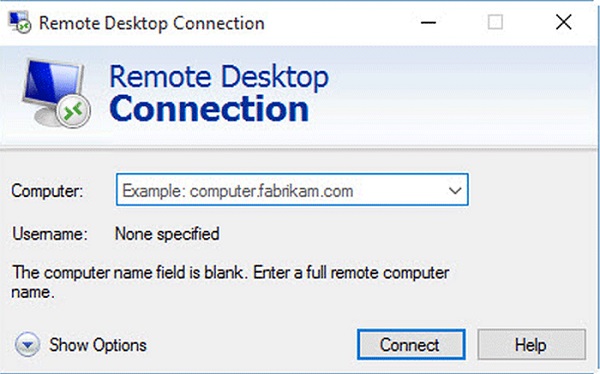
Сада на питање како да омогућите удаљени приступ рачунару за други рачунар.
Са стране сервера мораћете да урадите следеће:
- Активирајте функцију удаљене радне површине.
- Сазнајте параметре јавне и локалне ИП адресе за рачунар.
- Ако други корисник управља клијентски рачунар, мораће да пренесе податке јавног ИП-а. Поред тога, требаће вам лозинка и пријава за рачун оперативног система.
- Рутер ће такође морати да конфигурише преусмеравање порта. Ова функција ће вам омогућити да отворите приступ рачунару са других уређаја на Интернету. Потражите упутства у управљању посебно за ваш рутер.
Доња линија је да уђете у посебна подешавања рутера, креирајте виртуелни сервер и прописујте локални ИП у његовим карактеристикама, а такође наведите порт 3389.
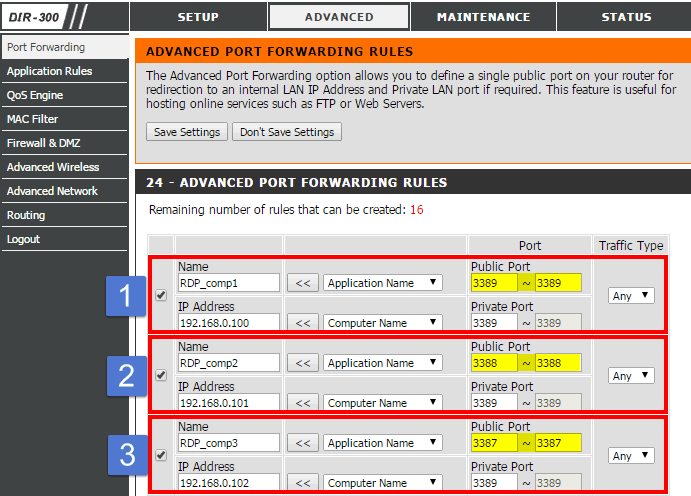
Са стране клијента такође ћете морати да покренете услужни програм и региструјете јавну ИП са рачунара-сервера у отвореном прозору, наведите лозинку за пријаву и налог.
Изводивши ове операције, корисник добија потпуну контролу над другом радном површином.
Удаљена радна површина Цхроме
Још један удаљени рад. Али овај пут не од Мицрософта, већ од Гоогле-а.
Један од популарних алата који вам омогућавају да конфигуришете стабилан даљински приступ другом рачунару. Ради и на Виндовс 10 и на старијим верзијама овог ОС-а.
Постављање потребног удаљеног приступа примењен преко самог Интернета користи се за рачунар са Виндовс 10, 7 и 8. Поред Виндовс-а, можете да се повежете на МацОС и Линук. Сам услужни програм ради на Виндовс-у, Линуку, Андроид, ИОС и МАЦОС-у.
Овај програм се може описати као веома једноставан мулти -платформ услужни програм који брзо може да организује удаљену везу.
У случају верзије рачунара, ово је апликација за претраживач Гоогле Цхроме претраживача. Можете управљати другим рачунарима без давања додатних подешавања и промена. Минус је да размена датотека овде није доступна.
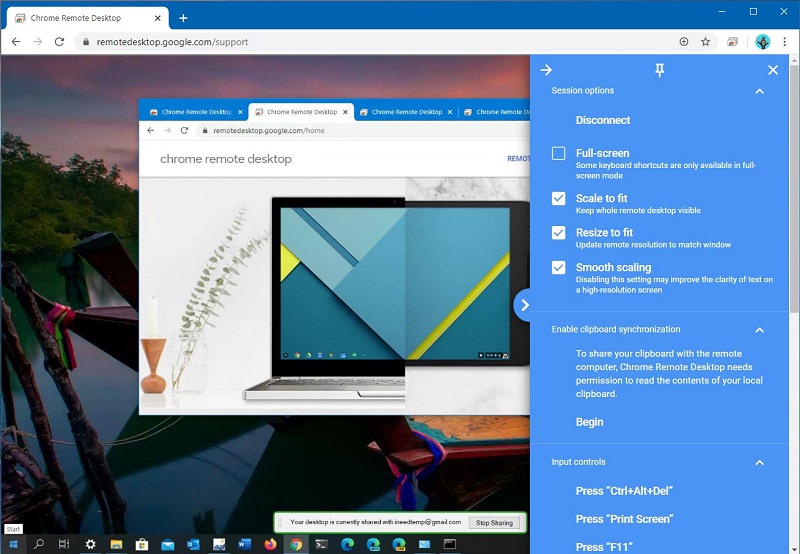
Истрошени сто са хроме омогућава вам да контролишете неколико рачунара и других уређаја повезаних са једним Гоогле налогом или се повежете са другим уређајима без референце на рачун.
Коришћење програма је изузетно једноставан. Са стране сервера ствара код који се преноси клијенту. Потоњи је уводи, а веза је спремна.
Посебност мобилне верзије апликације је да се са мобилног уређаја можете повезати на рачунар, а са рачунара на паметне телефоне или таблет више није могуће.
ТеамВиевер
Такође, корисници су заинтересовани за питање како конфигурирати стабилан даљински приступ другом рачунару помоћу овог алата. У ствари, прављење УД-а кроз ТеамВиевер није тако тешко.
Пре укључивања и конфигурације удаљеног приступа, морате знати који рачунар је генерално могуће повезати.
ТеамВиевер вам омогућава да радите са уређаја и повежите се са другим уређајима у којима се користе следећи оперативни системи:
- Прозори.
- Мацос.
- Линук.
- иос.
- Андроид.
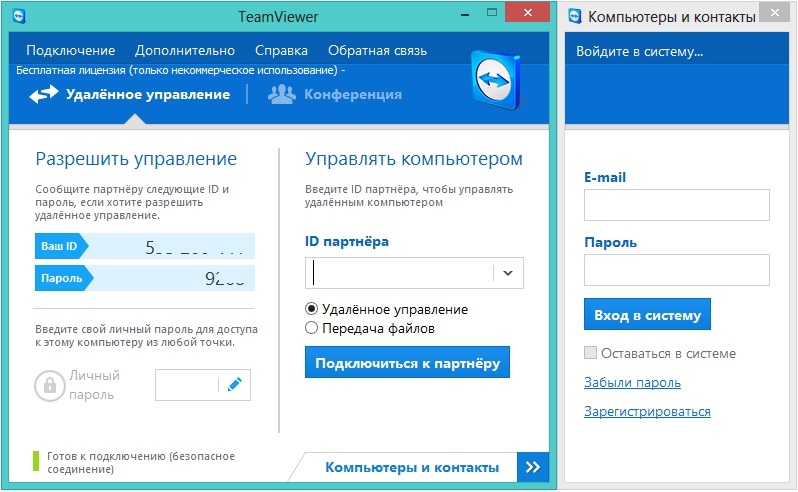
То јест, говоримо о целокупном алату за попречне платформе.
Објективно, ово је један од најпопуларнијих програма у свом сегменту. То се може у великој мери објаснити могућношћу рада са више платформи истовремено. Плус овде изузетно једноставан принцип менаџмента, пуно корисних функција. Седнице везе могу се чак и снимити на видео снимку, комуницирати једни са другима у гласовним и текстуалним четовима, отворени приступ само одређеним одабраним апликацијама.
Да бисте се повезали између два уређаја са сервера, генерисано је лозинка и ид и такође се уноси и на рачунар клијента.
Анидеск
У случају овог програма, постављање даљинског приступа било којем другом рачунару који води различите верзије оперативног система Виндовс, укључујући Виндовс 7, није баш другачије од претходног алата.
Чак ће и придошлица схватити како га користити преко Анидеск даљинског приступа и контроле преноса на други рачунар.
Овде говоримо и о апликацији за унакрсну платформу која може да ради са рачунаром и мобилним уређајима.
Можете добити приступ лозинком или само на захтев. У ствари, клијент може покуцати само на сервер, а ако му дозволи да уђе, веза ће бити инсталирана.
За подешавања је обезбеђена посебна картица. Конфигурације везе могу се мењати док радите са удаљеним рачунаром или мобилним уређајем.
Аероадмин
Није тако ретко постављање даљинског приступа трећем или властитом рачунару преко програма аероадмин-а. Одлично ради на Виндовс 7 и на другим верзијама оперативног система Виндовс, Мацос и Линук. Али са мобилним платформама не функционише.
Програм је једноставан, бесплатан. И не само за личну употребу, већ и у комерцијалне сврхе. Инсталација не захтева.
Да бисте имплементирали укључивање даљинског приступа путем Виндовс 10 или друге платформе, можете да користите ИП адресу или рачунарску ид.
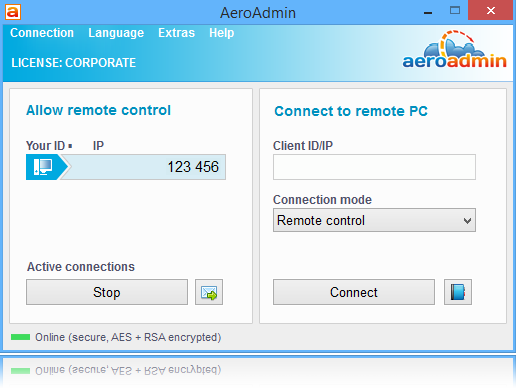
Укупно се нуде 3 начина за повезивање:
- Потпуна контрола преко других рачунара;
- преглед радне површине;
- Екцханге.
Упркос очигледној једноставности, програм је заправо функционалан и веома користан за многе кориснике.
Амии Админ
Још један сјајан начин да дате удаљени приступ другом кориснику на његов рачунар или да добијете контролу над другим рачунаром.
Да бисте отворили исти даљински приступ свом рачунару преко Аммии Админ-а, мораћете да искористите неколико једноставних корака.
Врло једноставан корисник који такође не захтева уградњу. За приватну употребу, он се шири на слободној основи.
За повезивање се користи рачунар или ИП адресе. Истовремено, веза помоћу ИП-а је могућа ако су рачунари унутар једне локалне мреже.
Минус пријаве може се сматрати чињеницом да делује само са уређајима који покрећу Виндовс оперативне системе.

Лозинка за везу није потребна. Довољно је добити дозволу са стране рачунара-сервера. Сервер притисне дугме за повезивање, а на другој страни, то је на клијенту, потребно је да кликнете "Дозволи".
Пажња. Овај програм је не свидио неки антивирусни програми. Иако приликом преузимања са службене странице нема вируса у апликацији.Стога, ако се појави сукоб између антивируса и програма даљинског приступа, морате да додате услужни програм на листу изузећа током сесије.
Даљинске услужне програме
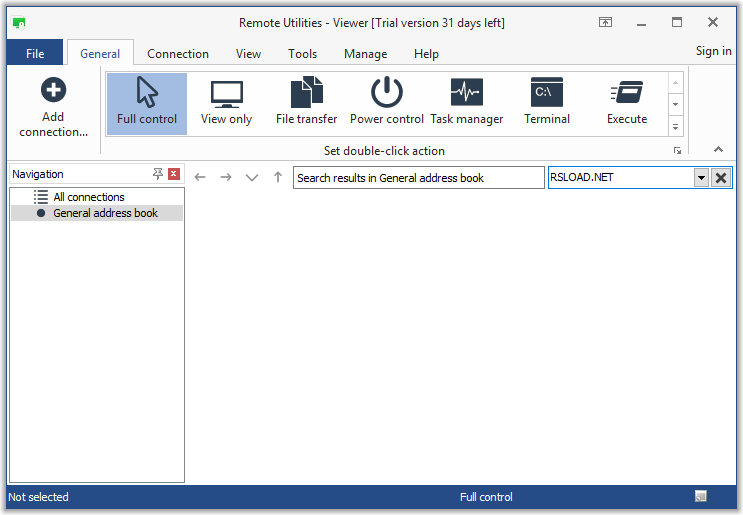
Одличан програм за повезивање и испробавање удаљеног приступа другом рачунару.
Апликација је бесплатна, има неколико занимљивих функција. Ради због уједињења два рачунара, користећи Интернет ИД. Плус је да програм омогућава вам спровођење менаџмента до 10 ком.
Са стране рачунаре-сервера, морат ћете инсталирати програм, као и информисати свој ИД, као и лозинку. А клијент већ улази у ове податке и успоставља везу.
Како онемогућити даљинску везу
Важно питање је како уклонити створени даљински приступ и спречити могуће приступе вашем рачунару.
Постоји прилично детаљна упутства о томе како онемогућити могући удаљени приступ сопственом рачунару. Цео процес се састоји од 3 фазе:
- Општа забрана;
- Искључивање помоћника;
- Искључивање системских услуга.
Сада о сваком кораку детаљније. Ово ће јасно разумети како забранити неовлашћени удаљени приступ вашем рачунару, на тај начин штитите своје податке.
Општа забрана
Први корак који омогућава забрани удаљеног приступа је општа забрана повезивања са рачунаром. То је, у овој фази постоји могућност повезивања на радну површину кроз уграђену функционалност Виндовс оперативног система.
- Кликните на десно дугме на икони рачунара и отворите својства.
- Идите на мени за подешавање удаљеног приступа.
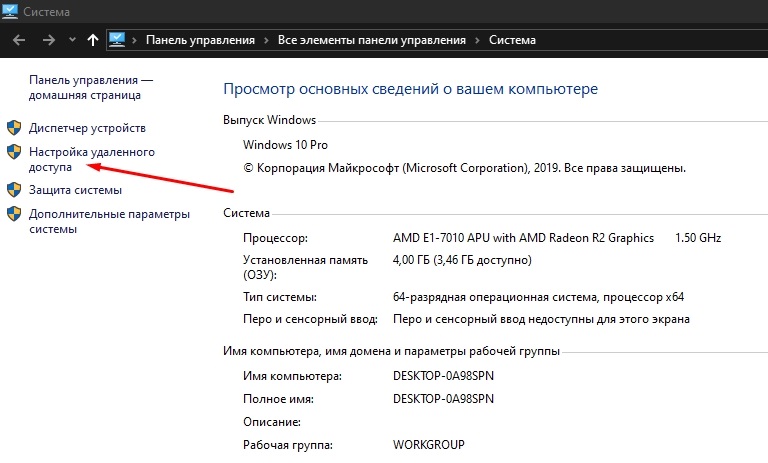
- Ставите контролни место на тачку "Не дозволите даљинским везом". Примените промене и кликните на ОК.
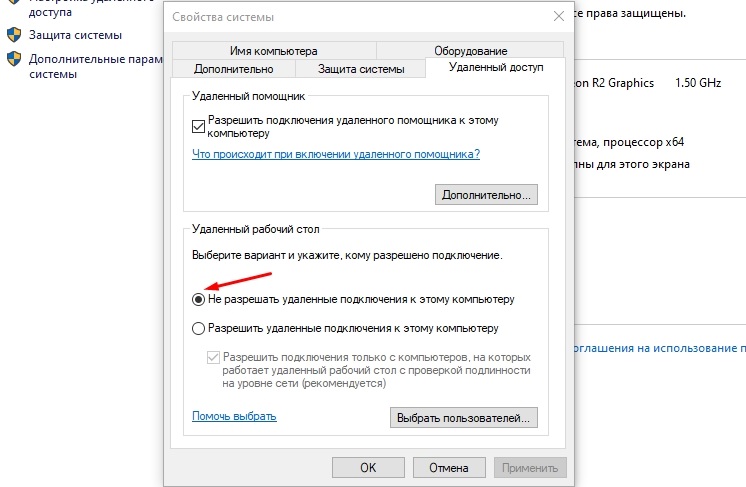
Али ово је само прва фаза на путу ка како заштитити сопствени рачунар од неовлашћеног удаљеног приступа.
Помоћник
У наредној фази ће вам требати да блокирате, то јесте, искључите помоћника.
То је преко даљинског помоћника да можете да поштујете све радње на удаљеном уређају у пасивном режиму.
Овде је све једноставно. Такође је потребно отворити својства система и у одељку "даљински приступ" да бисте уклонили квачицу са тачке која вам омогућава да повежете даљински помоћник на рачунару. Затим "Примени" и дугме у реду.
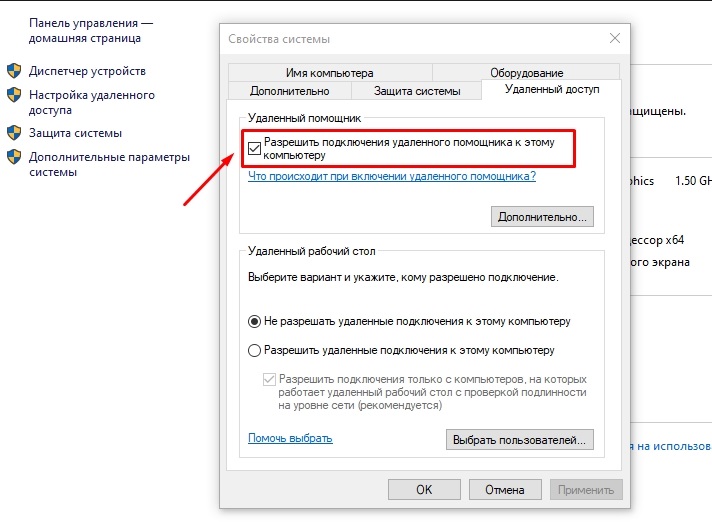
Услуге
Да бисте се коначно заштитили од нежељених гостију на рачунару, препоручује се искључивање неких услуга.
Одбрана је реализована због претходне акције прилично поуздана. Али 100% сигурност не гарантује, јер нападач може приступити рачунару и променити одговарајућа подешавања.
Да се ниво сигурности постави, неке системске услуге треба да буду искључене. За ово вам је потребно:
- Кликните десно дугме Рачунар глодавца на мом рачунару и отворите управљачки део.
- Отвориће се прозор, где је на левој страни потребно да пронађете "услуге и апликације", а одатле идите на категорију "СЕРВИЦЕ".
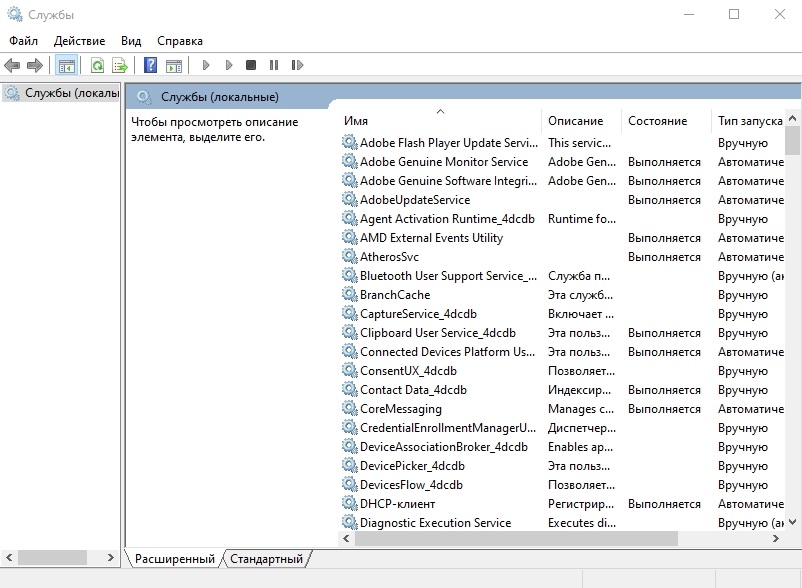
- Прво пронађите услугу удаљене радне површине. Кликните на њу са десним дугметом, отворите својства. У линији "Покретни тип" треба да буде статус "искључен". Затим "Примените" и ОК.
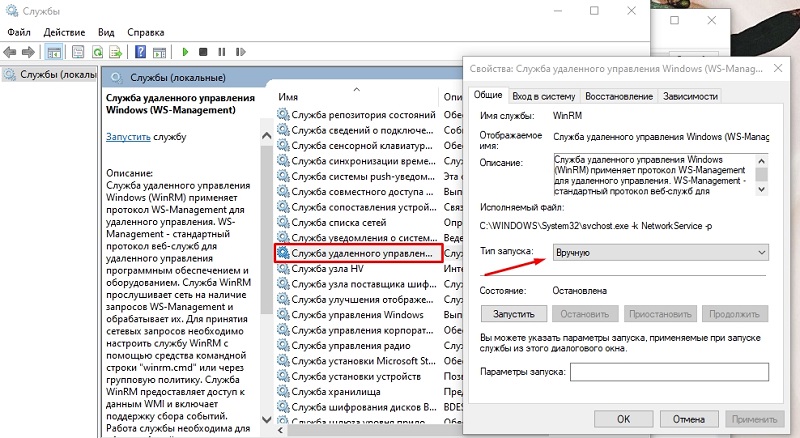
Аналогном, препоручује се онемогућивање следећих услуга:
- Телнет;
- ВС менаџмент;
- Нетбиос;
- даљински асистент;
- Даљински регистар.
Све ове манипулације се изводе под активним рачуном администратора.
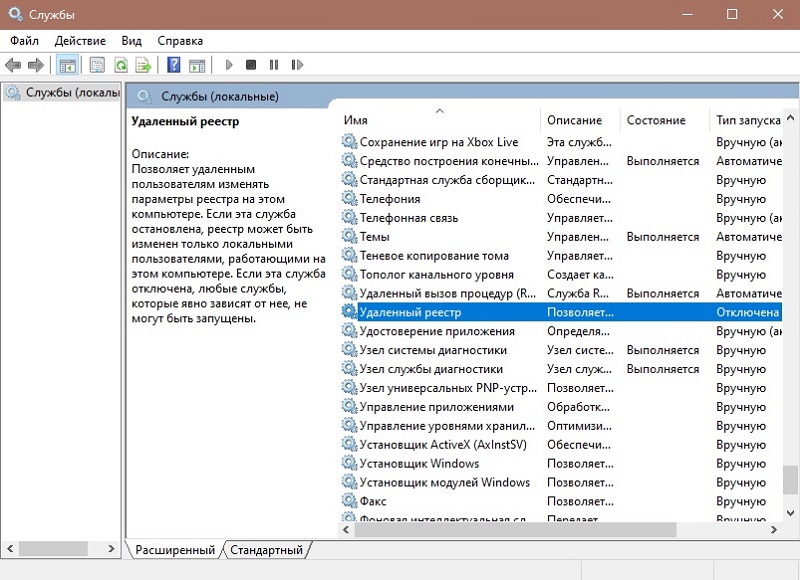
Даљински приступ даје неке предности, бројне додатне могућности. Али истовремено, то је потенцијална претња личним подацима.
Стога бисте требали бити опрезни у вези са таквим везама и употребом само доказаним, добро--Пестицалираним програмима, учитаним искључиво од веб локација програмера.
Такође пажљиво мислите пре него што дате приступ другим корисницима. Ако их не познајете и не верујте им, не бисте требали ризиковати.
Хвала свима на пажњи!
Претплатите се, оставите коментаре, поставите своја питања!
- « Методе за укључивање веб камере на лаптоп и зашто то не ради
- Надлежни избор префикса ДВБ-Т2 за ТВ »

