Подешавање и персонализација менија Старт у Виндовс 10

- 3668
- 602
- Mr. Dennis Cassin
Програмери Мицрософта, доносе закључке из грешака последње 8 верзије оперативног система, објавили су нове Виндовс 10, у којима је интерфејс значајно редизајниран. Програмери су узели у обзир жеље оних који су желели новији и модернији дизајн, а они који су волели практичност и једноставност КСП интерфејса. Поред тога, додате су многе друге корисне карактеристике које су довеле до чињенице да је Виндовс 10 прихватио топлије топлије. У овом чланку ћемо детаљно размотрити како да конфигуришемо мени Старт у Виндовс 10. Хајде да схватимо. Ићи!

Уклањање непотребних елемената са листе апликација "Старт"
Отварање "Старт" менија испред вас видећете да је то подручје подељено на пола са списком на једној страни и сетом плочица на другој страни. Испод су уобичајени тастери за завршетак рада, диригента и "све апликације" (у ранијим верзијама "Сви програми").
Кликом на корисника на врху прозора, отворићете мали мени кроз који ћете добити приступ подешавањима налога.
Можете да конфигуришете мени "Старт" у прозору "Персонализација". Дођите тамо, користите дугме "Параметри" или кликните на икону са Виндовс-ом ("Старт") и изаберите потребну ставку на листи која се отворила.
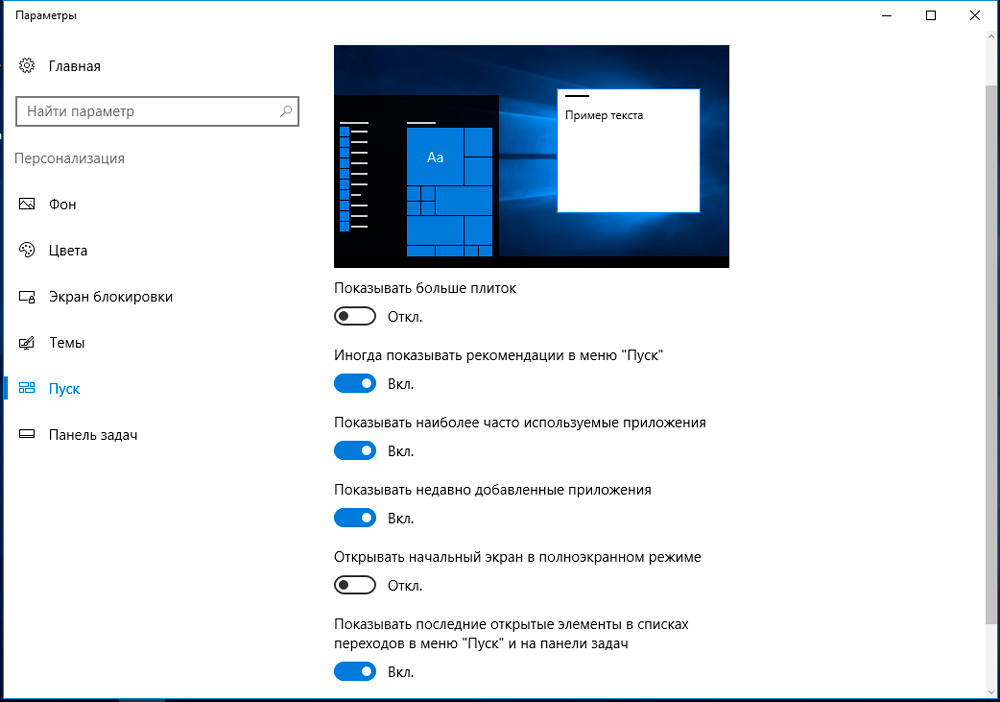
У прозору персонализације можете укључити или искључити одређене елементе менија пребацивањем клизача, међу којима:
- "Покажите најчешће коришћене апликације".
- "Покажите недавно додате апликације".
- "Отворите почетни екран у режиму пуног екрана" (укључивање овог предмета добит ћете интерфејс као Виндовс 8).1, шта може бити корисно ако имате таблет или лаптоп који је опремљен додиромним екраном).
- "Покажите најновије отворене елементе на листи транзиција" Старт "и на траци задатака".
Кликом на тачку у доњем делу прозора можете да конфигуришете које мапе да покажу и које нису:
- "Диригент".
- "Опције".
- "Документација".
- "Учитавање".
- "Музика".
- "Слике".
- "Видео".
- "Почетна група".
- "Нето".
- "Лична фасцикла".
У будућности, корисник по његовом нахођењу може да ручно избрише било који од назначених елемената (отварање контекстног менија са десно дугме на одабраној мапи на "Старт") или додајте сопствено (одаберите "Цомплете" на почетном екрану " Из контекстуалног менија).
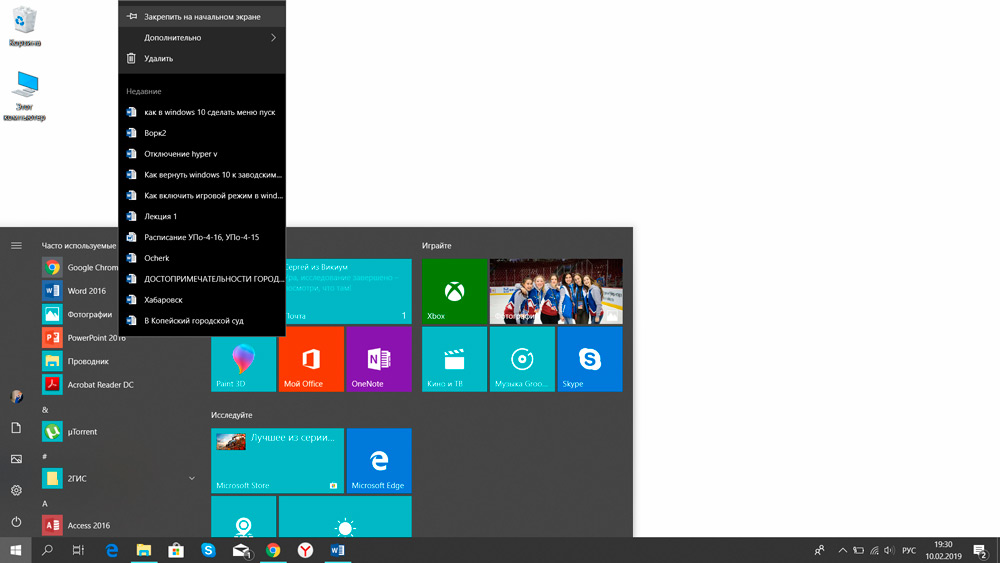
Једини елемент који се не може уклонити је "Корисничка" мапа која се налази на левој страни самог прозора "Старт". Постоји веза до матичног директорија тренутног корисника (без обзира на то Која су права ушао у систем: Администратор или гост). То се може урадити само кроз трећи програми, који у потпуности замењују мени "Старт" са сопственим, али да бисте их инсталирали, мораћете да извршите неке измене у регистру.
Промјена боје менија "Старт"
Да бисте променили боју менија, потребне су вам:
- Отворите "Параметри", идите на "Персонализација" и отворите картицу "Боја"
- У одељку "Виндовс" изаберите одговарајуће;
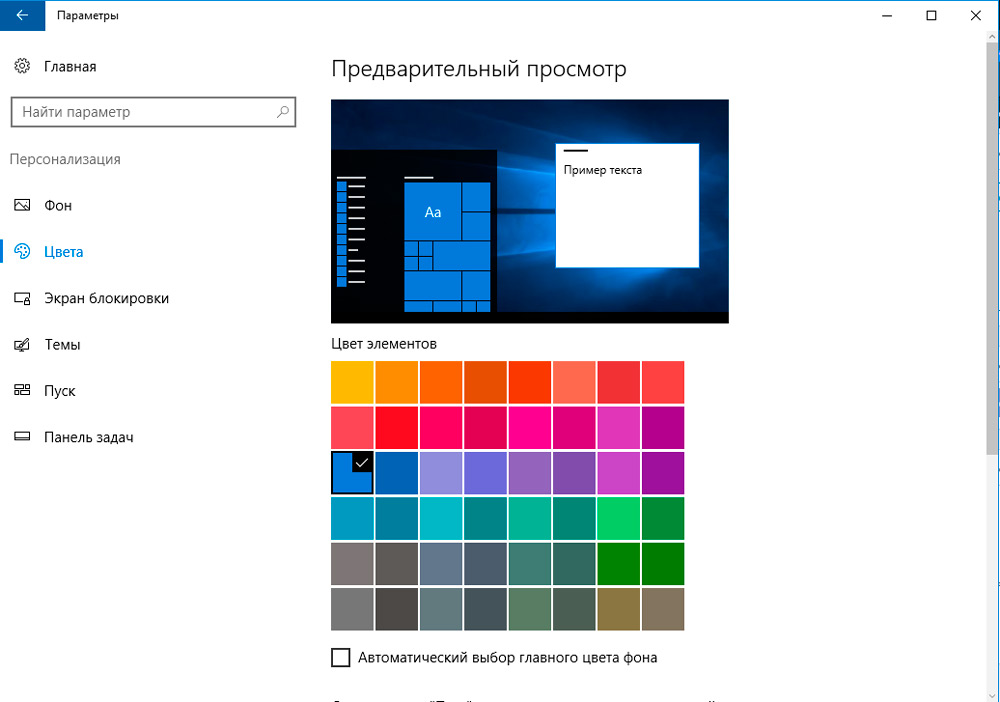
- Лагано напомените ставку "Старт", на траци задатака и у центру за обавештавање "(у супротном одређена боја ће се примењивати само на прозоре" проводника ").
Такође можете да направите мени прозиран (само у последњим издањима Виндовс 10, почевши од верзије 19х1), примећујући одговарајућу ставку. Такође можете да направите аутоматски избор боја у менију "Старт" од стране слике радне површине (адаптивна подешавања). Овај параметар је доступан само у оперативном систему Виндовс 10 19Х2 и касније издања оперативног система. Вриједно је размотрити да нека од ових поставки постану неактивна ако је корисник претходно претворио "светлу тему дизајна" (или је аутоматски укључен у складу са распоредом). Тачно подешавање је доступно само када користите стандардни "ТАМП ТЕМА ДЕСИГНУ".
Подешавања плочица у менију "Старт"
Ти елементи који се налазе на десној страни менија Старт називају се "плочице". Њихова локација, величина, листа корисника може у потпуности да се конфигурише по његовом нахођењу. Штавише, сада се чак и појединачне мапе могу формирати из "плочица" - ово ће вам помоћи да се групише често коришћене апликације у сопственим категоријама.
Дакле, да бисте додали нови плочицу на наведену листу, требат ће вам:
- Кликните на десно дугме на било којем програму у менију;
- Изаберите "Фик на почетном екрану";
- Да бисте уклонили "плочицу", такође морате да кликнете на њу десним дугметом миша и изаберите "УП почетни екран" (или "Делите" ако корисник жели да у потпуности деинстала програм инсталиран из Мицрософт Сторе-а).
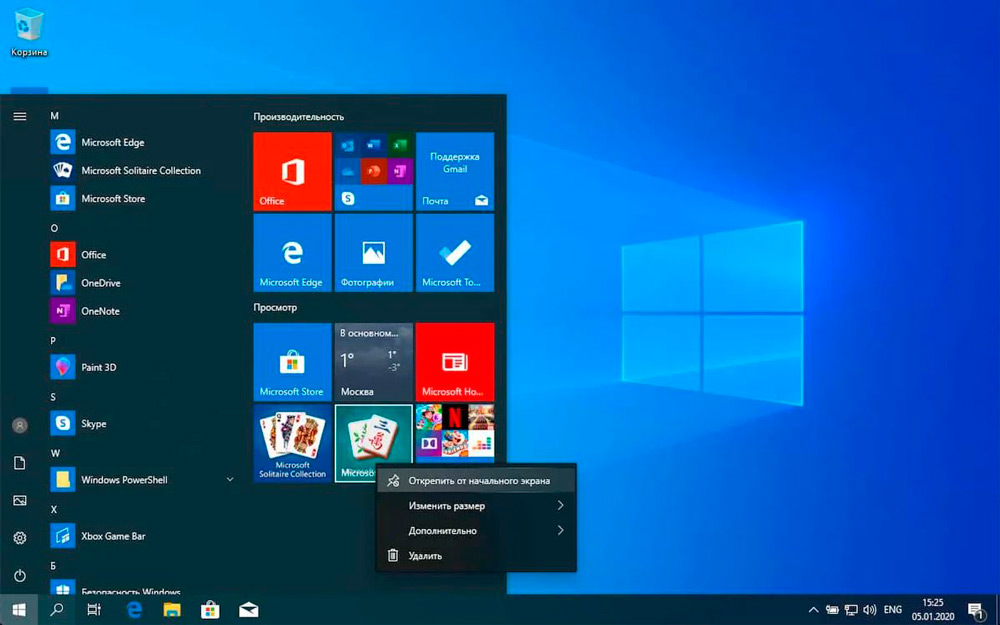
Да бисте променили величину било које плочице, такође морате да позовете његов контекстни мени, отворите картицу "Величина" и изаберите потребну опцију (у укупно 4 величине су дате).
Ако корисник жели да створи мапу неколико "плочица", онда је довољно да их превучете на исто место у "Старт". Кликом на двоструку линију у близини мапе, може се поставити произвољно име.
Такође, корисник може приметити да ће налепнице неких "плочица" редовно променити своју слику. То су тако повезане "динамичке пречице" које повлаче основне информације из апликације. Да бисте искључили ову функцију, само кликните на плочицу десном тастером миша и у картици "Додатно" "Искључите ливе плочице".
Рад са контекстним менијем дугмета
Ако кликнете на икону "Старт" десним дугметом миша, тада се појављује контекстни мени са листе већини услуга за сервисирање прозора (на пример, "Диспечер задатака", "ПоверСхелл" командна линија "Поверсхелл",. А корисник такође може да уређује ову листу по свом нахођењу! Тачно, то се не може учинити са особљем. Најлакши начин је да се користи бесплатни услужни програм за вин + Кс Мену Едитор.
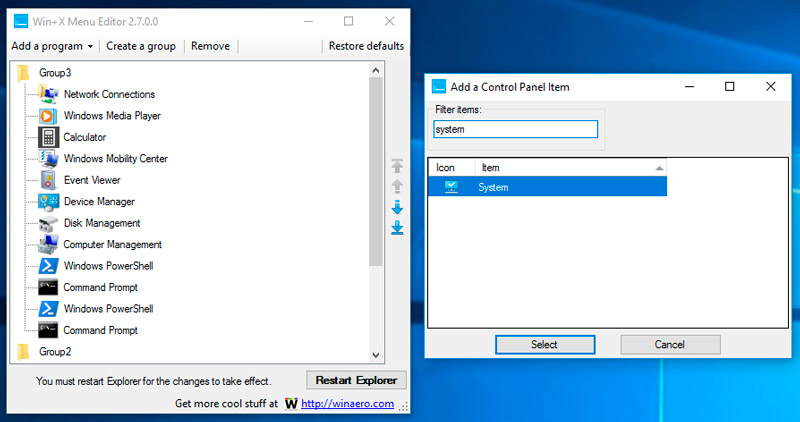
Програм заузима буквално 1,5 мегабајта, не захтева обавезну инсталацију. Али боље је покренути га са правима администратора. То је само одвајање - није русификовано. Али чак и без превода, неће бити тешко да се то бави њом - интерфејс је интуитиван.
Дакле, након покретања програма, корисник ће видети листу апликација које се додају у контекстни мени. Тамо може:
- промените редослед сваке тачке;
- Избришите или додајте било коју апликацију;
- Омогућите "скривене" апликације за услуге (на пример, "Цомманд Лине ЦМД").
Након прављења нових поставки, потребно је да притиснете Екплорер Рестарт да бисте поново покренули "проводник" (интерфејс на радној површини ће нестати 3-5 секунди). Ако су тачке контекстног менија након што остају исти, а затим ће то бити потребно да се поново покрене рачунар.
Можете да промените листу контекстног менија без трећих апликација. Али за то ћете морати да ручно донесете све измене у "Региструј се". У ствари, програм уредника Вин + Кс менија врши исте акције, али кроз погодан графички интерфејс. И зато, чак и ако се уклони, нова подешавања контекстног менија неће постати стандардна.
Додатна подешавања
Величина саме менија прилагођава се мише на исти начин као и величина уобичајеног прозора. Стога се можете решити плочица (само "стискање" прозора менија). Из додатних подешавања можете поменути и (сви се налазе у "Параметрима", у картици "Персонализација":
- Искључите бочни отвор за отварање приликом лебдења курсора миша;
- Укључите или онемогућите режим "Таблет" (може се такође покренути из "Центра за обавештавање");
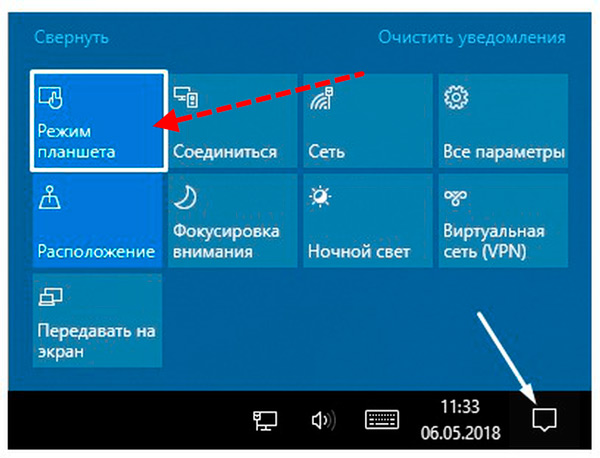
- Онемогућите понуде за рекламирање у "Старт" (у одељку "Плочице" само ако се користе динамичке налепнице).
Чак и на неким лаптоповима, приликом уласка у систем, укључен је исти режим "Таблет". По правилу, то се ради на уређајима опремљеним додиромним екраном. Ово се такође може искључити у "параметрима", у картици "Систем". У одељку "Таблет Моде" је довољан да поставите вредност "Захтев" или "Не пребацивање". У сљедећем пута се уређај укључио, радна површина ће бити стандардна, односно прилагођена да ради са мишем.
Како направити мени за лансирање у Виндовс 10 као у Виндовс 7
Једна од кључних промена у Виндовс 10 је потпуно прерађени "Старт" мени, који нису сви корисници имали да пробају. Али да то учини исто као и у Виндовс 7, Виста, КСП - неће радити. То можете учинити кроз комуналне услуге. Највише корисника се препоручује за употребу: следеће:
- Опенсхелл. Један од првих програма који су дозволили Виндовс 10 да покрене мени као што је у Виндовс-у постоји и пуно трећих тема, флексибилно подешавање. Апликација је апсолутно бесплатна, али многи корисници могу изгледати превише компликовано.
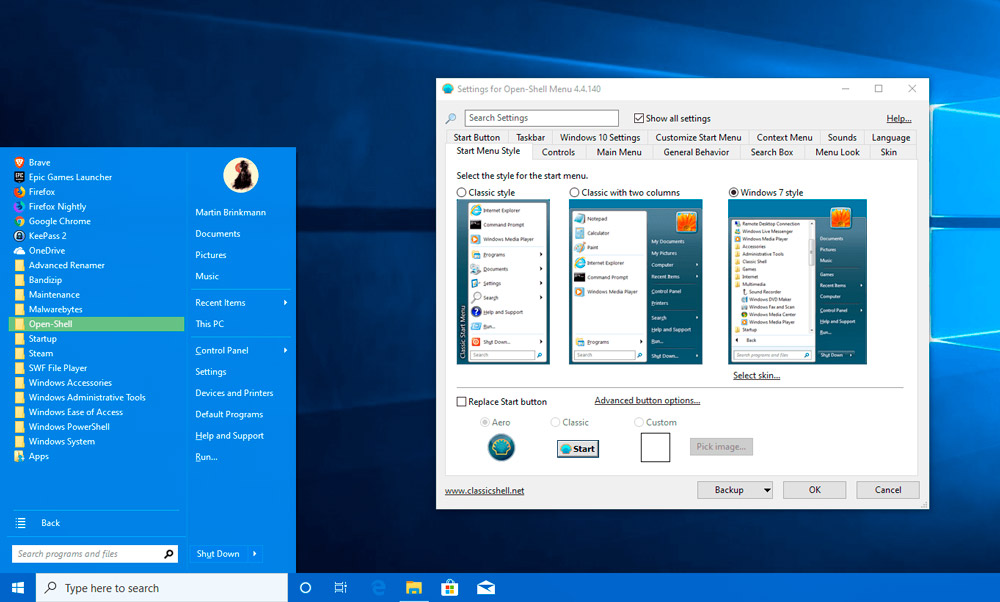
- Класична шкољка. Такође слободан, у смислу функционалности врло је слично ОпенСхелл-у. Али постоји потпуно русијска верзија.
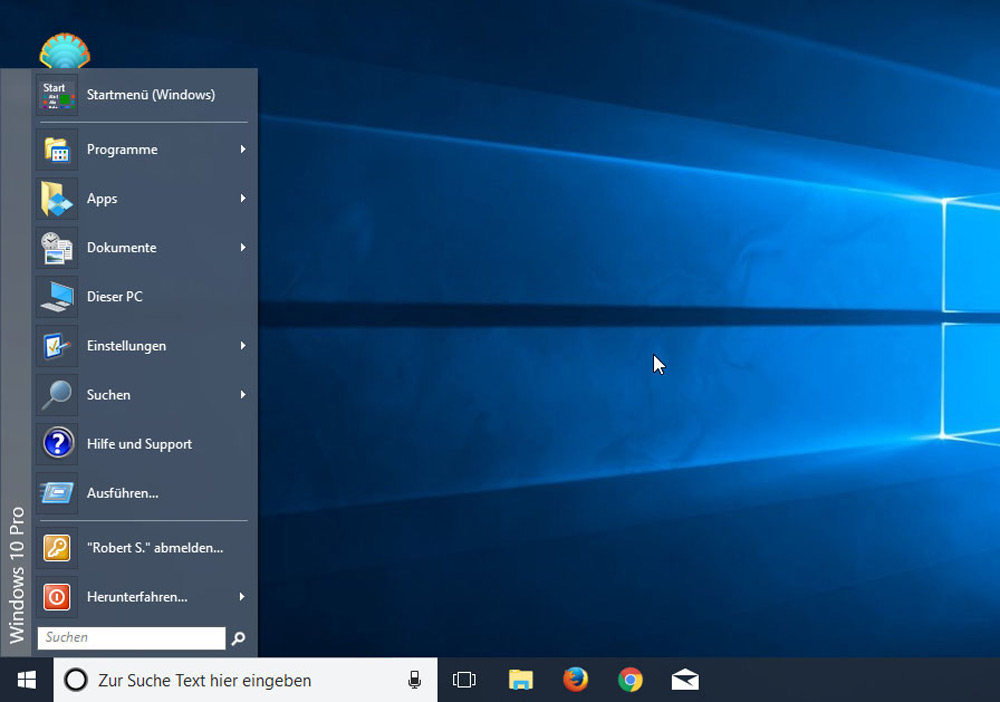
- Стартисбацк ++. Најпогоднији и једноставнији-да-користи програм са малим списком већ унапред инсталираних тема. Недостатак - плаћени услужни програм. Демо верзија ради у року од 30 дана, цена лиценце је нешто више од 120 рубаља.
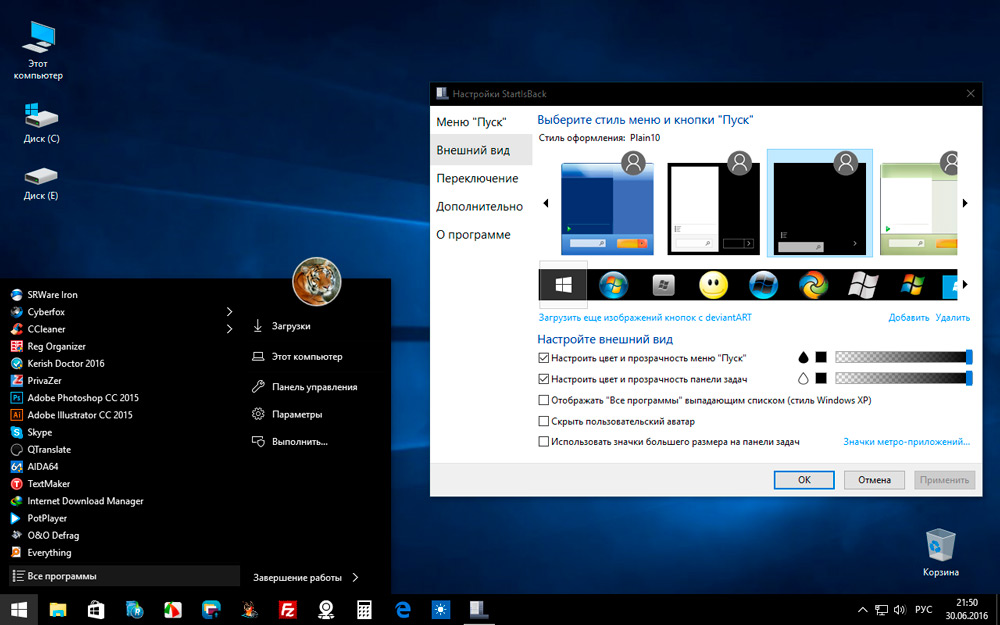
- Старт10. Оптималан избор за оне кориснике који не одговарају менију ни у десет или у седам. Програмер нуди своју варијацију, названо "модерног стила". Његова главна разлика је да за мени можете подесити текстуру, а не монотони дизајн боје. Постоји чак и прилика да се користи градијент. Пријава се плаћа, лиценца ће коштати 5 долара. У демоницији је функционалност значајно ограничена.
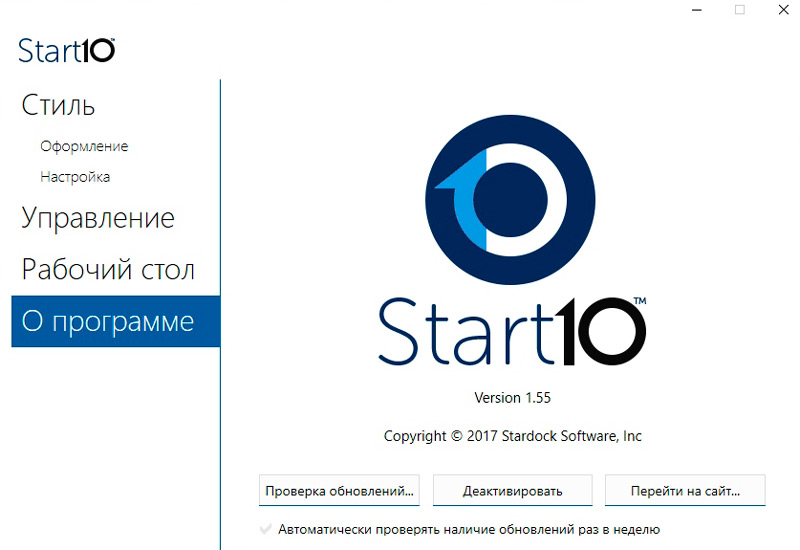
Након инсталирања било којег од ових програма, треба га додати у оптерећење аутобуса. То се може учинити путем "менаџера задатака":
- Отворите картицу "Аутомобиле" ";
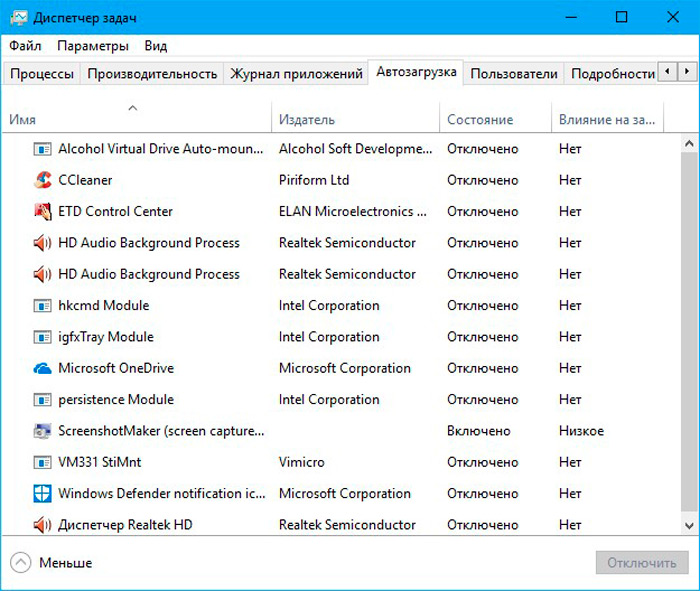
- Кликните на десну тастер миша у складу са програмом који је инсталиран да бисте променили врсту менија;
- Изаберите "Укључи".
Даље, такође се препоручује поновно покретање рачунара.
Сада можете да конфигуришете "Старт" у Виндовс 10 за себе, што га чини што је прикладнијим и у складу са вашим захтевима. Мицрософт програмери су дали праву одлуку спроводећи тако велике могућности за персонализацију у оперативном систему Виндовс 10. Напишите коментаре да ли је овај чланак био користан за вас и поставља се било каква питања која су заинтересована на разматрану тему.
- « Како се повезати са Ви-Фи-ом ако не знате лозинку
- Методе за грађевинске дијаграме и графиконе у програму Екцел »

