Методе за грађевинске дијаграме и графиконе у програму Екцел

- 1285
- 286
- Moses Grimes
Велики удео људи је лакше и лакше доживети информације када је јасно представљено. То можете сами да урадите користећи презентације и извештаје користећи дијаграме и графиконе. Ово је неопходна компонента готово било које аналитичке активности.
Истовремено, чак и почетник може се носити са изградњом дијаграма и графикона у програму Екцел. Ово није тако тешко као што се чини првобитно.

Али мораћете да савладате неке нијансе, бавите се принципима изградње, пажљиво проучите функционалност програма.
Графикони и дијаграми захтевају одвојено разматрање.
Изградња графова
Вриједно је почети са начином изградње графикона функције и података у Екцелу.
Распоред приказује промене података. Најчешће су промене повезане током времена. На пример, компанија је одређена добит добила одређени профит одређени временски период. Постоји много опција. Али суштина је исто свуда.
Најчешће се графикони граде, вођени подацима из Табеле Екцел програма. На крају крајева, Екцел је главни алат за рад са столовима.
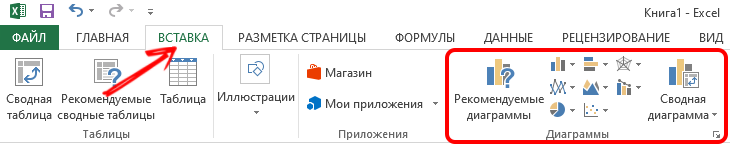
Да бисте креирали распоред, морате да погледате које могућности нуде понуде и како их је исправно користити.
Најлакши распоред
Пошто графикони одражавају промене у одређеним подацима, одређене информације треба да се утврде у њима.
Постоје почетне информације. И морате да схватите како да правилно изградите распоред у Екцелу у складу са овим подацима. Приказаће догађаје који се одвијају у различитим временским фазама.
На пример, сваке године одређени број подносилаца захтева улази у универзитет. Сада у фазама како да додате најједноставнији распоред и који Екцел нуди за то уопште.
Овде је низ акција на следећи начин:
- Отворите картицу "Убаци", где ће бити представљено неколико дијаграма;
- Кликните на "Распоред";
- У прозору поп-а, одаберите врсту графикона;
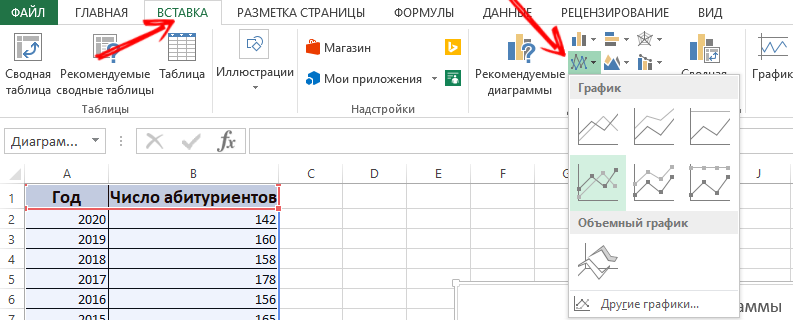
- Када лебдите курсором, наговештај да ли је ово или тај тип бољи за употребу;
- Сада морате да одаберете праву опцију;
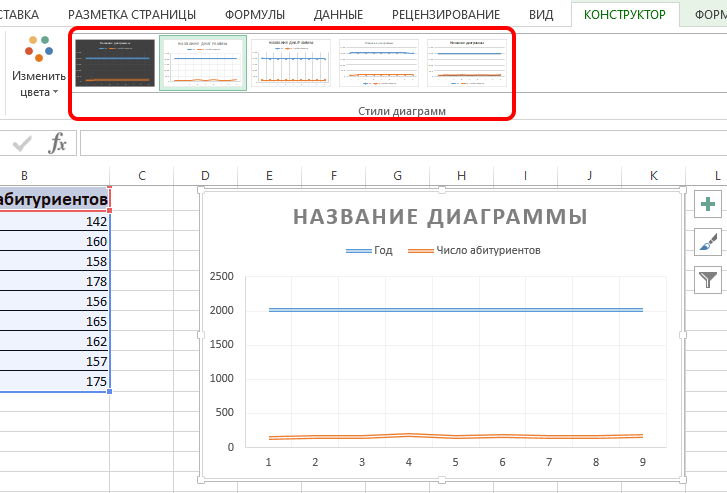
- Такође копирајте и убаците табелу са почетним информацијама у подручје дијаграма.
Потврдите радњу и причекајте резултат. Плаво хоризонтално лоцирани ред није потребан. Довољно је да га одаберете за његово уклањање и уклоните.
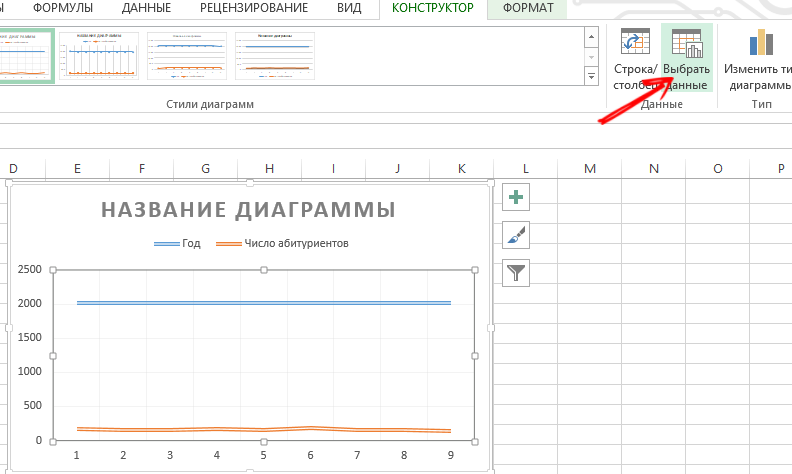
Овде ће се користити само једна крива. Стога се слободно избришите информације десно од распореда. Зове се "легенда". Да разјасни, направите потписе маркера. Да бисте то учинили, отворите картицу "Изглед" и изаберите "Потписи". Ево, изаберите место на коме ће се налазити бројеви.
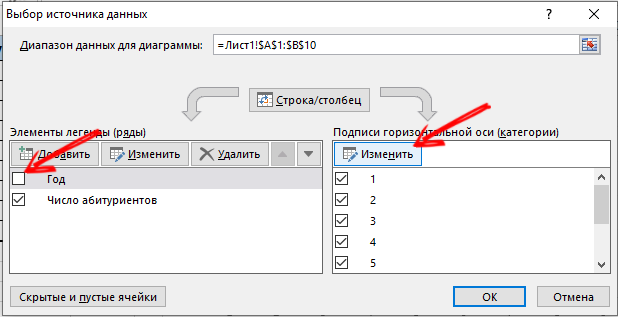
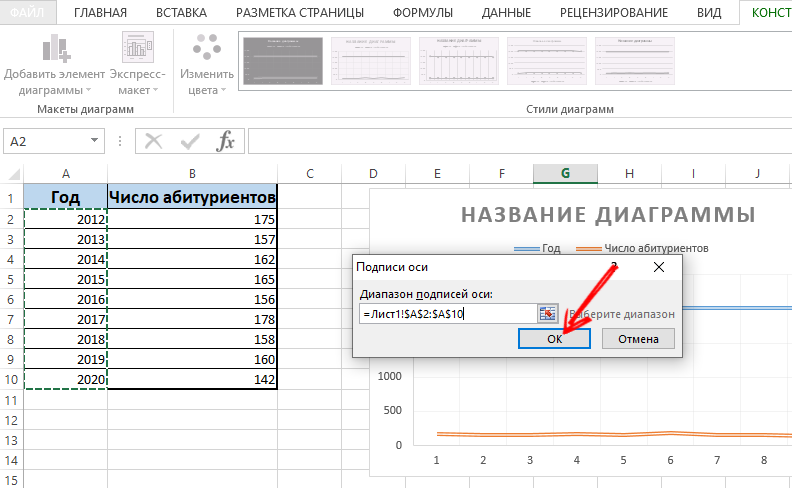
Распоред можете још више можете побољшати путем МАТЦА менија и одељак "Име оси".
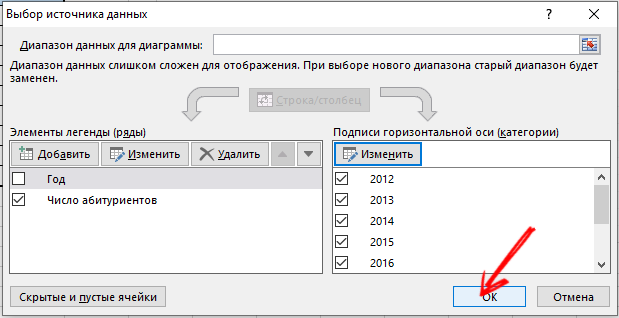
Премјестити наслов по вашој дискрецији. Можете да промените стил фонта, испуните величину, промените величину. Све то се ради путем картице "Име дијаграма".
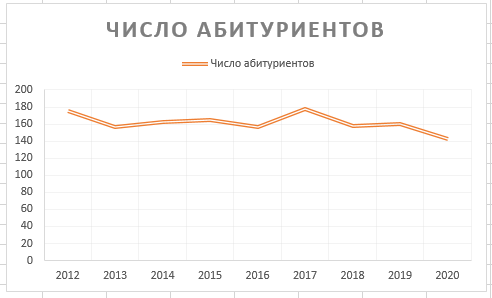
Два или више крива
Такође можете да убаците и измените графикон кроз Екцел програм који ће имати са 2 или више кривина.
На пример, потребно је показати не само број оних који су ушли у универзитет, већ и број дипломираних тог периода. То јест, појављује се и почетне информације у таблици. Иако се принцип стварања графија не мења. Али има смисла да не избришете легенду.
Ако је потребно, додајте додатну осовину са истим мерним јединицама које се користе у складу са упутствима која су већ представљена горе. Ако ће бити потребни представљени подаци различитих врста, помоћна осовина.
У овом случају, нацртајте одговарајуће графиконе путем Екцел апликације у складу са овим алгоритамом:
- Изградити графикон као да се користе исте јединице;
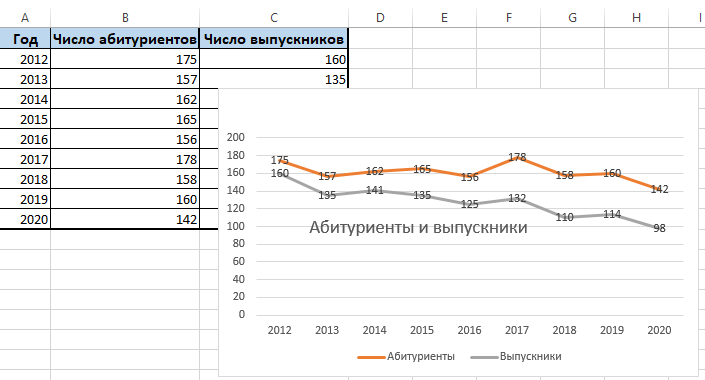
- Означите осовину на којој морате да додате још један, помоћни;
- Притисните ову ос са десним дугметом миша;
- Изаберите опцију "Формат броја података", а затим идите на одељак "Параметри Ров-а";
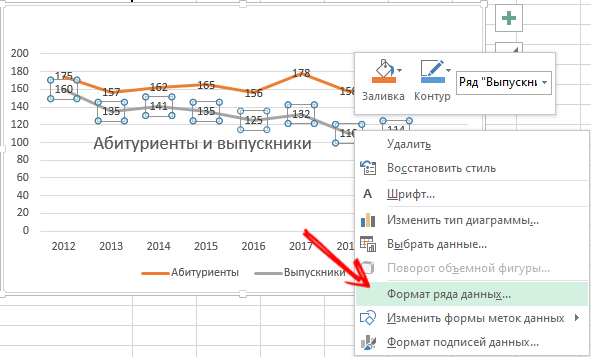
- Овде морате да кликнете на "на помоћној оси";
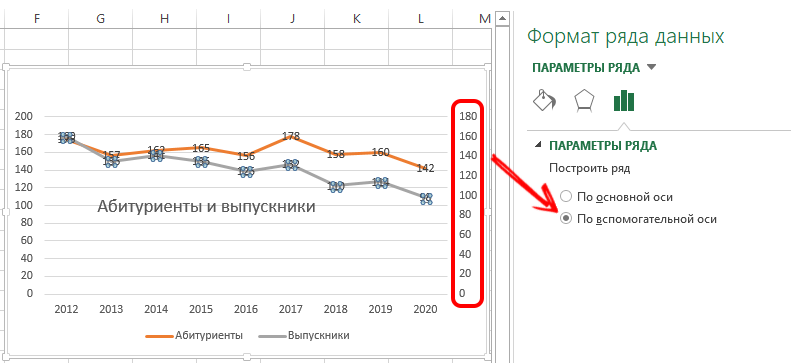
- Затворите прозор, након чега се треба појавити још једна осовина.
Ова опција има алтернативно решење. Друга метода предвиђа да можете да промените врсту употребљене дијаграма.
Овде вам треба:
- прво кликните на десно дугме на линији која захтева додатну осовину;
- Затим кликните на "Промени врсту дијаграма за ред";
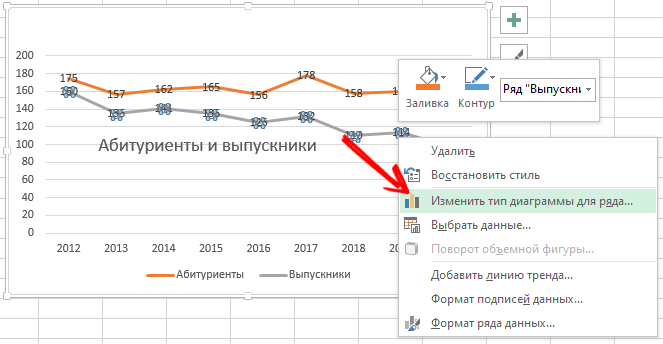
- Изаберите врсту другог реда информација.
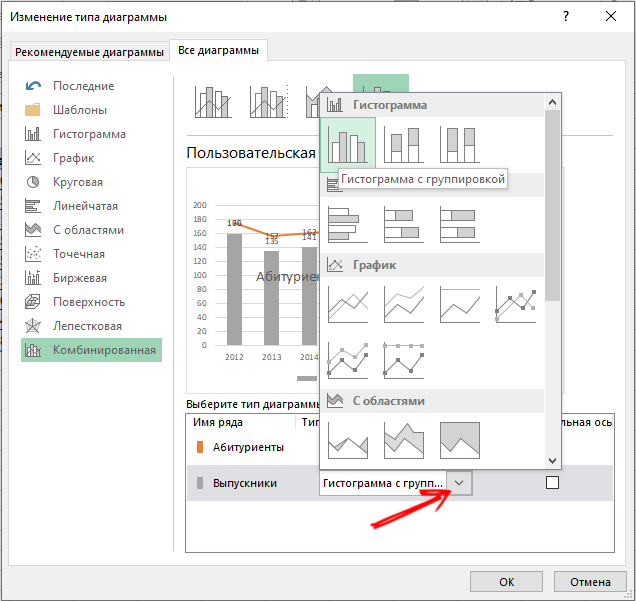
Потврдите промене и уживајте у модификованом распореду.
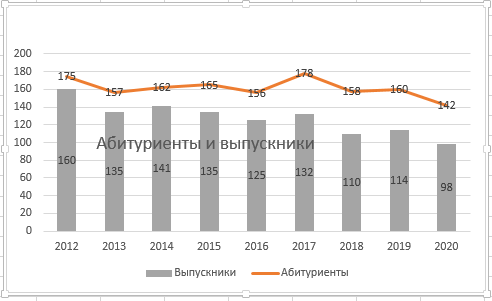
Као што видите, довољно је да извршите неколико кликова и додатну осовину је направљена.
Распоред функција
Постоји сложенија опција када постоји функција и морате да нацртате или нацртате одговарајући распоред за њега.
Шаљење корак по корак, целокупни поступак се може поделити у 2 фазе:
- Стварање стола;
- Графичка формација.
Прво треба да направите сто. Постоје условно 2 колоне. Ово је Кс и И.
Постоји условна формула И = Кс (Кс-2) у корацима 0,5.
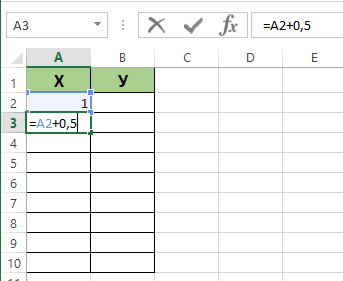
У првој колони ће бити Кс. И вредност за прву ћелију биће 1. Свака наредна ћелија од 0,5 више од претходне. Морате да уметнете формулу = (име ћелије) + 0,5. Сада одаберите доњи десни угао ћелије, где је формула и повучена доле. У овом случају ћелије ће се аутоматски напунити вредностима.
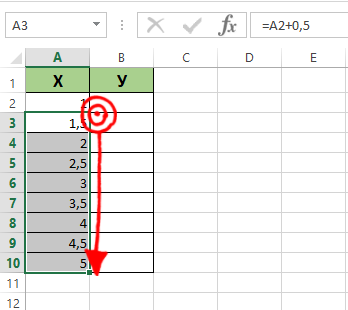
Други ступац и. Овде је прописана израчуната формула која се користи за формирање функције функције. Стога морате да кликнете на Ентер. Програм ће размотрити све дате вредности. Формула се може размножавати у колони, повлачење угла ћелије доле. Све, сто је.
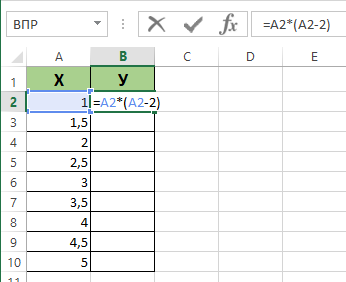
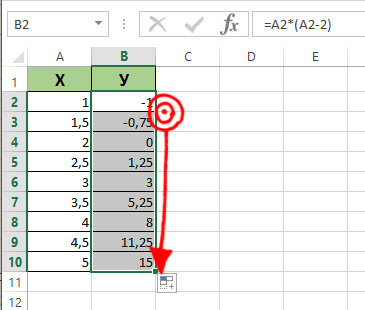
Даљњи алгоритам је ово:
- Отворите нови лист;
- Кликните на "Убаци", идите на одељак "Дијаграм";
- Изаберите опцију "Поинт";
- Користите тип који вам се највише допада;
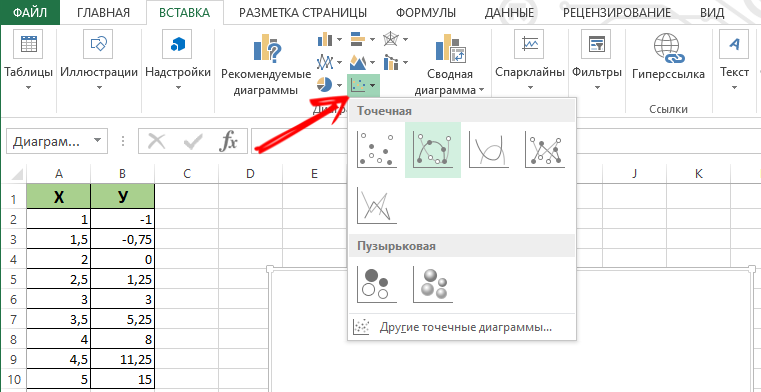
- Кликните на подручје вашег дијаграма помоћу десног дугмета миша;
- Кликните на "Изаберите податке";
- Сада одаберите вредности из првог колоне, односно, Кс, а затим кликните на "Додај";
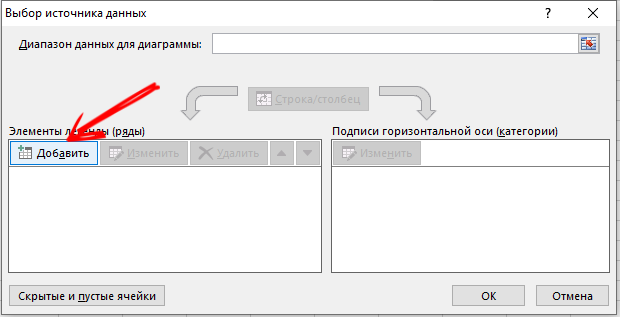
- Када се прозор појави са именом "Промјена реда", поставите име на њега, као и за вредност к прве колоне, и за и други;
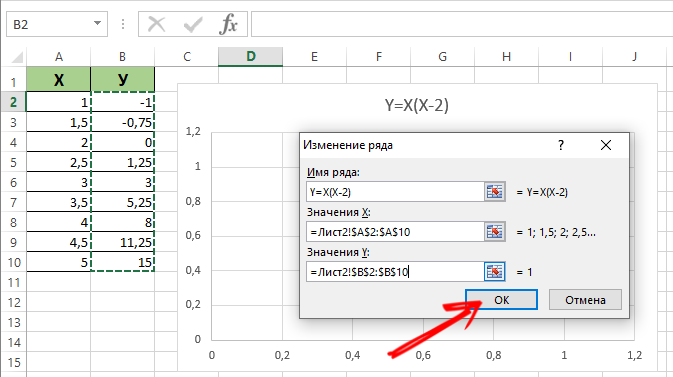
- Кликните на ОК и погледајте шта долази од свега овога.
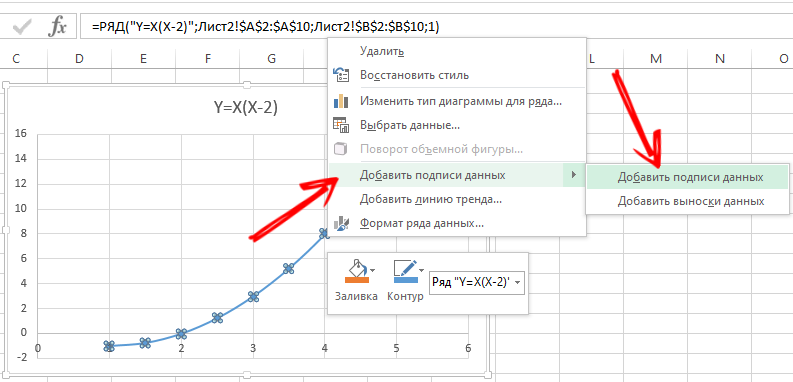
Можда неће бити вредности на Кс оси, већ само бројевима на тачкама. Да бисте решили ову несташицу, мораћете да потпишете потписе осе вашег распореда. Само кликните на дугме Десно и кликните на мени "Одабери податке", а затим промените потпис за хоризонталну осовину. Овде истиче жељени распон. Сада је распоред преузео комплетан завршени изглед.
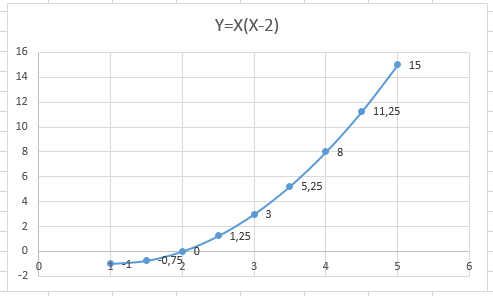
Комбинација и наметање
Нема ништа компликовано да направите неколико графикона одједном у Екцелу. За то је потребно комбиновати 2 различите функције примене путем апликације за рад са столовима у једном пољу. Додајте нову формулу на претходно. Претпоставимо да ће то бити формула з = к (Кс-3).
Изаберите ове податке и уметните у поље постојећег дијаграма. Кроз одговарајући мени "Изаберите податке" можете да измените информације ако постоје нетачности или одступања.
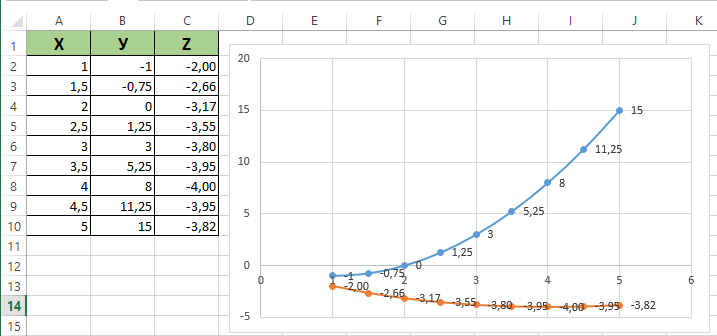
Све, сада је неколико распореда функција складно у оквиру једног поља.
Како направити распоред зависности
У овом случају, информације из једне линије или колоне зависе од изворних података из друге колоне или линије.
Прво одаберите одговарајући тип дијаграма. Опција Поинт са маркерима и глатким кривина изгледа добро. Али можете одабрати шта више волите или је погодно за одређени задатак.
Сада се подаци израђују, кликните на дугме "Додај". Овде се можете придржавати овог принципа:
- Назив реда биће А;
- Вредности Кс ће бити вредности А;
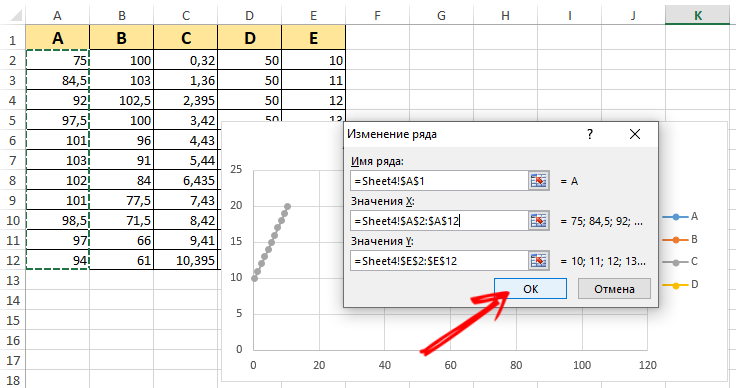
- за И вредност Е;
- Кликните поново "Додај";
- Сада ће име серије бити Б, а вредност Кс је податак из колоне Б;
- За и, вредности ће бити подаци из стумца Е.
По одговарајућим принципу, остатак стола је изграђен.
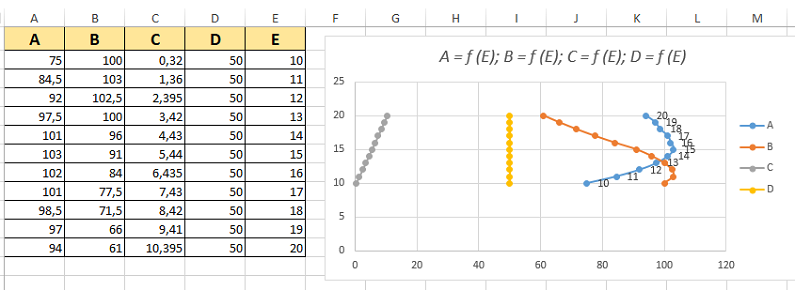
Колико је то лако или тешко, сваки корисник одређује самостално. Вреди покушати, вежбање, размотрите неколико визуелних примера. Што више искуства и знања, лакше је рад са графиконима преко програма Екцел.
Изградња дијаграма
Поред графикона, постоје и дијаграми који такође поједностављују перцепцију једне или друге информације. Ово се посебно односи на податке са нумеричким вредностима. Могу се упоредити међусобно, упоредите.
Постоји неколико опција како да креирате дијаграме у Екцелу. Могу да приказују различите вредности у облику у којима је прикладно да их доживљавају корисницима. Стога се користе све врсте опција. Укључујући тачку и динамичке графичке дијаграме у програму за рад са Екцел столовима.
Дијаграм стартног стола
За почетак, како да направите визуелни дијаграм користећи податке са Екцел Табле-а.
Овде требате да извршите неколико корака -СЕ -степ поступци:
- За почетак, креирати табелу на којој ће се по вашем нахођењу представити потребни подаци;
- Затим одаберите подручје са вредностима на основу које ће се формирати дијаграм;
- Изаберите картицу "Убаци" и кликните на једну од врста дијаграма који желите;
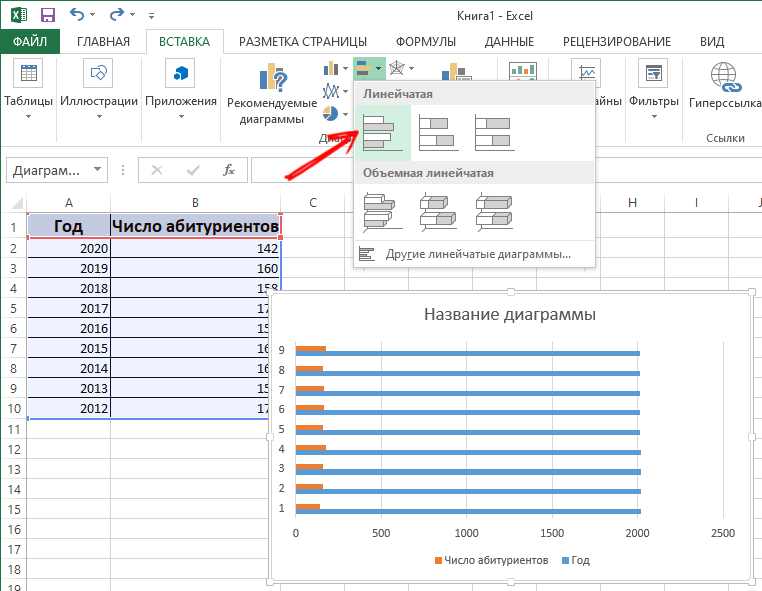
- Као опција изаберите хистограм, а затим једну од његових опција;
- Након одабира аутоматски се појављује аутоматски презентација.
Генерално, направите такав дијаграм на Екцелу, радећи на столу, није тешко. Али аутоматски створена презентација можда није у потпуности договорена. Морате да извршите промене.
За ово:
- Кликните двапут именом и напишите име које вам је потребан за хистограм;
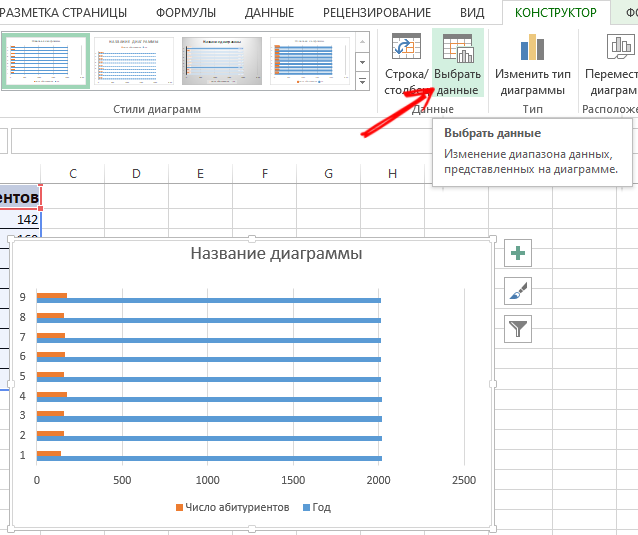
- Сада промените потпис вертикалне осе;
- Овде би требало да одете на картицу "Изглед", а затим у "потпису" и изаберите "Име осе";
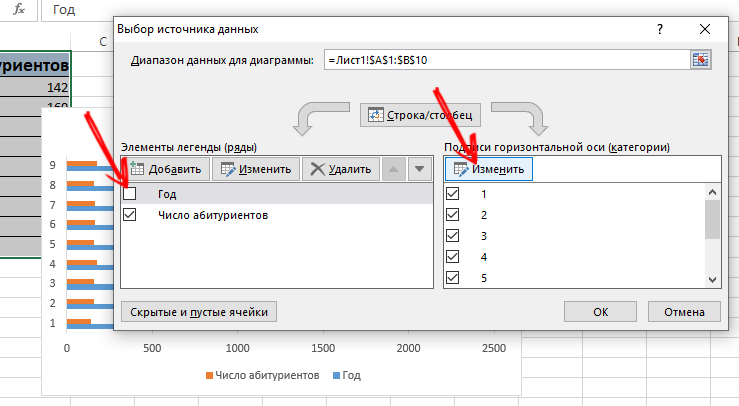
- Кликните на вертикалну ос и изаберите његово име;
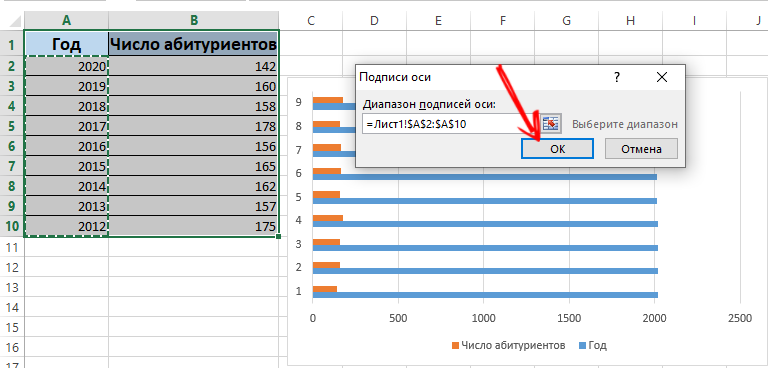
- Ако у табели има малих података, снимак с десне стране, односно, легенда, може се сигурно уклонити притиском на њега и кликом на Обриши;
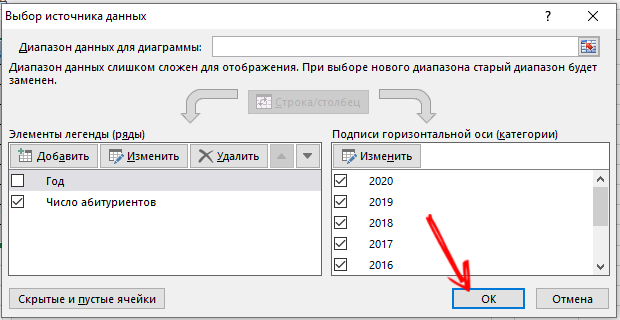
- Такође можете да замените стандардне стилове и боје путем "Десигнер" картице и "Дијаграм Стилес" Мени.
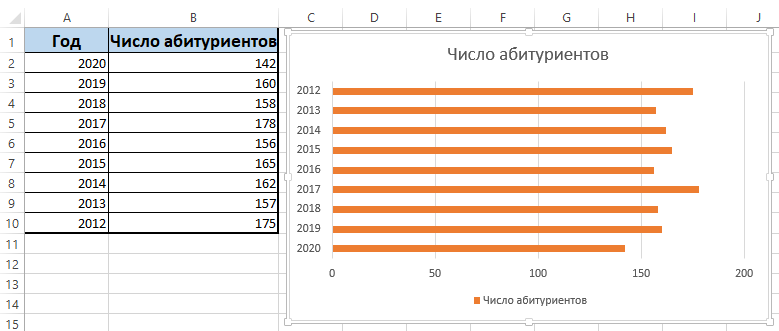
Дијаграм је у потпуности уређен, што омогућава да му је да добије став да корисник треба. По жељи, можете направити кружни дијаграм, тачку, линеарни итд. С тим у вези, Екцел програм је прилично моћан и функционалан.
Додавање података на дијаграм
Постоји ситуација када постоји готов дијаграм, али морате да га додате нови подаци путем програма Екцел.
Није тешко. Упутство изгледа на следећи начин:
- Додајте нову вредност изворном столу, запишите одговарајуће бројеве, смислите име;
- Сада истакните опсег нових података, узрокујете име;
- Копирајте у меморни пуфер;
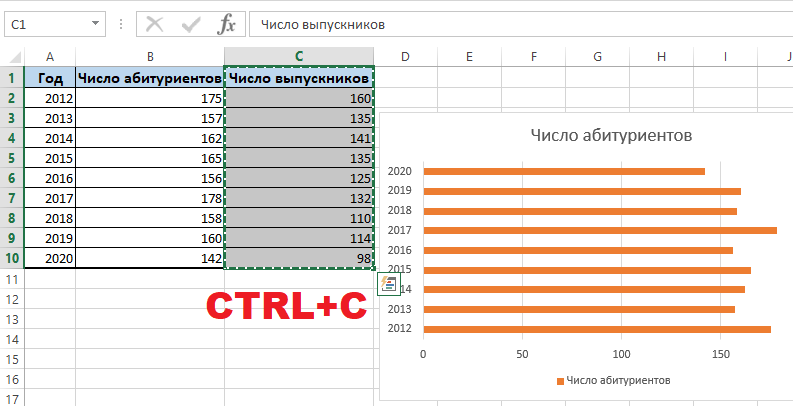
- означите графикон створен раније;
- Уметните фрагмент изабран у претходној фази из ажурираног стола.
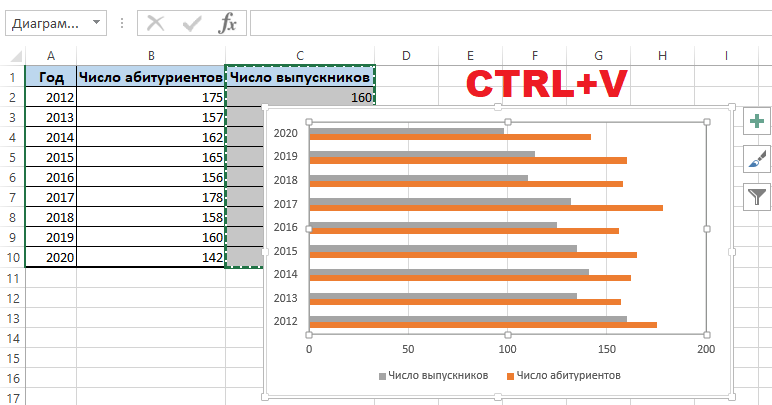
Пошто нови подаци у распореду нису у потпуности јасни, легенда долази у спашавање. Да бисте то учинили, отворите картицу "Изглед", кликните на мени Легенд и додајте га удесно, испод, одозго или користите другу одговарајућу опцију.
Легенда у комбинацији са различитим бојама хистограма јасно је да разуме где се подаци односе једни на друге. Све је јасно и лако се лако опажа.
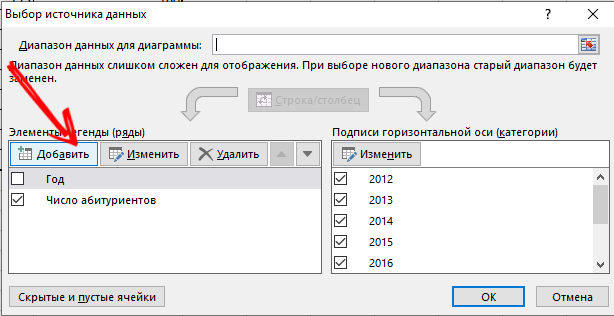
Иако постоји алтернативни начин за додавање података на већ креиран дијаграм. Сложеније је. Овде се користи мени "Одабир извора података". Да бисте га отворили, морате да кликнете на десно дугме миша и кликните на "Изаберите податке". Кликом на дугме "Додај", појавиће се линија кроз коју можете да изаберете асортиман података.
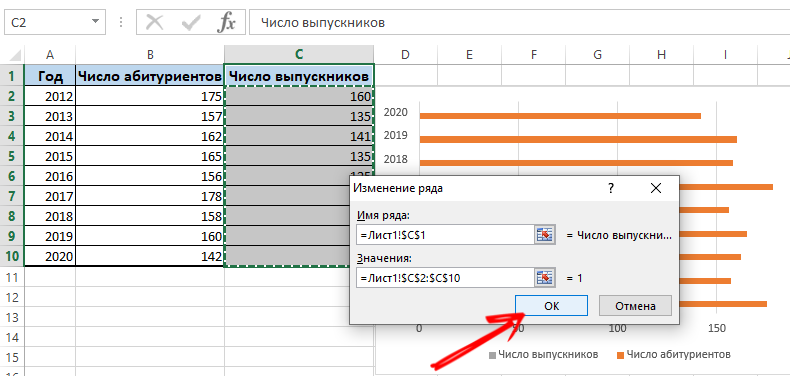
Како променити осовину
Постоје и ситуације када требате да промените места различитих секира у креиран дијаграм кроз Екцел програм.
Није тешко то учинити. Само морате да направите на следећим упутствима:
- Изаберите дијаграм и кликните на њу десно дугме;
- У контекстном менију кликните на "Изаберите податке";
- Појавиће се нови мени, где кликните на опцију "Лине / Цолумн".
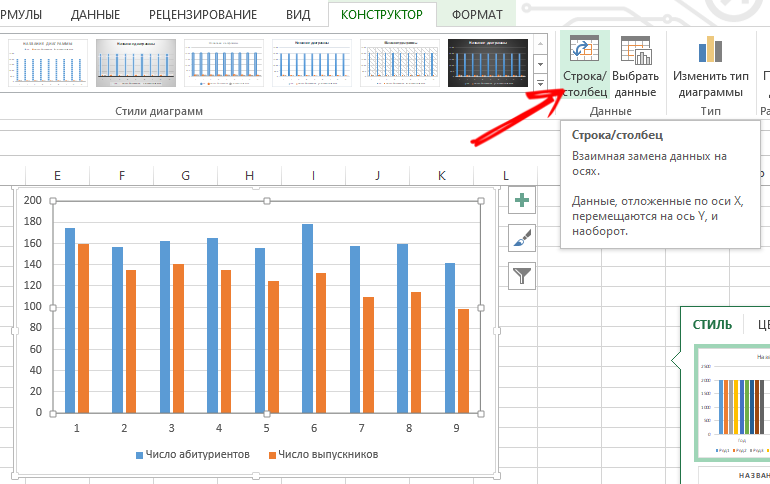
Сада ће параметри за категорије и редове аутоматски променити своја места.
Менаџерски елементи
Екцел вам такође омогућава да поправите контроле које ће се налазити на створеном дијаграму.
Релевантно у случајевима када се нове информације редовно додају хистограму. И сваки пут промена распона није нарочито прикладно.
Најоптимално решење у овој ситуацији биће динамичан дијаграм. То јест, може се аутоматски ажурирати. Да бисте хистограм управљали контролним контролама, потребно је претворити област података у паметни паметни сто.
Овде ће корисник морати да уради следеће:
- означите опсег вредности;
- У главном менију кликните на "Формат као стол";

- Појавиће се нови прозор где можете да изаберете било који стил по вашем укусу;
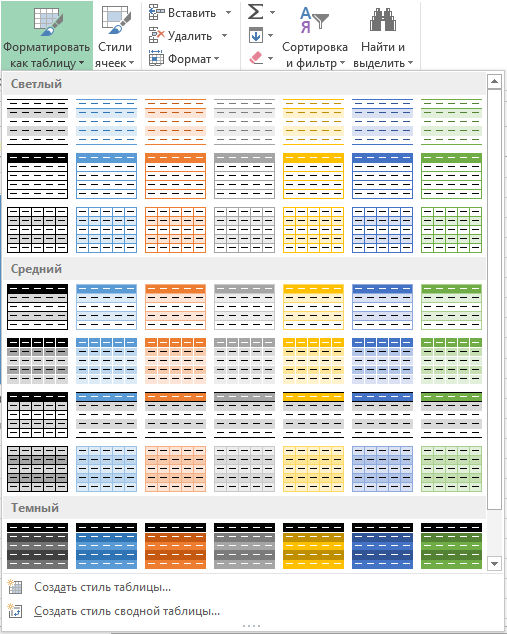
- слажу се са предлогом програма за избор домета;
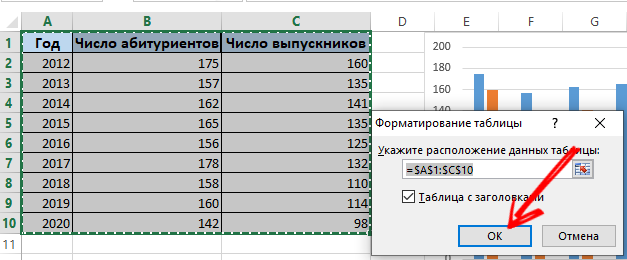
- Када представља нове вредности, сама дијаграм ће почети да се мења паралелно, односно ће постати динамичан.
Па се користе готови подаци претворени у паметни сто. Или можете учинити све од нуми, одабиром менија "уметните", а затим креирајте нове параметре кроз одељак "Табела".
Дијаграм као проценат
Неке информације су лакше и прикладније ако се представи не само у бројевима, већ као проценат.
За такве задатке боље је користити кружни тип дијаграма.
Узимајући одређене почетне податке, потребно је:
- Изаберите податке са табеле;
- Отворите картицу "Убаци";
- Затим притисните "Кружни" и изаберите волуметријски тип;
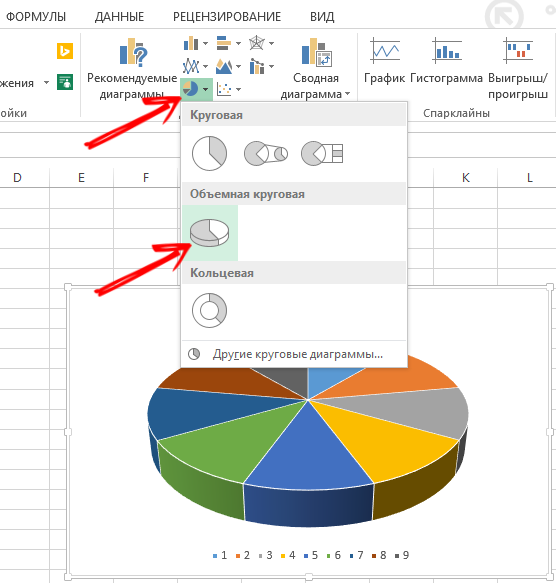
- На картици "Дизајнер" кликните на "Изглед дијаграма";
- Овде се међу опцијама пружа неколико стилова са каматама;
- Изаберите одговарајући тип.
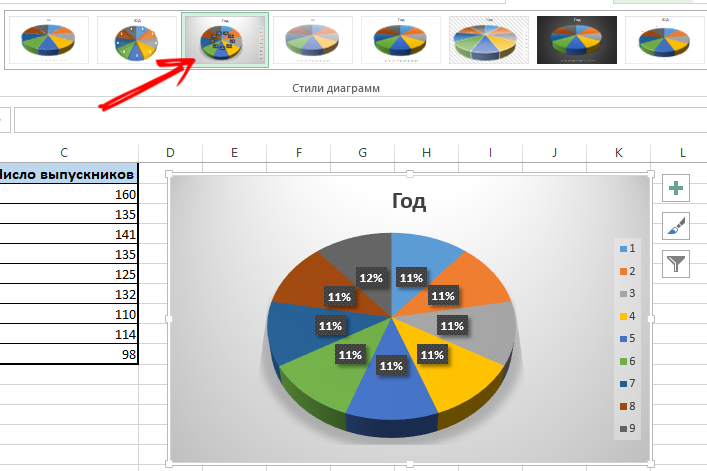
Ако је интересовање мали, ови сектори могу бити слабо видљиви. Да бисте их доделили преко дизајнера, морате да промените врсту дијаграма и изаберите кружницу из секундарног.
Када се проценат дијаграма аутоматски креира аутоматски, често не одговара у потпуности корисник. Стога, овде можете да кликнете на било који од сектора десно дугме, након чега се појављују пограничне тачке. Кроз контекстни мени изаберите "Формат запамћења". Сада су потребни параметри постављени за ред, а промене су очуване.
Гфуант'с Диаграм
Дијаграм заслужује посебну пажњу, са којим се подаци вишеструког догађаја могу приказати у облику ступаца. Прелепо и уопште није тешко.
Претпоставимо да је наставник за учитеља који надгледа рок за подношење извештаја. Морате да урадите следеће:
- Припремите сто са почетним информацијама;
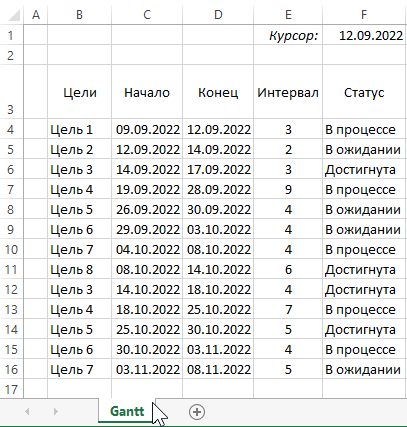
- Додајте колону која приказује број дана за дијаграм;
- Колона је испуњена формулом;
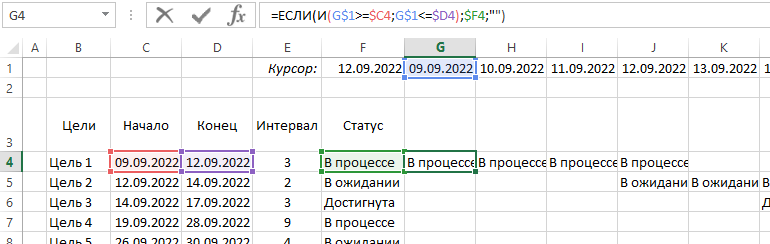
- Изаберите опсег у којем ће се створити Ганта дијаграм;
- Овде ће ћелије бити испуњене различитим бојама између датума почетка и на крају рока за подношење извештаја;
- У главном менију изаберите "Условно форматирање";
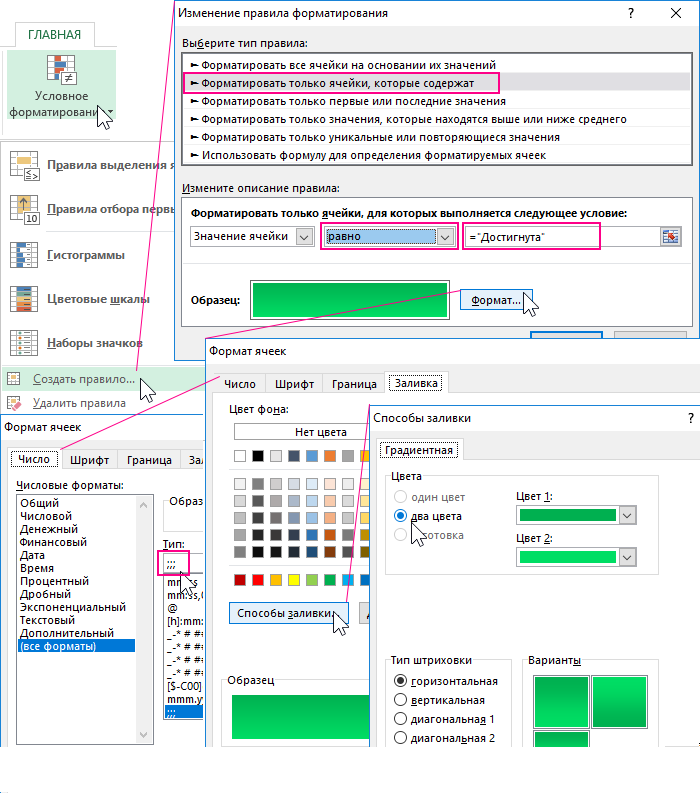
- Кликните на "Креирај правило", а затим кликните на "Користи формулу за одређивање ћелија" на ставку;
- Овде напишете формулу = и (Е $ 2> = $ Б3; Е $ 2<=$D3);
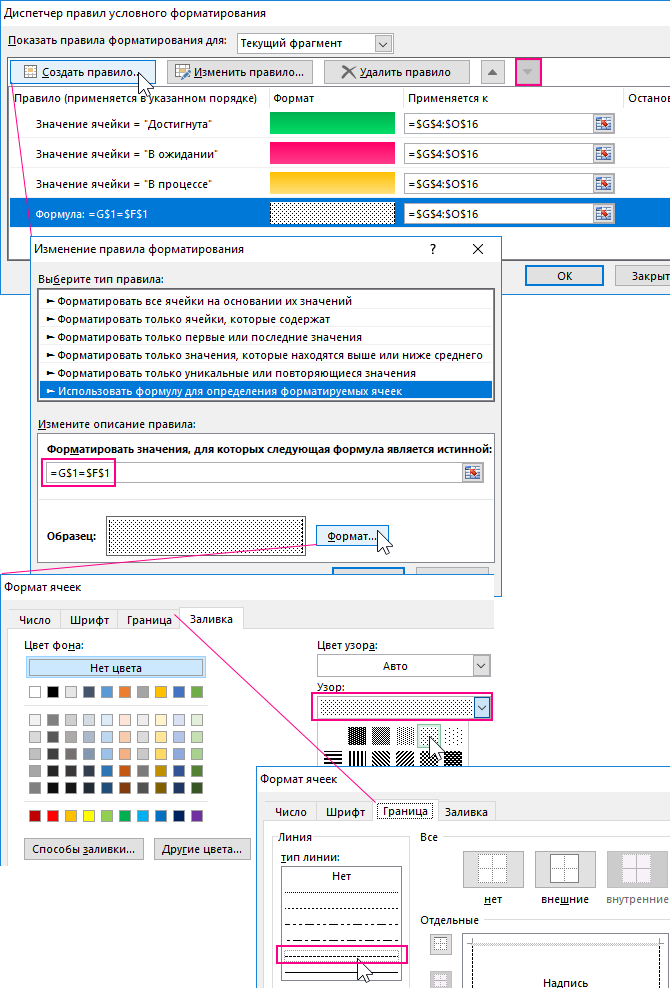
- Овде ће, као оператер, упоредити датум за одређену ћелију са датумима почетка и на крају догађаја;
- Сада кликните на "Формат" и изаберите одговарајуће боје за пуњење.
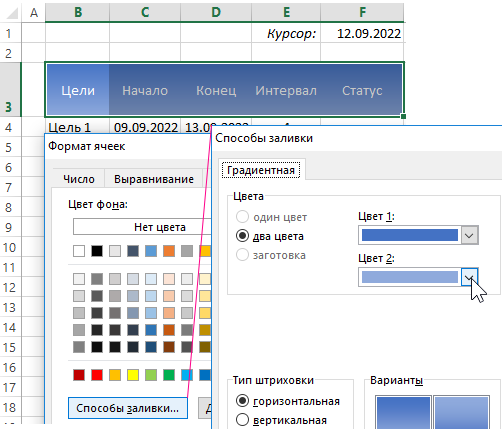
Проверите да ли сте у потпуности договорени.
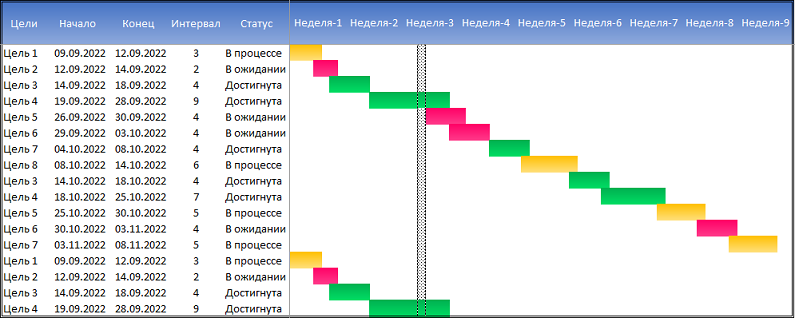
Није тешко испунити такав задатак. Али ваше нијансе у раду са графиконима и дијаграмима кроз Екцел програм су.
Да ли сте морали да радите са распоредом или дијаграмом? Зашто су им потребни? Које су потешкоће настале? Шта можете саветовати почетнике у овом питању?
Поделите своје искуство и оставите своје коментаре. Претплатите се, поставите питања и разговарајте о нашем пројекту пријатељима!

