Замена бројева речима у Екцелу

- 3994
- 191
- Mr. Dennis Cassin
Сваки корисник који мора да ради са документима, многи људи желе да поједноставе, аутоматски аутоматизују свој рад у одређеној мери. Специјални алати које имплементирају програмери у Мицрософт Екцел Табле Едитор омогућавају ово да то уради. У овом чланку ћемо смислити како да број претворимо у текст у Екцелу и обрнуто. Почнимо. Ићи!

БРОЈ БОРКА У ТЕКСТВО
Постоји неколико начина да се ефикасно реши задатак. Размислите о више детаља сваки од њих.
Форматирање кроз контекстни мени
Ово је најчешће коришћена опција конверзије, па смо одлучили да почнемо с тим. Следите упутства у наставку и успећете.
- Пре свега, одаберите вредности на листу које желите да претворите у текст. У тренутној фази програма овај податак доживљава као број. То сведочи утврђени параметар "Генерално", који се налази на картици "Почетна".
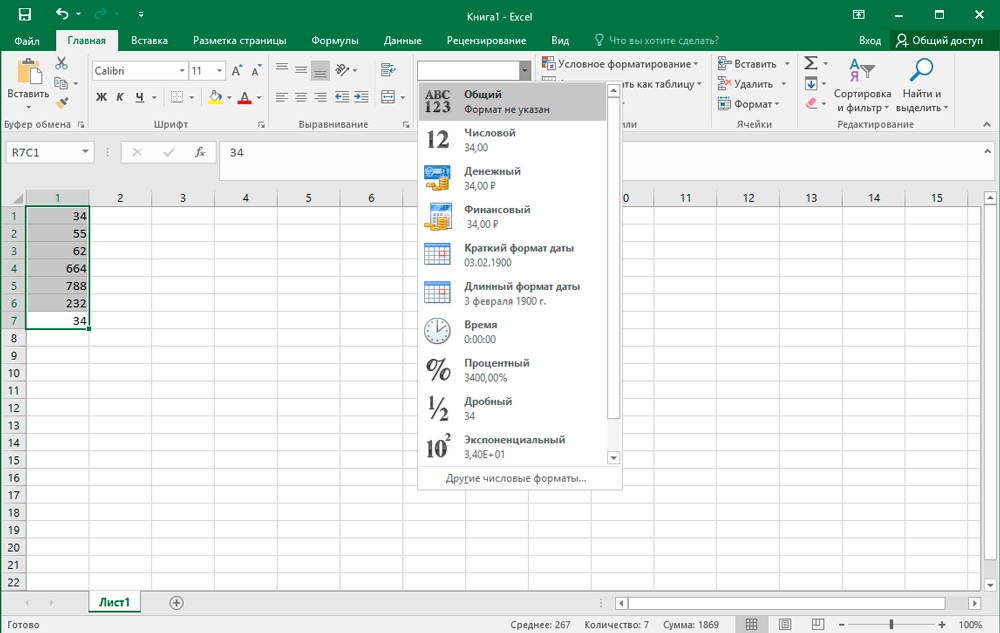
- Кликните на десну тастер миша на означеном објекту и у менију који се појављује изаберите "Формат ћелије".
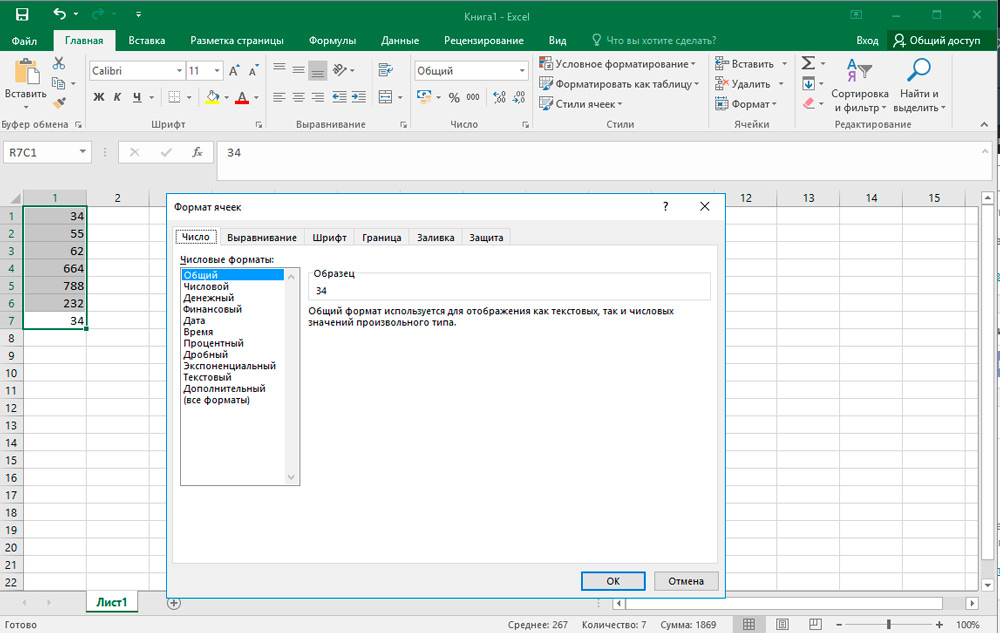
- Прозор форматирања ће се појавити испред вас. Отворите подсекцију "Број" и на листи "Нумерички формати" кликните на ставку "Текст". Затим сачувајте промене у тастеру "ОК".
- На крају овог поступка можете се уверити у успешну трансформацију гледајући подмени "број" који се налази на траци са алаткама. Ако сте све урадили у праву, информације ће бити приказане у посебно пољу да ћелије имају текст.
- Међутим, у претходном кораку, поставка се не завршава. Екцел још није у потпуности испунио конверзију. На пример, ако одлучите да израчунате аутомобил аутомобила, резултат ће се приказати мало ниже.
- Да бисте довршили поступак форматирања, наизменично за сваки елемент изабраног распона, урадите следеће манипулације: Направите два клика са левим дугметом миша и кликните на тастер Ентер. Двоструко прешање се такође може заменити функционалним дугметом "Ф2".
- Спреман! Сада ће апликација да нумеричка секвенца доживљава као текстуални израз, а самим тим и аутоСумма овог подручја података ће бити нула. Други знак да су ваше поступке довеле до захтеваног резултата је присуство зеленог троугла унутар сваке ћелије. Једино је да се та ознака у неким случајевима може одсутна.
Алати у траци
Такође можете да промените тип података у Екцелу помоћу посебних алата који се налазе на горњем панелу програма. Ова метода се састоји у употреби нумеричког блока и прозора са форматом који смо већ споменули. Алгоритам акција је нешто једноставнији него у претходном случају. Међутим, како би се избегли проблеми и потешкоће, припремили смо одговарајуће руководство.
- Означите жељено подручје вредности, а затим идите на картицу "Хоме". Овде морате да пронађете категорију "БРОЈ" и кликните на мали троугао поред поља формата ("Генерал" је подразумевано постављено).
- На листи за падајуће опције одаберите врсту приказа "Текст".
- Након тога, као у претходној методи, узастопно за целокупни распон, инсталирајте курсор за сваку ћелију и направите двоструки клик ЛЦМ (или Ф2), а затим кликните на тастер Ентер.
Коришћење функције
Додатни начин реформатирајућих нумеричких елемената у текстуалне елементе је основна функција "Текст". Посебно је прикладно користити у случајевима када је потребно преносити вредности са новим форматом на другу колону или је запремина података превелика да би се ручно обављала трансформације за сваку ћелију. Слажете се, ако документ има стотине или чак хиљаде линија, конверзија коришћењем већ разматраних опција није рационална, јер ће то трајати превише времена.
Како радити са овом опцијом:
- Изаберите ћелију са којим ће започети конвертирани опсег. Затим, близу линије са формулама, кликните на икону "Убаци функцију".
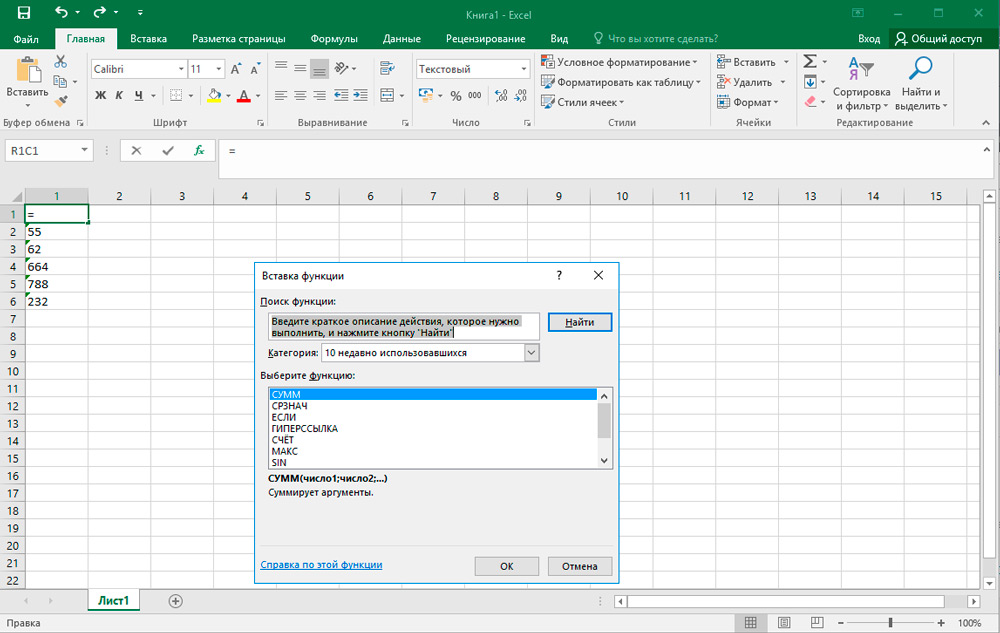
- Прозор "Мастер оф Функција" отвориће се испред вас. Овде морате да одаберете категорију "Текст" и на пољу која се налази одмах испод, одговарајућа тачка "Текст". Потврдите притиском на "ОК".
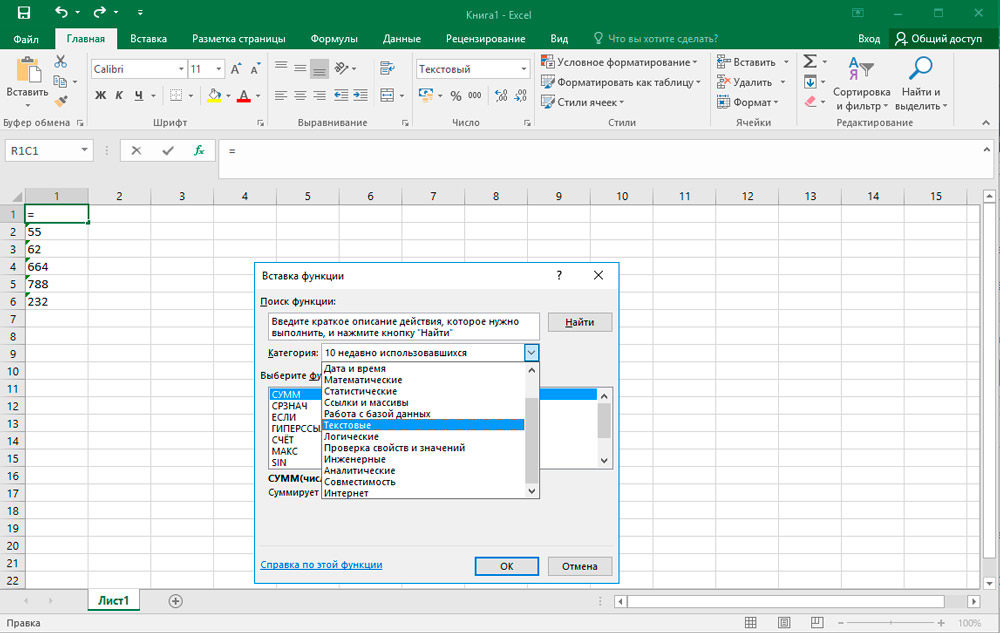
- Затим ће се појавити панел са постављањем аргумената за одабрану функцију која се састоји од два параметра: "Значење" и "Формат". У првом пољу унесите трансформисани број или назначите везу до места где се налази. Друго поље је дизајнирано тако да прилагоди не-поремећене бројеве. На пример, ако запишете "0", резултат ће бити без фракцијских знакова, иако су били присутни у извору. Сходно томе, ако пишете "0.0", тада ће тип текста имати једну цифру након децима. Слично томе, оно што ћете видети на излазу формира се ако унесете "0,00" и сличне опције.
По завршетку свих манипулација кликните на тастер "ОК".
- Сада само морате да копирате формулу у суседне елементе лима. Да бисте то учинили, донесите курсор у леви доњи угао ново уређене ћелије. Када курсор промени поглед на мали крст, кликните на леви тастер миша и превуците формулу на целокупно поље распона паралелно са почетним подацима.
- Као што видите, сви се бројеви појавили на својим местима. Међутим, процес конверзије још није завршен на томе. Означите примљени ступац и на картици Почетна у самом првом одељку "Бофер Екцханге" Кликните на икону "Копирај".
- Ако желите да сачувате почетну опцију: без одбацивања пуштања, кликните на претворено подручје десно дугме и на предложеној листи, изаберите "Специјални уметак" и у следећем прозору кликните на "Вредности и формати бројева ".
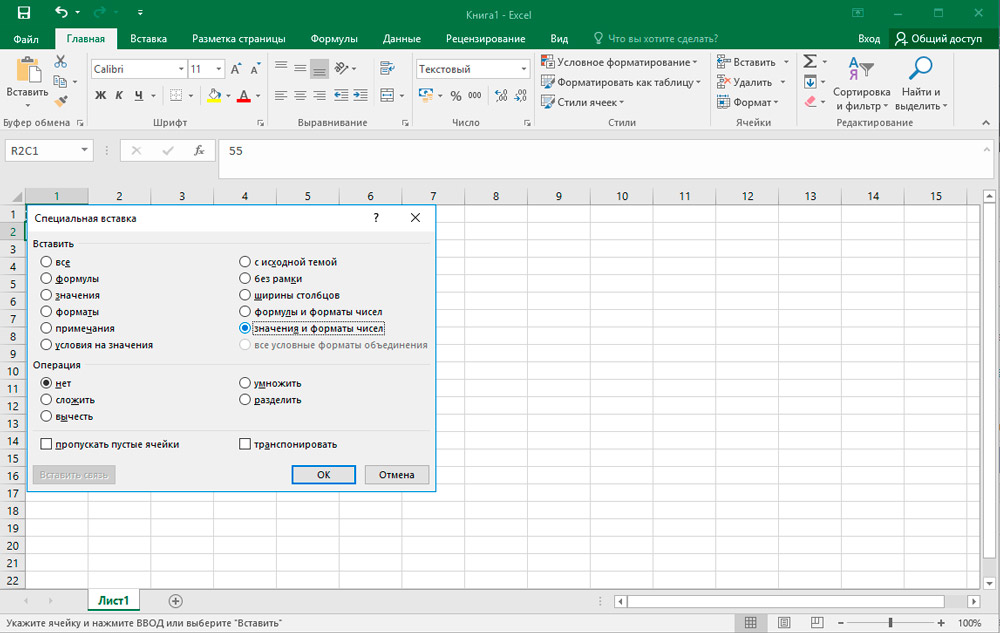
У случају да желите да замените почетне податке новим, уређујте тачно зимске стубове. Уметните исти принцип описан горе.
- Ако сте одабрали другу опцију, онда се може уклонити фрагмент са формулама. Да бисте то учинили, означите их, кликните ПКМ → "Очистите садржај".
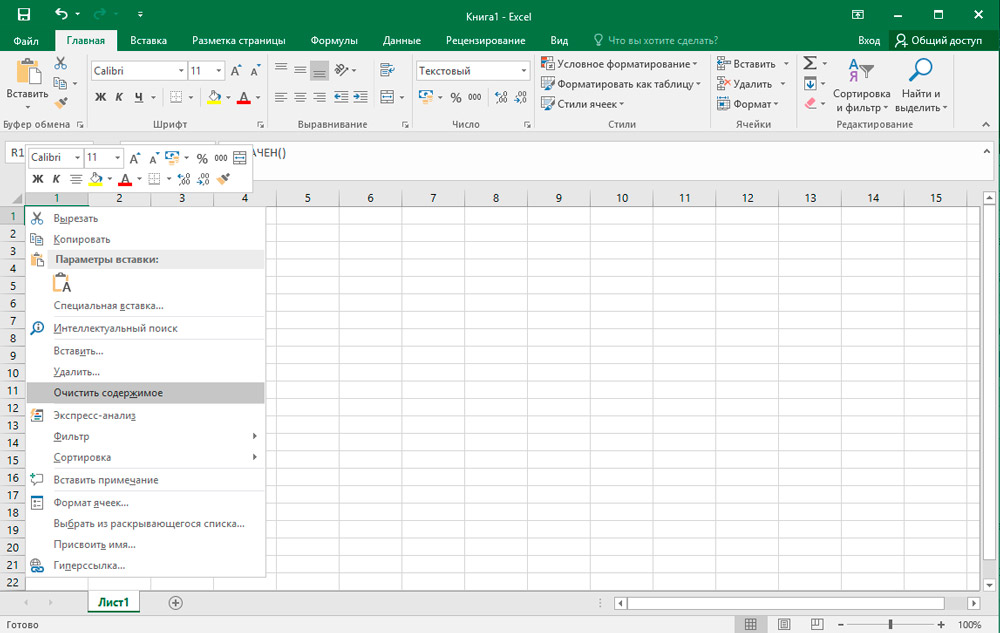
Претварање текста
Време је да размотрите начине обрнутог претворбе у Екцел. Методе за превођење текстуалних података у нумеричке податке, тако да смо сигурни да ћете пронаћи најприкладнију за себе.
Трансформација помоћу обавештења о грешци
Један од најбржих и најједноставнијих начина за претворбу је да користите посебну икону која обавештава корисника о могућем грешци. Ова икона има облик ромба у којем је уписан ускличник. Обично се појављује када ћелије имају зелену марку у горњем левом углу, о чему смо већ разговарали. Бројеви садржани на терену са текстуалним презентацијама побуди сумњу на програм и на тај начин сигнализира корисника да обрати пажњу на овај тренутак. Међутим, Екцел не приказује увек ову икону, тако да је начин форматирања који се разматра прилично ситуационо. Али у сваком случају, ако нађете ову "светионику", лако можете извршити потребне трансформације.
- Кликните на ћелију у којој се налази индикатор грешке, а затим кликните на одговарајућу икону.
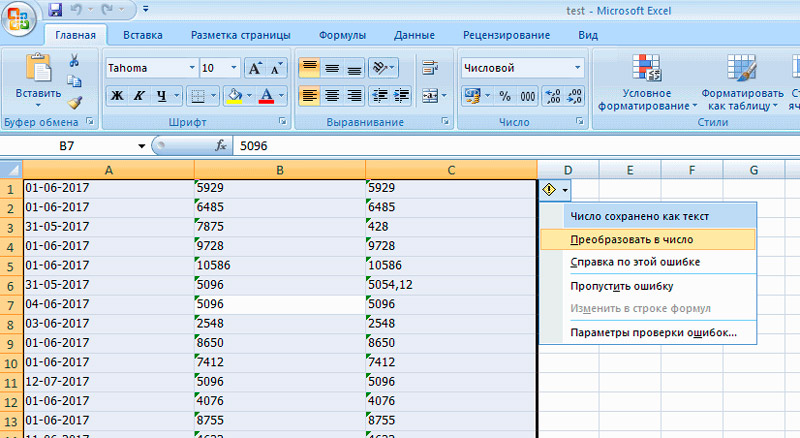
- У менију који се отвара, одаберите ставку "Трансформ у број".
- Након тога, предмет ће одмах узети нумерички тип.
- Ако морате да решите неколико вредности истовремено, означите целокупни опсег и поновите претходне кораке.
Прозор форматирања
Екцел такође има могућност преокрета претварања кроз посебан прозор за форматирање. Алгоритам је следећи:
- Означите опсег бројева представљених у текстуалној верзији, а затим кликните десно дугме.
- У контекстном менију занимају нас за позицију "Формат ћелија".
- Прозор форматирања ће почети, у којем је потребно да се одлучи за један од два формата: "Опште" или "нумерички". Без обзира на то која верзија сте се подмирили, апликација ће број доживљавати као број. Једино што сте одабрали "нумеричку" методу, затим у правом блоку можете додатно да конфигуришете такве параметре као, број знакова након сепаратора за пражњење. Након свих манипулација кликните на ОК.
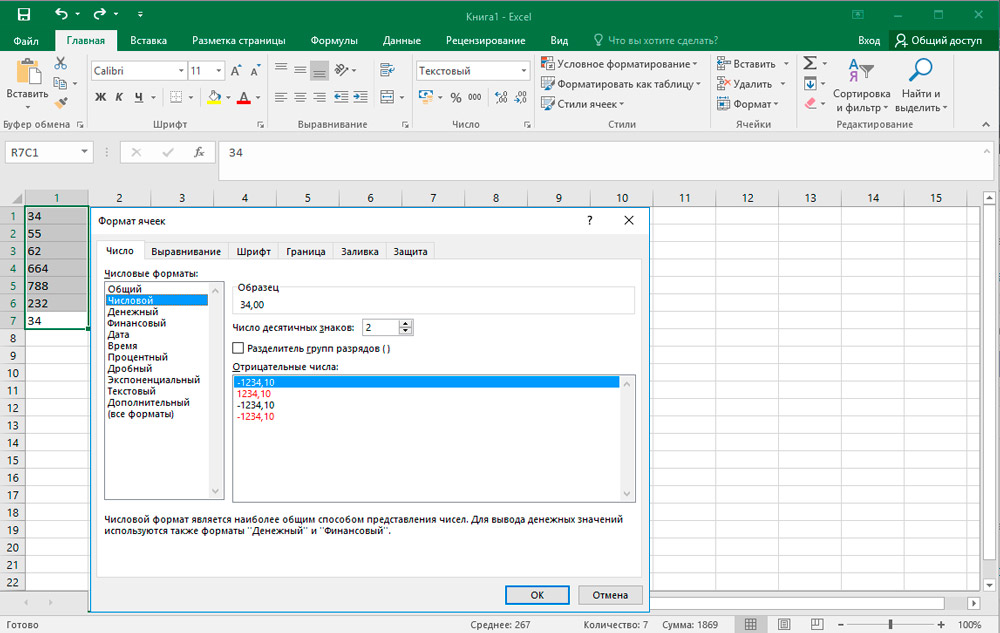
- У последњој фази, један по један морате прећи све елементе инсталирањем курсора у сваку од њих и притиском на "Ентер".
Алати у траци
Још један прилично једноставан начин превођења типа текста Превод у нумерички се врши помоћу алата који се налазе на горњој радној табли.
- Пре свега, вредности које се морају трансформисати треба истакнути. Надаље на плочи за брзу приступ, идите на картицу "Почетна", а затим на траци пронађите групу "БРОЈ".
- У посебном пољу поставите "Општи" Виев или "Нумерички".
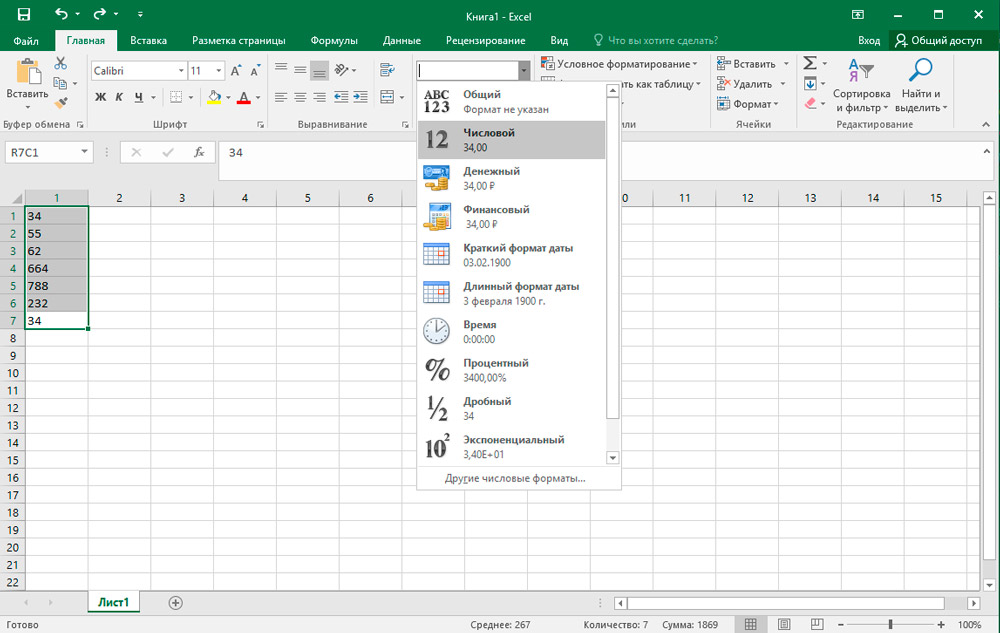
- Након тога, кликните на одвојено за сваку од додељених ћелија помоћу тастера "Ф2 и унесите". Алгоритам је већ описано горе.
Форматирање је завршено! Потребни подаци о тексту су променили тип на нумерички.
Примена формуле
Да бисте променили тренутни формат за нови, можете прибећи посебној формули којој је намењено у ту сврху. Размислите о овој методи детаљније у пракси.
- У празној ћелији, насупрот првом трансформисаном објекту, унесите следећу секвенцу знакова: "=" и "(знак" једнако "и два недостатка). Затим назначите везу до трансформалног елемента. У датом случају извршили смо двоструко множење од "-1" и примили исти резултат, али само у другом формату.
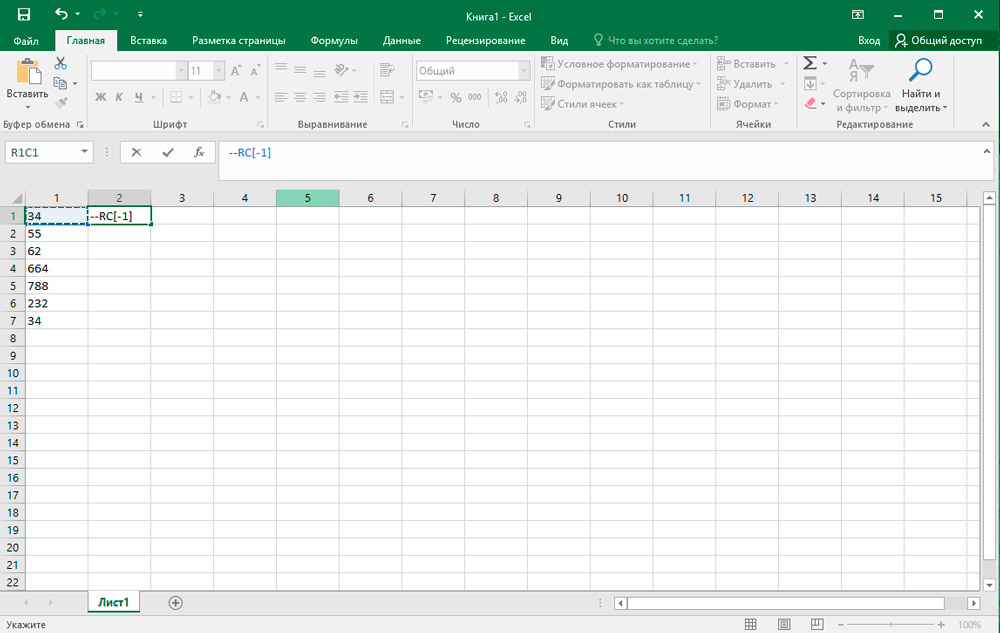
- Након што кликнете на "Ентер", видећете готово значење. Помоћу маркера за пуњење притисните ову формулу на целокупно подручје распона. Ову акцију је на сличан начин описан од стране нас у ставу о функцији "Текст".
- Сада морате да означите Створену колону и копирате га кликом на одговарајуће дугме на картици "Почетна". Поред тога, можете користити комбинацију: "Цтрл + Ц".
- Затим одаберите почетну листу и кликните на ПКМ. На листи опција одаберите "Специјални уметак" → Вредности и формати бројева ".
- Почетни подаци замењени су новим. На позорници, опсег транзита са нашом формулом већ се може избрисати. Изаберите га, кликните на десно дугме миша и изаберите "Очистите садржај" у менију падајућег менија.
Имајте на уму да уместо двоструког мултипликације минус може користити друге операције које не утичу на коначни број. На пример, додајте или одузети од њега нула и слично.
Могућност посебног уметка
Ова метода је у великој мјери слична претходној, али има једну разлику: нема потребе да креирате нову колону. Идемо директно на упутства:
- На било којем празном месту на листу унесите број "1", а затим копирајте ову ћелију на већ познату опцију "Копирај" на траку алата.
- Затим одаберите трансформисани асортиман и кликните на ПКМ. У прозору који се два пута отворио, идите на ставку "Специјални уметак".
- Мени подешавања ће се отворити, овде вам је потребно да инсталирате заставу у блок "Рад" насупрот линијском "Вишеструком". Потврдите промене на дугме "ОК".
- То је све! Конверзија је готова. Помоћна јединица коју смо користили за овај поступак може се сигурно уклонити.
Алат "Текст са ступцима"
Употреба овог алата је одлично решење у тим ситуацијама када се не користи зарез као делимични симбол, већ тачка или јаз замењују апострофом. У енглеској верзији програма, ова опција се приказује као нумеричка, али у руском језику - као текст. Да бисте не би могли ручно прекинути сваки елемент, можете користити погоднији и брзу методу.
- Изаберите почетни фрагмент, а затим покрените потребну опцију преласком поп "података" → Рад са подацима → Текст по колони.
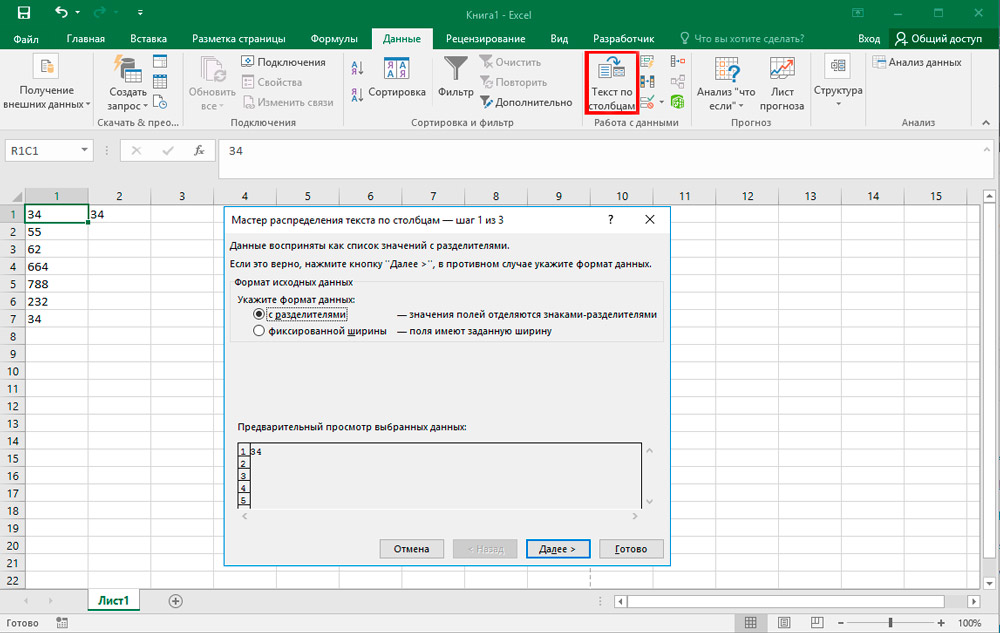
- "Господар текстова" отвориће се испред вас. Једном на првој страници, будите сигурни да ћете се у блоку форматирања насупрот насупрот "са разделницима" застава. Након тога, кликните на "Даље".
- У другом кораку, ништа не треба мењати, па само кликните на "Даље".
- На трећем кораку морате да пређете дугме "Прочитајте више" смештене на десној страни прозора.
- У прозору Подешавања, у слободној области "Сепаратор целине и фракциони дио", унесите тачку и у пољу "Дивизор" Дивизија "- Апострофа. Следи "ОК".
- Након повратка у "Мастер оф Тектс", кликните на "Спремни".
Употреба макронаредби
У случају да често морате да прибегавате претварању велику количину текстуалних вредности, а затим има смисла да креирате посебне макро. Међутим, прво морате да активирате ову функцију и омогућите приказ плоча за програмере. Настављамо на макро запис:
- Довршите прелаз на картицу "Девелопер", а затим пронађите категорију "Код" на траци и кликните на "Висуал Басиц".
- Уредник ће се отворити, који ће морати да уметне следећи текст:
Суб тект_в_Избор.Нумберформат = "Опћенито"Избор.Вредност = Избор.ВредностКрај субНакон убацивања, само затворите овај прозор кликом на стандардни крст.
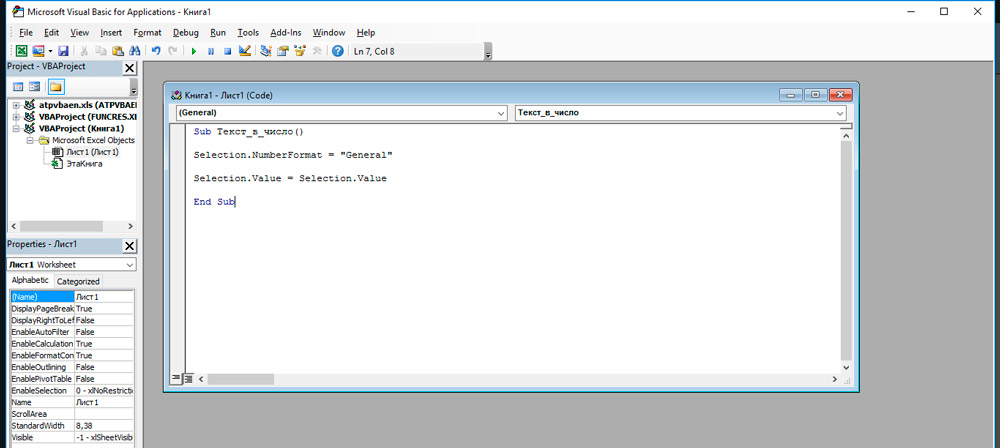
- Затим одаберите фрагмент који би требало да буде преобликовано. Након тога, на картици "Девелопер" у "Цоде" кликните на Макрои.
- На листи свих снимљених макронапита, изаберите "Тект_в_ изузетно" и кликните на "Наступи".
- Конверзија је успешно завршена.
Претварање са трећом надградњом
Да бисте пре свега провели ову методу, морате да преузмете и инсталирате посебну надградњу "Сумпроп". Након што преузмете пакет, померите датотеку Сумпроп у мапу, пут до које се може видети на следећи начин. Отворите мени "Датотека" и кликните на "Параметри". У прозору Екцел Параметра идите на картицу надзора. Испод, у месту "Управљање", наведите "Екцел" надградња и кликните на дугме "Цросс". У прозору је отворен, кликните на "Преглед". Затим копирајте пут у мапу у коју ћете морати да померите датотеку "Сумпроп". Након тога, поново покрените Екцел и отворите поново прозор за надградња (поновите горе наведене акције). У одељку "Доступне сувласне су надградње" означавају тачку "сума у речима". Жељена функција ће се појавити у програму.
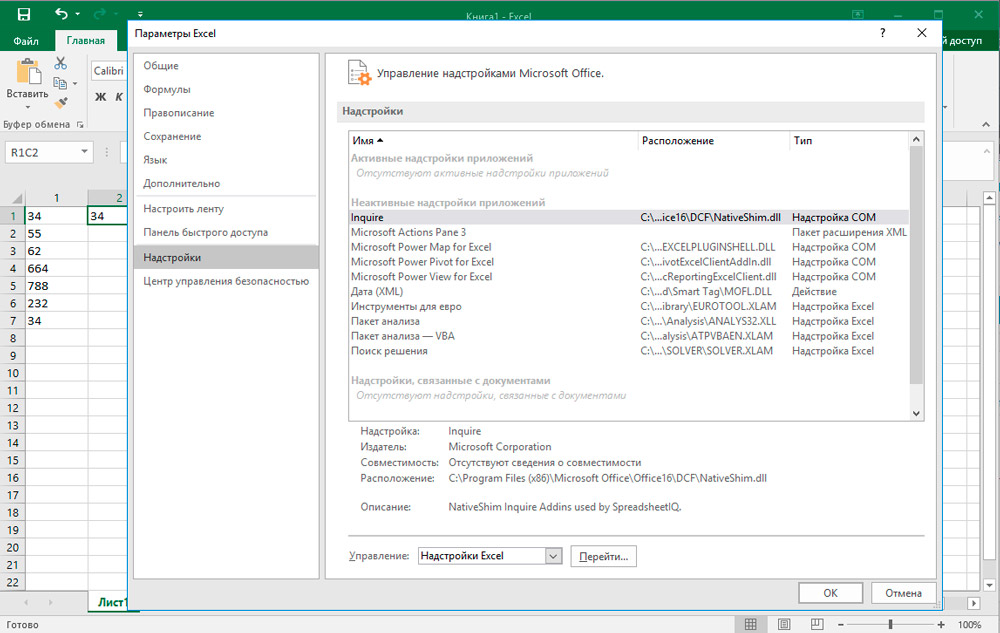
Сада размислите о томе како да га користите. Унесите број у ћелију и кликните на дугме "Убаци функцију". У прозору који се појављује, изаберите "Дефинисано од стране корисника" у одељку "Категорија". На доњој листи ћете пронаћи функције "Број чаролије", "Суммерс" и неколико његових варијација за валуте (рублете, гривниас, долари, еуро). Погодно је користити ако је потребно да наведете било који износ новца са речима, што је врло често потребно у разни документација.
Имајте на уму да ће након што сте функцију на било коју ћелију применити на било коју ћелију, све бројеве које ћете увести одмах ће се одмах трансформисати у текст. Користите "број чаролије" или "сумњи" у зависности од тога који су задаци сада суочени са вама.
Као што видите, нема ништа компликовано. Због могућности инсталирања пакета за проширење, можете значајно повећати функционалност програма. УЧЕЊЕ НАУЧУЈЕМ ДА ПРАВО КАПАЦИЛИТИСТИ МИЦРОСОФТ ЕКСЦЕЛ-а, значајно ћете повећати ефикасност свог рада, уштедом неколико сати боли. Пишите у коментарима ако је ваш чланак користан за вас и постављајте питања која бисте могли да имате у процесу.

