Виндовс 8 Дизајнерско подешавање

- 3702
- 74
- Jermaine Klein
Као у било којем другом оперативном систему, у оперативним системима Виндовс 8 вероватно ћете желети Промените дизајн По вашем укусу. У овој лекцији разговараћемо о томе како променити боје, позадинску слику, поступак локације метро апликација на почетном екрану, као и стварање група апликација. Такође се може занимати: како поставити тему дизајна Виндовс 8 и 8.1
Виндовс 8 часови за почетнике
- Први поглед на Виндовс 8 (1. део)
- Прелазак на Виндовс 8 (део 2)
- Почетак рада (део 3)
- Промјена дизајна Виндовс 8 (део 4, овај чланак)
- Инсталација апликације (део 5)
- Како вратити дугме Старт у Виндовс 8
Погледајте поставке дизајна
Померите показивач миша на један од углова са десне стране, да бисте отворили ЦХАРМС панел, кликните на "Параметри" и одаберите "Промена" у рачунарским параметрима "испод".
Подразумевано ћете имати тачку "Персонализација".

Подешавања персонализације Виндовс 8 (кликните да бисте повећали слику)
Промените образац закључаног екрана
- На личности персонализационе тачке ЦЕТТЛЕ, изаберите екран "Закључај екран"
- Изаберите једну од предложених цртежа као екран за закључавање позадине у оперативном систему Виндовс 8. Такође можете да одаберете цртеж кликом на дугме "Преглед".
- Екран за закључавање појављује се након неколико минута одсуства активних акција од стране корисника. Поред тога, може се назвати притиском на икону корисника на почетном екрану Виндовс 8 и одабир ставке "Блок". Слична акција је узрокована притиском на вруће тастере ВИН + Л.
Промјена позадинског образаца почетног екрана
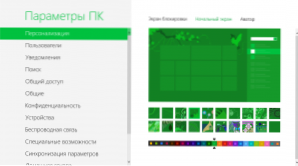
Промјена позадинске обрасце и шеме боја
- У подешавањима персонализације одаберите "Покретање екрана"
- Промените позадинску слику и колор схему у складу са вашим жељама.
- О томе како да додате сопствене шеме боја и позадинске слике почетног екрана у Виндовс 8, дефинитивно ћу писати, не можете да учините са стандардним средствима овог.
Промјена цртежа налога (аватар)
Промјена Аватар-а Виндовс 8 налога
- У ставци "Персонализација" одаберите аватар и подесите жељену слику притиском на дугме "Преглед". Такође можете да сликате са веб камере свог уређаја и користите га као аватар.
Локација апликације на почетном екрану Виндовс 8
Највероватније, желите да промените локацију метро апликација на почетном екрану. Можда ћете желети да искључите анимацију на неким плочицама, а нека врста да уклоните неке са екрана без брисања апликације.
- Да би се апликација преместила на другу локацију, довољно је да повучете његове плочице на жељено место
- Ако требате да укључите или искључите приказ живих плочица (анимирани), притисните десни тастер миша на њему и у менију који се појављује на дну изаберите "Онемогући динамичке плочице".
- Да бисте договорили било коју апликацију на почетном екрану, кликните на десно дугме миша од нуле са почетног екрана. Затим у менију изаберите ставку "Све апликације". Пронађите апликацију коју сте заинтересовани и кликом на њега десном тастером миша изаберите у контекстном менију "Фик на почетном екрану".
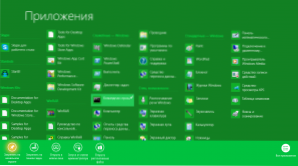
Поправите апликацију на почетном екрану
- Да бисте уклонили апликацију са почетног екрана, без брисања, кликните на њега десном тастером миша и изаберите "Ставите" Ажурирање са почетног екрана ".
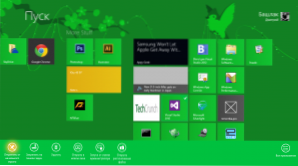
Уклоните апликацију са стартног екрана Виндовс 8
Стварање група апликација
Да би се организовали апликације на почетном екрану у повољним групама, као и на име на ове групе, урадите следеће:
- Превуците апликацију удесно, до празног региона почетног екрана Виндовс 8. Пустите га кад видите да се појавио сепаратор групе. Као резултат тога, плочица апликације биће одвојена од претходне групе. Сада можете додати друге апликације у ову групу.
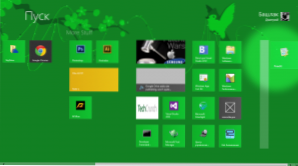
Стварање нових група апликација МЕТРО
Промена имена група
Да бисте променили имена група апликација на почетном екрану Виндовс 8, кликните мишем у доњем десном углу почетног екрана, као резултат који ће се скала екрана смањити. Видећете све групе, од којих се свака састоји од неколико квадратних икона.
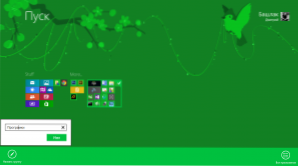
Промена имена група апликација
Кликните десну тастер миша у складу са групом која је потребно подесити име, изаберите ставку менија "Име Гроуп". Унесите жељено име групе.
Овог пута све. Нећу рећи о чему ће бити следећи чланак. Прошли пут је рекао да је инсталација и брисање програма, али је написало о дизајну.

