Микрофон не ради у оперативном систему Виндовс 11 путем Блуетоотх слушалица

- 3642
- 72
- Doug Smitham
Микрофон не ради у оперативном систему Виндовс 11 путем Блуетоотх слушалица
Повезали Блуетоотх слушалице на њихов лаптоп или рачунар са Виндовс 11, али микрофон не ради? У овом члану ћу показати неколико решења која ће вам омогућити да поправите рад микрофона на бежичним слушалицама. Пошто често морам да повежем различите бежичне слушалице на мој лаптоп, лично сам наишао на овај проблем. Поред тога, имам искуства у решавању проблема са микрофоном у претходној верзији Виндовс-а.
Након успешне везе Блуетоотх слушалица на Виндовс 11, најчешће се суочавају са два проблема:
- Виндовс 11 не види повезане слушалице као уређај за уклањање звука и, у складу с тим, звук бежичних слушалица није играно, упркос чињеници да су повезани.
- Виндовс 11 не ради са микрофоном у Блуетоотх слушалицама. Звук на слушалице је приказан, али микрофон не види и не ради. Није на листи звучних улазних уређаја. Програми такође не могу користити микрофон на слушалицама за позиве или снимање звука.
Будући да скоро све Блуетоотх слушалице имају уграђени микрофон, а многи их повезују до лаптопа и рачунара да користе овај микрофон у разговорима путем гласника (Дисцорд, Вибер, Скипе, ВхатсАпп, Телеграм, Скипе, ВхатсАпп, Телеграм, Скипе, ВхатсАпп, Телеграм, Скипе. Д.), за игру или само за звук снимања, а затим суочени са сличним проблемима у систему Виндовс 11 није баш пријатан.
У овом случају, то није важно у свему, које слушалице имате. Решења су погодна и за ТВС телефоне (када су десни и леви слушалице одвојено) и за обичне. Чак и ако имате Блуетоотх колону микрофоном, а не ради, можете применити и решења из овог члана.
Проверите да ли је Виндовс 11 микрофон на слушалицама
Све је врло једноставно. Када повежемо неке Блуетоотх слушалице у оперативном систему Виндовс 11, систем одмах одређује како их може користити. Ове информације се приказују у близини имена слушалица у параметрима. Проверите шта је написано са вама. Да бисте то учинили, отворите параметре (можете да притиснете десно дугме у менију Старт) и идите на одељак Блуетоотх и уређаји - Уређаји. Постоје три опције:
- Микрофон и звук повезани (Повезани глас, музика). То значи да Виндовс 11 дефинише слушалице као уређај за излаз и унос звука. Микрофон треба да ради.

- Звук је повезан (Повезана музика). Ово сугерише да Виндовс 11 не види микрофон на слушалицама и дефинише их само као уређај за излаз звука.

- Микрофон је повезан (Повезани глас). Слушалице се могу користити само за улазак у звук. Само микрофон ради. Неће радити на приказивању звука таквим слушалицама.
"Повезани микрофон и звук", али микрофон не ради
Када би натпис "микрофон и звук" (повезани глас, музика) требало да ради у близини слушалица, микрофон би требао да ради. Али, нажалост, то није увек случај.
Подешавања уређаја за унос
Можда слушалице једноставно нису изабране као уређај за унос звука (уређај за разговор или снимање). Проверите и исправите да то није тешко.
- Проверите да ли су слушалице повезане са рачунаром.
- Отворен Опције. Обично их отворим из менија, који се може назвати кликом на десни тастер миша за почетак.
- Иди у одељак Систем - Звук. У поглављу Увођење Блуетоотх слушалице треба бирати.
 Њихово име ће се тамо приказати. И уређај за унос звука биће назван Слушалице. Такође проверите да ли је запремина није уплетена.
Њихово име ће се тамо приказати. И уређај за унос звука биће назван Слушалице. Такође проверите да ли је запремина није уплетена.
Постављање приступа микрофону у оперативном систему Виндовс 11
- У параметрима идите на одељак Приватност и заштита - Микрофон.
- Проверите да ли се укључи Приступ микрофону, Дозволите апликације приступ микрофону И Дозволите класичне апликације приступ микрофону (Овај предмет на дну странице).

- На истој страници пронађите апликацију у којој ваш микрофон не ради и осигурава да је и омогућен приступ микрофону.
Подешавања у самој апликацији
У апликацијама, посебно у тренутним гласницима или играма може постојати одвојена подешавања микрофона. На пример, у истом одступању или телеграму. Обично постоји подразумевани уређај за унос (који је изабран у подешавањима Виндовс 11). Али ипак, неће бити сувишно да провери ове параметре.
Показаћу се на примеру телеграма. У подешавањима, у одељку Подешавања позива Можете да проверите и промените уређај за снимање (микрофон).

Када је све исправно конфигурирано, микрофон се одређује у подешавањима, али нисте чули када позиви, у играма, приликом снимања гласа итд. Д., Затим препоручујем повезивање слушалица на други уређај (по могућности на телефон) да бисте били сигурни да је микрофон на слушалицама радник.
У близини слушалица "Звук" и Виндовс 11 не види микрофон (уређај за разговор или снимање)
Ако у параметрима у близини слушалица натпис Звук је повезан (Повезана музика), прво што само извадите слушалице и поново их повежите. Ако то није успело, примените одлуке које ћу разговарати о доле.
Провера услуге
- Отворен Опције. Да бисте то учинили, кликните на лансирање десним дугметом миша или кликните на комбинацију кључеве Вин + к.
- Иди у одељак Блуетоотх и уређаји - Уређаји - Додатни параметри уређаја и штампача.
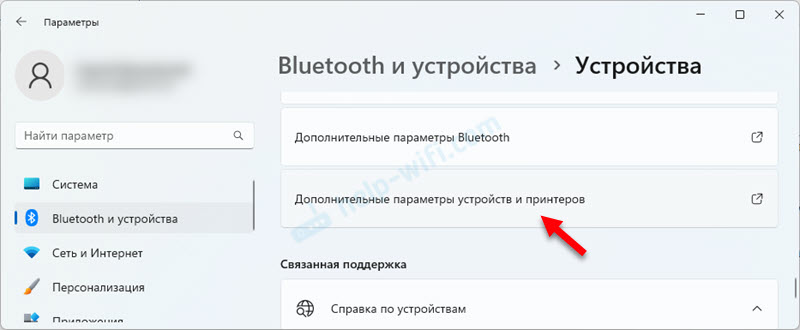
- Отвара се прозор у којем вам је потребно да притиснете десно дугме на слушалицама и изаберите Својства.
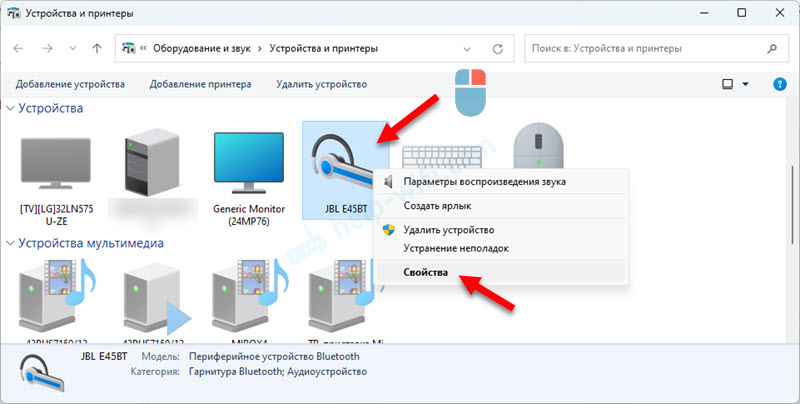
- Иди на картицу Услуге. Инсталирајте чекове у близини свих услуга и кликните на дугме Применити. Услуга је одговорна за рад микрофона кроз Блуетоотх у оперативном систему Виндовс 11 Бежична телефонска комуникација. А услуга је одговорна за закључивање звука Аудио пријемник.
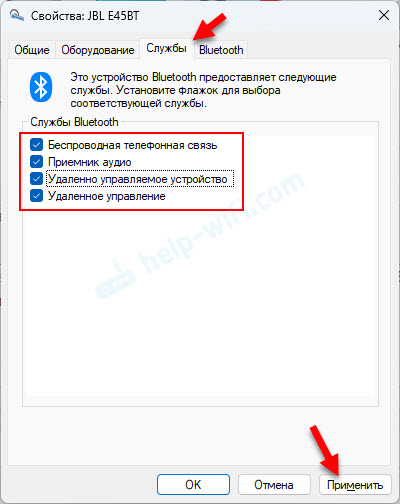
- Ако сте отворили својства, и све услуге су већ укључене тамо, али микрофон не ради, а затим покушајте да искључите све услуге (уклоните квачице и примијените), а затим поново покрените лаптоп, поново отворите Блуетоотх слушалице Омогућите све услуге. Често помаже у искључивању / укључивању услуга.
Ажурирање управљачких програма
Ако су застарели управљачки програми на Блуетоотх адаптеру инсталирани на вашем рачунару, онда то може проузроковати различите проблеме приликом повезивања и рада бежичних слушалица. Укључујући проблеме са микрофоном.
Потребно је преузети нове управљачке програме са места произвођача лаптопа или адаптера и инсталирати их. Возач треба да буде за Виндовс 11. Како то учинити детаљно сам показао у чланку Блуетоотх драјвер за Виндовс 11: Како преузети, инсталирати, ажурирати, поправити проблеме.
Након поновног инсталирања / ажурирања управљачког програма, уклоните слушалице и поново их повежите након поновног покретања рачунара.
- « МАЦ адреса у оперативном систему Виндовс 11 како изгледати или променити на рачунару или лаптопу?
- Виндовс 11 не приказује звук кроз ХДМИ на ТВ или монитор »

