Виндовс 11 не приказује звук кроз ХДМИ на ТВ или монитор

- 2259
- 62
- Roman Fritsch
Виндовс 11 не приказује звук кроз ХДМИ на ТВ или монитор
У овом чланку ћемо размотрити решења проблема када на ТВ-у или монитору нема звука након повезивања лаптопа или рачунара на Виндовс 11. Једноставно речено, када Виндовс 11 не прикаже звук уређајима који су повезани на ХДМИ кабл. У овом случају, није важно који уређај не жели да приказује звук. Али најчешће су то телевизори, јер нема много монитора са уграђеним звучницима.
Сајт већ има сличан чланак: Зашто не постоји звук преко ХДМИ на телевизору, при повезивању лаптопа (ПЦ) на Виндовс 7 и Виндовс 10. Сакупила је пуно погледа. У коментарима су оставили више од броја захвалности и делили радна решења. Мислио сам да га ажурирам и додајем информације о Виндовс 11, али одлучио сам да напишем посебан чланак. Тако ће бити лакше и не толико збуњено.
Проблем је једноставан и разумљив. Након повезивања телевизора у лаптоп са Виндовс 11, постоји слика, али нема звука. Уместо телевизора, можда постоји монитор, а уместо лаптопа - стационарни рачунар. Не мења ништа, одлуке ће бити готово исте. Потребан нам је звук да се репродукује из звучника телевизора или путем система звучника који је повезан са њим. И наставља да игра преко звучника лаптопа или рачунара, упркос чињеници да је слика приказана на ТВ-у.
Подешавања излаза звука путем ХДМИ-а у оперативном систему Виндовс 11
Сада ћу показати како да проверим подешавања звука и изабрали ТВ, који је повезан на ХДМИ кабл као уређај за излаз звука. Важно: Проверите да ли је ТВ или монитор заиста повезан и приказује слику са рачунара. У посебном члану већ сам показао како да повежем телевизор у Виндовс 11 лаптоп или рачунар, укључујући ХДМИ.
Једноставан начин за пребацивање звучног излаза на ТВ
Кликните на икону звука у системској траци. Затим кликните на икону одабира аудио излаза. Требало би да постоји ваш ТВ. Типично, у близини модела, нешто је написано као "Аудио Интел фор Дисплаис", "Дигитални аудио", "АМД ХДМИ излаз". Изаберите га и звук би требало да се одмах игра путем телевизора. Ако сте изабрали телевизор, али нема звука, затим проверите ниво јачине звука на самом телевизији и ниво јачине звука у Виндовс 11.
У параметрима Виндовс 11
Можете да отворите Опције (кликом на почетак или комбинацију вин + к тастера на менију) и идите на одељак Систем - Звук. На менију Изаберите место за репродукцију звука Изаберите телевизор, који је повезан са ХДМИ каблом (ако није тамо, погледајте друга решења у наставку). У истом прозору проверите ниво јачине звука.

У старом прозору са звучним подешавањима
До сада Виндовс 11 још није уклонио стари прозор са поставкама звука, али било је врло добро скривено.
- У параметрима, у одељку Систем - Звук Одаберите ставку Додатна подешавања звука.

- На картици Репродукција Требало би приказати наш ТВ или монитор. Обратите пажњу на статус (натпис зван). Ако постоји "Спремно" и нема зелене квачице, а затим на њу кликните на њу десним дугметом миша и изаберите Користите подразумевано.
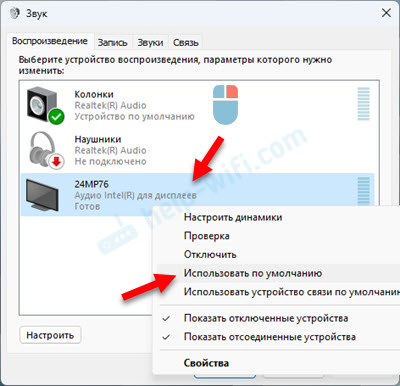 Ако је телевизор написани "онемогућено", "Није повезан", или "Веза је прекинута", а затим кликните и на њу кликните на њу десним дугметом миша и изаберите Укључити или Прикључити.
Ако је телевизор написани "онемогућено", "Није повезан", или "Веза је прекинута", а затим кликните и на њу кликните на њу десним дугметом миша и изаберите Укључити или Прикључити. - Ако Виндовс 11 не види телевизор као уређај за приказивање звука и звук се не приказује у прозору, а затим кликните на празну регију десно дугме и инсталирајте квачице у близини две тачке, као и у доњем екрану.
 Можда ће се телевизор појавити и може се одабрати као уређај за звук или укључити / повезати се.
Можда ће се телевизор појавити и може се одабрати као уређај за звук или укључити / повезати се.
На ХДМИ ТВ-у нема звука из Виндовс 11: Лаптоп решења и рачунара
Ако из неког разлога нисте могли да инсталирате телевизор као уређај за репродукцију звука, а затим прво примените ова једноставна решења:
- Повежите кабл на други ХДМИ порт на ТВ-у. Обично на телевизорима неколико ХДМИ портова. Такође је потребно да одаберете нови порт као извор сигнала. Погледајте како је порт потписан на ТВ-у. Немојте повезати кабл на ХДМИ (ДВИ) порт, звук се не приказује кроз њега, само слика. Ако имате рачунар и на видео картици се налази и неколико ХДМИ излаза, а затим повежите кабл у други порт на рачунару.
- Искључите телевизор и извуците утикач из утичнице. Оставите то 15 минута. Искључите лаптоп или рачунар. Повежите их са ХДМИ каблом, а затим укључите телевизор и рачунар.
- Ако имате лаптоп, онда само покушајте да стекнете дугме за напајање и држите га док се не искључи. Затим укључите лаптоп. Можда након тога звук ће се приказати на ТВ-у.
- Инсталирајте све исправке Виндовс 11.
- Било је случајева када је Блуетоотх искључивање на лаптопу помогло (наравно, чудно).
- Друго чудно, али радно решење је промена начина учитавања у БИОС-у у УЕФИ (ради у претходним верзијама оперативног система Виндовс, нема података о Виндовс 11).
Следеће одлуке које ћемо размотрити детаљније тестиране су у пракси лично од мене или посетиоце ове странице.
Поново постављање звучне картице
- ТВ треба да буде повезан на Виндовс 11 (лаптоп или рачунар).
- Отворите менаџера уређаја. Можете да притиснете комбинацију кључеве Вин + к и изаберите га у менију у настајању. Или то урадите овако:
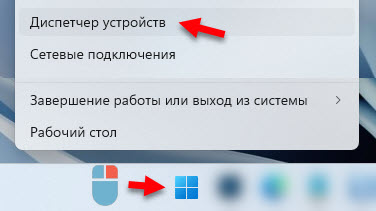
- Морате да уклоните звучну картицу. Отворите картицу Звучни, играчки и видео уређаји, Притисните десно дугме миша на звучној картици и изаберите Избришите уређај. Имам "аудио Интел (Р) за приказ". Такође можете покушати да уклоните "Реалтек Аудио". Такође могу постојати уређаји "АМД Хигх Дефинитион Аудио уређај" или "НВИДИА АУДИИОН АУДИО". Зависи од инсталиране звучне или видео картице.

- Потврдите уклањање уређаја.
- Поново учитајте рачунар. Уместо да се поново покренете, можете да притиснете дугме да бисте ажурирали конфигурацију опреме у истом диспечеру уређаја, али боље је поновно учитати.
Још увек можете да отворите картицу Зума и аудио излази и избришите телевизор тамо (ако се тамо приказује). Такође препоручујем да обраћате пажњу на икону у близини телевизора. Ако је тамо стрела, највјероватније је овај уређај једноставно онемогућен. Кликните на њега десним дугметом миша и изаберите Укључите уређај.
И на картици Систем Девицецес, пронађите и проверите уређај Интел (Р) Смарт Соунд - Аудио контролер (ОЕД) или Циљ Рефинитион Аудио (Мицрософт) контролер.

Погледајте да ли постоји жути ускличник у близини контролера или икона у облику стрелице. Ако постоји, покушајте да га укључите или погледајте која је грешка тамо приказана отварањем својих својстава. Такође можете покушати да га уклоните или поново инсталирате управљачки програм. Или једноставно Искључите и укључите се Овај контролер.
Ажурирајте или поново инсталирајте управљачке програме
Све коментаре на чланак у решењем истог проблема у претходним верзијама Виндовс-а (веза на почетку чланка) и постоји пуно порука Било је управо ажурирање или поновна инсталација управљачког програма видео картице и / или звучне картице.
Ажурирање управљачких програма путем диспечера уређаја неће дати резултат. Потребно је преузети датотеку инсталације са веб странице произвођача и почети да га инсталираш.
Шта треба учинити:
- Ако имате лаптоп, идите на веб страницу произвођача лаптопа. Ако је рачунар, идите на веб страницу Матичне плоче (обично можете преузети управљачки програм за звук) и / или на место произвођача видео картице. Пронађите страницу са учитавањем за лаптоп, матичну плочу или видео картицу. Можете да потражите модел кроз претрагу на сајту (на веб локацији произвођача), путем менија (обично овај одељак за подршку) или путем Гоогле-а.
- Преузмите управљачки програм за видео и / или звук. Неопходно је да је то за Виндовс 11. Подржани оперативни системи су увек назначени у опису управљачког програма.
- Повежите телевизор у лаптоп путем ХДМИ кабла. У време инсталације управљачког програма, телевизор мора бити повезан!
- Покрените возачку инсталацију. То је обично датотека са продужењем .Еке. Сама је, или је у архиви.
- Следите упутства за инсталирање. Нема ништа тешко, притисните дугме неколико пута.
Обично, у процесу постављања управљачког програма, рачунар почиње да репродукује звук путем телевизора. Ако погрешите, поново покрените рачунар. Ова метода је много помогла. Тешко ми је да вам дам посебна упутства, јер сви имају различите произвођаче опреме. Односно локације, возачи, програми ће бити различити.
Које су друге опције тамо:
- Ако ваш лаптоп или произвођач матичних плоча има програм, чији је задатак да тражи застареле возаче и ажурира их, а затим га можете користити. Користим такав програм на мом делл лаптопу, то се зове Делл Ажурирање. У АСУС-у је ово МиасуС апликација, ХП - ХП подршка за подршку, Леново - Ажурирање система Леново.
Можете га преузети са места произвођача уређаја. Ови програми такође знају како ажурирати БИОС. - Видео сам пуно порука које су помогле у ажурирању управљачких програма кроз програме попут управљачког раствора возача. Такође као опција, али ја стварно не волим такве програме. Након њихове употребе није ретко да се појаве други проблеми.
- Ако је инсталирање управљачког програма, не можете помоћи, можете направити поврат или замену управљачког програма право у менаџеру уређаја.
- Ажурирајте БИОС вашег лаптопа или матичне плоче. Ово такође може бити разлог да на телевизору нема звука приликом повезивања рачунара на Виндовс 11. Ажурирање БИОС-а може се преузети као и управљачки програми на истој страници.
Лек за уклањање звука без звука
Кликните десним дугметом миша на икони звука и изаберите Елиминација.

Отвара се прозор у којем се морате сложити да започнете аутоматску дијагностику.

Остаје само да чека резултате дијагнозе. Ако је проблем пронађен, систем га треба аутоматски исправити или понудити вам опције решења или додатну дијагностику.
- « Микрофон не ради у оперативном систему Виндовс 11 путем Блуетоотх слушалица
- Звук у бежичним слушалицама или колони на лаптопу или рачунару са Виндовс 11/10 није регулисан »

