Карактеристике видео кодирања у ручној кочници

- 3957
- 989
- Roman Fritsch
Хандбраке је јединствени претварач који вам омогућава да преведете видео датотеку из једног формата у други. Свих сличних програма, ручна кочница се одликује његовим једноставношћу и функционалношћу. Данашњи чланак ће се дати упутства за инсталирање, постављање и коришћење овог програма.

Подешавање кодер видео записа.
Како се користи ручна кочница
Инсталација софтвера
Преузмите датотеку само са службене странице. Одлазак на то, изаберите праву верзију. Након преузимања датотеке, инсталирајте програм. Да бисте радили у Хендбреак, резолуција вашег екрана треба да буде најмање 1024 × 620. Обично, сви савремени уређаји морају испунити овај критеријум, али ако то није случај, онда обратите пажњу на њега. Ако је Виндовс 7 ОС уграђен на ваш рачунар, за даље радно време са претварачем морате да инсталирате оквир 4 библиотека, за ране верзије оперативних система - Оквир 3.5 СП1.
Ручна кочничка подешавања
Пре него што започнете рад у апликацији, мора се пажљиво конфигурирати. Одласком на картицу Опћенито можете приметити операцију која ће се извршити по завршетку процеса кодирања, на пример, затварање корисности, искључивање уређаја.
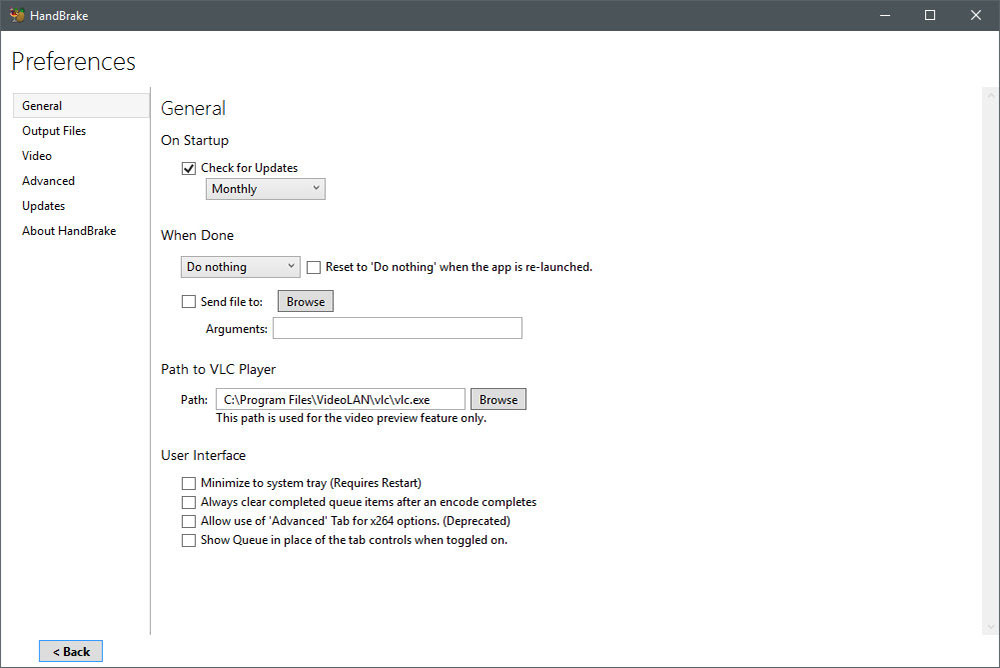
"Излазна датотека" садржи користан параметар одговоран за локацију прерађене датотеке (РИП). По жељи, можете да промените фасциклу да бисте сачували. Након уноса "Преглед", требало би да назначите пут до програма који користите за гледање видео записа. У картицама "Аудио" и "Титлови" постоје регионалне опције, на пример, титлови када су откривени на медијима.
У "Систему и евидентирање" можете променити приоритет програма, прилагодити начин спавања ОС-а, а такође и магазин. "Напредно" је веома корисна картица. Садржи различите опције са којима можете да промените комунална интерфејс по вашој дискрецији.
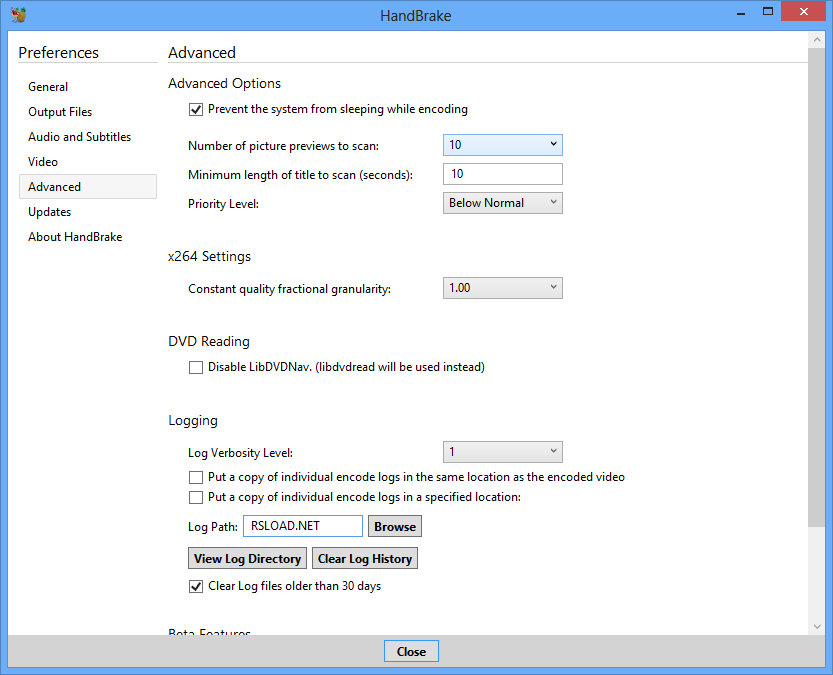
Одабир извора за кодирање
Риппинг је превод видео или аудио материјала из једног формата у други, који је логичнији у примени. Прво би требало да одаберете почетни документ на основу којих ће се извршити риппи. Да бисте то учинили, кликните на "Извор". Дајемо опис сваком од опција отварања:
- Видео датотека. Користите овај артикал ако је потребно да пренесете једно проширење на другу. Ова функција ће бити корисна онима који ће погледати видео на уређају са малим резолуцијама или они који то планирају да га ставе на Интернет.
- Наслов Специфично скенирање. Овај параметар се користи када знате епизоду са којима морате да радите. На пример, на диску не могу бити само филмова, већ и било какве уводне тачке.
Одабраћемо ставку "мапу", јер је обично видео у медијима у фолдеру Видео_тс. Затим изаберите време одељка у "Наслов" који ће претворити.
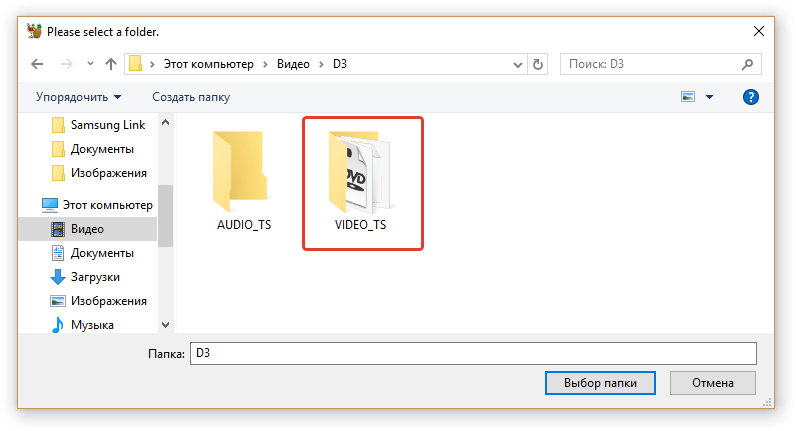
Исправан формат за очување РИП-а
Да бисте одабрали формат, идите на Излазни подешавања ® Контејнер. Требали бисте схватити шта да одаберете: МКВ или МП4. Контејнер није ширење документа, већ њихов метод организације. Током рада приметићете да је разлика у контејнерима минимална. На пример, ако желите да користите пут са ширењем АЦ3, тада ће програм за ручни искочњаци одмах ставити МКВ контејнер. Постоје неке додатне могућности у МП4:
- Веб оптимизовано - припрема документа за уживо пренос на мрежи;
- Подршка за иПод 5Г - Подршка ИИДД 5Г.
- Велика величина датотеке - Отказивање границе величине датотеке 4 гигабајта (не заборавите да видео са величином више од 4 гигабајта не може се играти на неким уређајима.
Поставили смо слику видеа у одељку "Слика"
Комисија величине је одговорна за ову опцију. Постоје две методе за инсталирање финалне величине:
- Искључите анаморфни кодирање. Да бисте то учинили, изаберите "Анаморпхик: Нема" и активирајте "Држите однос аспекта". На овај начин ће се сачувати све почетне пропорције. Али код неких играча видео се видео може погрешно приказати због неразумевања резолуције.
- Укључите анаморфни кодирање. Када користите ову методу, видео се видео на било који начин не мења вертикално, али ће се протећи хоризонтално. Добијена датотека имаће високу резолуцију анаморфа.
Функција обрезивање омогућава вам да одсечете црне пруге. Обично софтвер све ради самостално, али у случају неуспеха, то можете и сами.
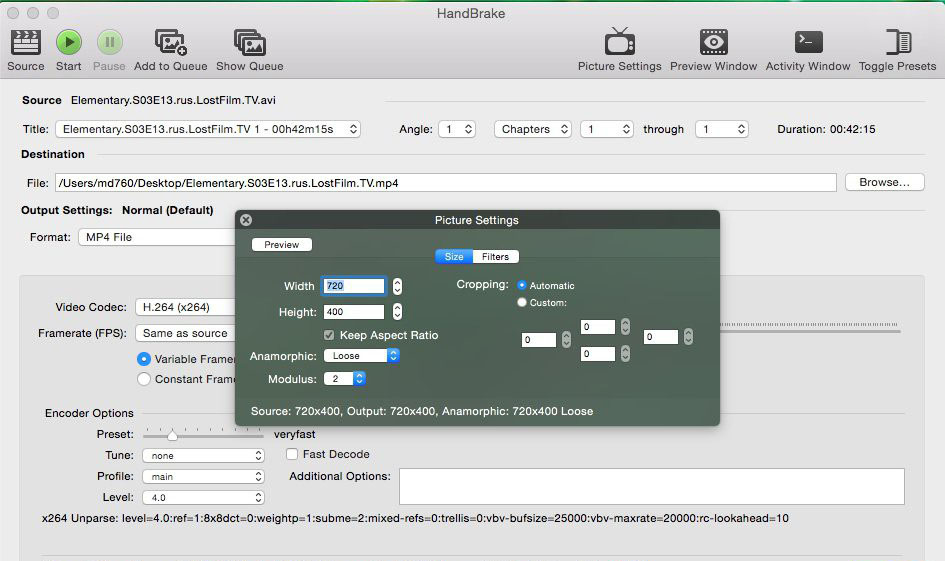
Коришћење филтера за видео филтере
Филтери вам омогућавају да уклоните све недостатке у вашем материјалу. Међутим, немојте бити превише ревносни, јер можете да уништите видео датотеку. Анализирајмо функцију сваког филтера:
- Детелецине - ствара телекински пројекат;
- Деинтерлаце - Жељена функција за материјал са камере: Када се користи деинтерлаце, појављује се ефекат чешља, овај ефекат је веома редак, па ако вам то не треба, искључите га;
- Деноисе - сузбијање буке;
- Децоммб - поправља ефекат чешља;
- Деблоцк - уклања пикселе: Не рачунајте на 100% побољшање квалитета, али неке ће се уређивати;
- ГреиСцале - Елиминише боју видеа.
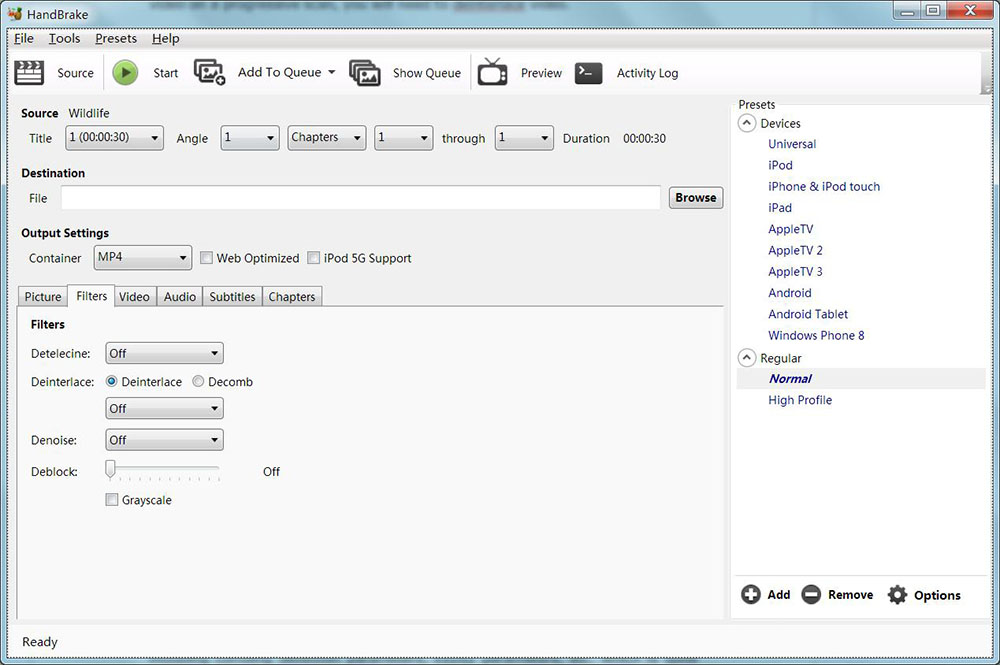
Подешавања кодека (видео картица)
Идите на један од главних делова програма - видео. Тамо можете пронаћи све најпотребније подешавања:
- Фрамерат (брзина кадрова). Ако сте упознати са стандардима, онда не мењајте утврђени индикатор.
- Квалитет. 0 - максимална вредност, 51 - минимум. За ДВД, поставите бројеве од 19 до 21.
- Авг. Ако сте сигурни да ће квалитет бити добар, а затим подесите жељену вредност тепоте. Након тога, имаћете још две функције:
- 2 -Сасс кодирање - кодирање у два поља: на првој, анализи и уградња битрата, у другом кодирању, заснованом на резултирајућој анализи;
- Турбо први пролаз - убрзање прве фазе (анализа), међутим, време чекања за коначни резултат неће се ни на који начин променити ни на који начин.
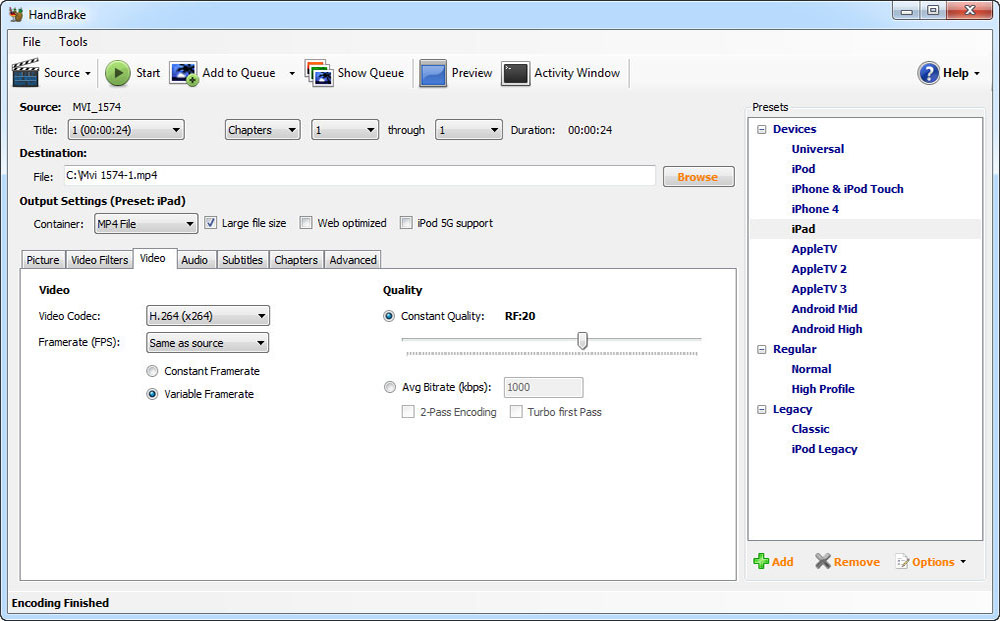
Подешавања аудио картица (картица Аудио)
Аудио панел садржи све аудио материјале присутне у почетној датотеци. Главни циљ је додавање нумере на вашем језику (додајте нумеру). И даље можете да уклоните све непотребно, примећујући ово и притиском на "Уклони". Користећи функцију добитака (дБ), звук можете учинити у свом видеу гласније. Вредност битрате битрате не би требало да пређе иницијалне. Међутим, аудио кодови се могу мењати по жељи, али то је опционално стање. Када радите са ДВД-ом, вредност узорка треба да буде 48 или можете да инсталирате ауто. ДРЦ подразумевано кошта нула, али можете подесити индикатор од 1 до 2,5.
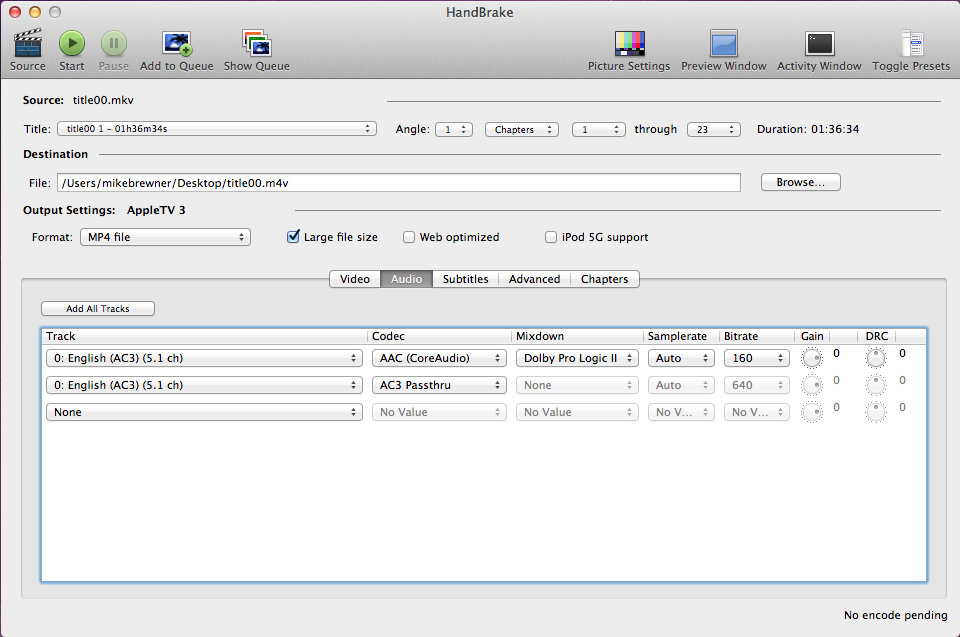
Коришћење титлова
Ако су титлови доступни на видео запису, тада се могу додати на исти начин као и са аудио путним путем. Ако нису, онда их увезите са СРТ документа. Наведите кодирање. Постоје и други титлови који се такође активно користе:
- Присилно само. Титлови за епизоде Где је на језику који се разликује од главне;
- Изгорео. Титлови са недостатком могућности њиховог затварања;
- Обични титлови.
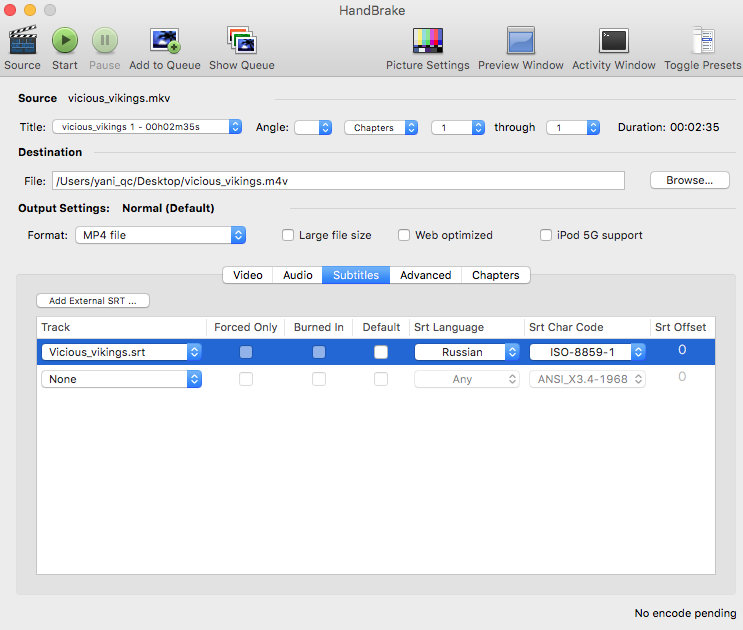
Стварање епизода помоћу поглавља
Стварање епизода може у почетку бити искључено. У било којем играчу, врло је једноставно и прикладно за кретање између епизода, које су одређене тачке из датотеке. Да бисте их створили, означите тачку "Креирајте креирање поглавља".
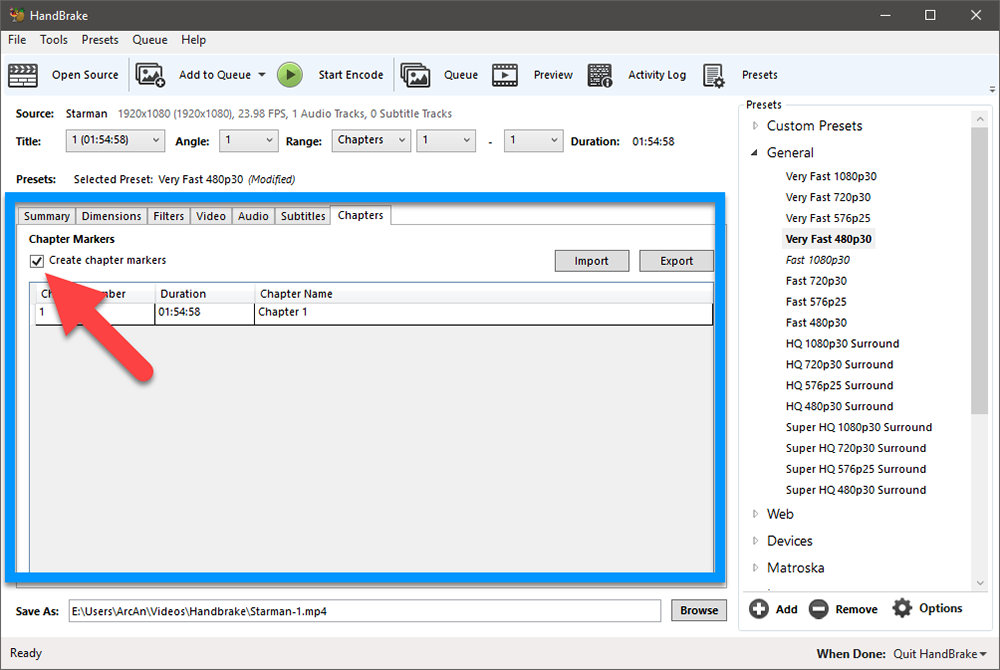
Напредни параметри за ручни производи
Боље је да не идете на ове параметре за почетнике, међутим, ако сте пажљиво проучавали целу терминологију, можете покушати нешто да урадите.
Пре -Сторес (пресоци)
Користећи спремне инсталације на бочној плочи најједноставнији је начин коришћења овог претварача. Помоћу тастера за додавање можете додати своје поставке:
- Уређаји - Подешавања за уређаје на ИОС и Андроид;
- Редовна - подешавања за кућно позориште;
- Легаци - напитак из претходних верзија.
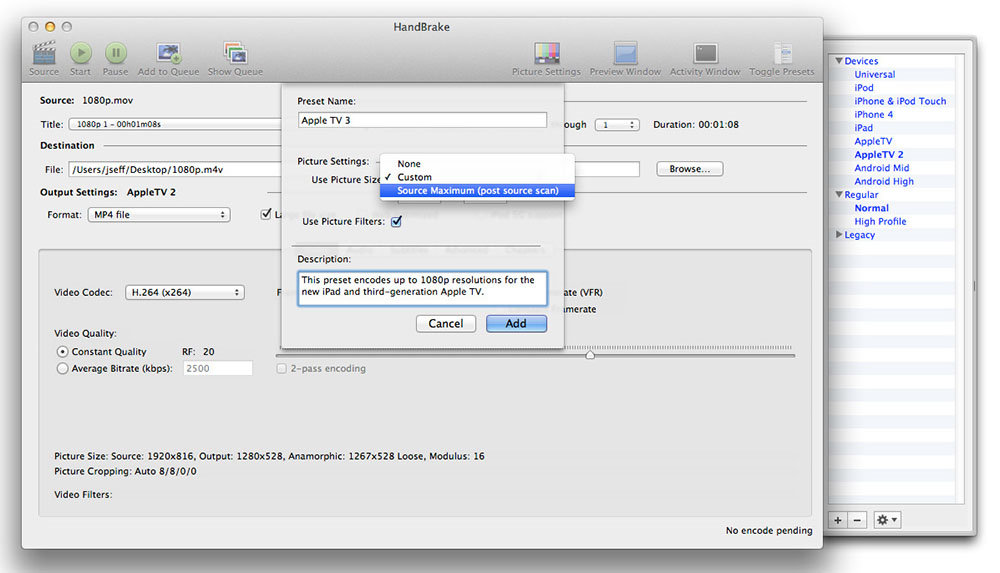
Почетак копирања
Дугмад на горњем панелу потребни су за почетак рипања и других подешавања. Да бисте започели почетак кодирања, кликните на "Старт".
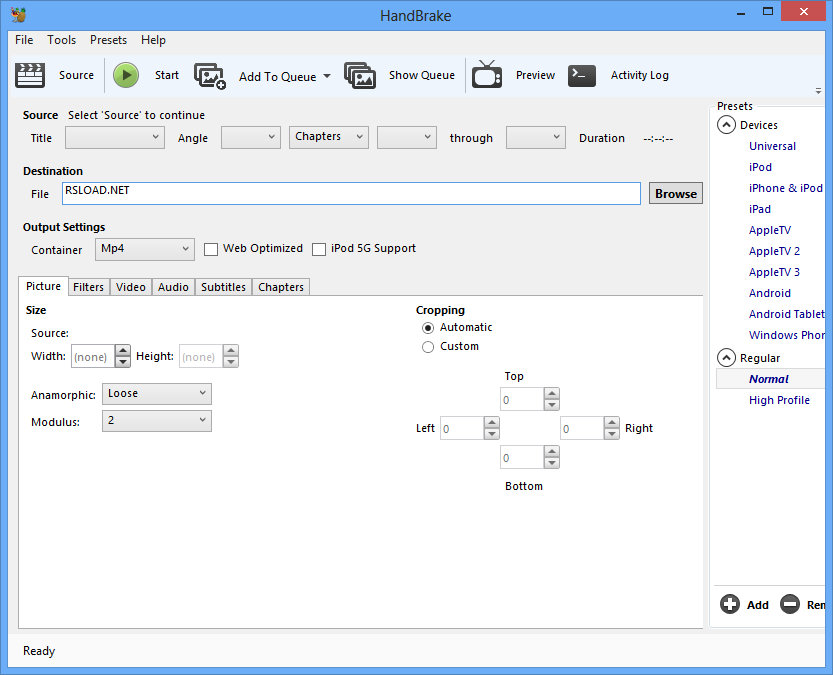
Кликом на "Додај у ред", можете додати различите задатке и уз помоћ "показати ред" да бисте их видели. Можете да гледате готов видео помоћу дугмета "Преглед". Прозор активности чува све операције које сте извршили.
Сумираћемо. Хандбраке је веома функционалан претварач за видео датотеке. Наравно, она садржи огроман број различитих функција, међутим, једноставне су и лако је радити са њима. Надамо се да вам нема питања. Али ако јесу, пишите их у коментаре.

