Шифрирање података помоћу Враацрипт

- 4811
- 380
- Jeremy Jacobi
Шифрирање података користи се када је неопходно затворити приступ информацијама за непознате кориснике. Различити програми се користе за шифровање, али најпогоднији је верацрипт. Овај чланак ће дати упутства за инсталирање, конфигурисање и рад у овом програму.

Шта је Верацрипт
Верацрипт је програм дизајниран за шифровање ваших података. Услужни програм се може похвалити његовим поузданошћу и јединственим алгоритама који власника омогућавају само дешифрирање. Немогуће је не рећи да никада не бисте требали рачунати на 100 одсто безбедности информација. Почетници се не саветују да шифрују системски диск и важне податке, али ако је потребно, онда би се требали користити контејнери. Наш преглед ће детаљно утицати на све ове тачке.
Инсталација Верацрипта на рачунару или лаптопу
Инсталација Верацрипта се практично не разликује од уградње било које друге. Размотрићемо ову операцију за Виндовс 7, 8, 10, међутим, у другим оперативним системима, конфигурација и преузимање су апсолутно идентични.
- Идите на званичну веб страницу програмера и кликните на Довнлоад. Након тога отворите инсталирану датотеку.
- У новом прозору нудите вам избор две тачке: инсталирање и екстракт. У првој ситуацији програми ће бити инсталиран на рачунару и биће повезан на систем (користећи контејнере, шифровање системских података). Када бирате друго, догодиће се обична распакирање, што омогућава употребу софтвера као преносног (преносивог).
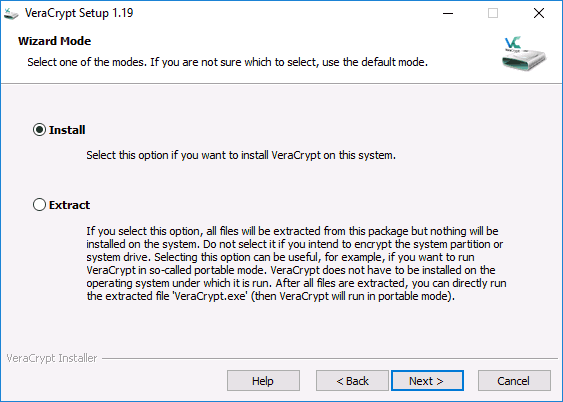
Опције инсталације
- Приликом одабира инсталације, од вас ништа више неће бити потребно. Сви параметри ће бити постављени подразумевано, али ако је потребно да нешто промените, урадите то током инсталирања.
- Покрените апликацију. Ако нисте одмах укључили руски језик, идите на "Подешавања" -> "Језик". ПИРСТИНГ Испод, инсталирајте "Руски". Кликните на дугме У реду.
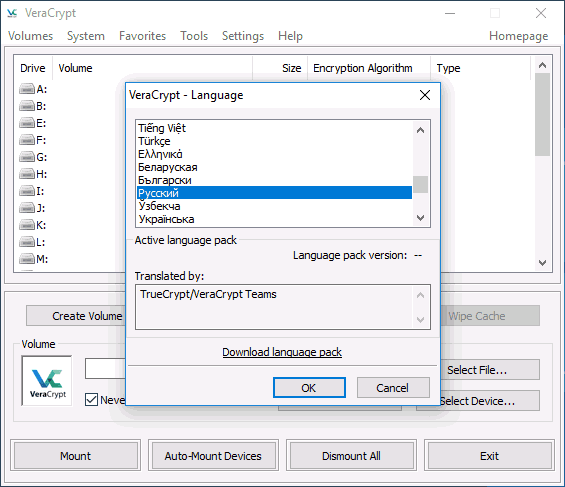
Инсталација руског језика
Радни приручник у Верацрипту
Раније је речено да у Верацрипту можете шифрирати систем и конвенционални диск и креирати посебне контејнере датотека. Ово су датотеке са форматом .ХЦ, који имају потребне шифроване документе и могућност да буде у систему у облику засебног диска.
Стварање контејнера
Схватимо како да користимо ове контејнере:
- Покрените апликацију. Кликните на "Цреате Том".
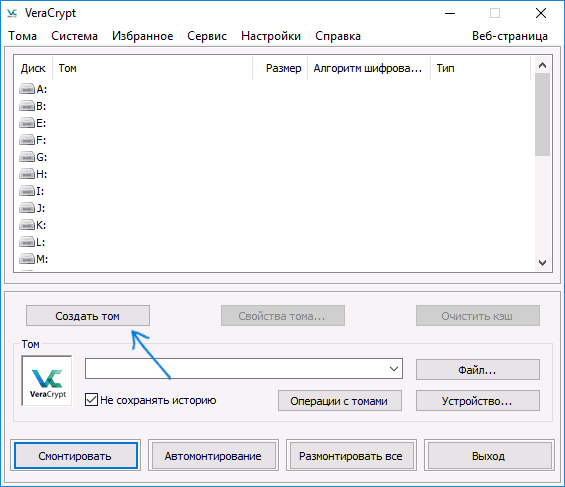
- У новом прозору кликните на "Креирај контејнер" и кликните на "Даље".
- Инсталирајте "Тип јачине звука". Скривена јачина звука је подручје у обичном обиму; 2 Лозинке су постављене - на спољној и унутрашњој запремини. Ако сте украли лозинку из спољне запремине, тада ће подаци унутрашње бити под заштитом. Нагађање постојања скривене запремине је такође немогуће. Разговараћемо о обичном обиму.
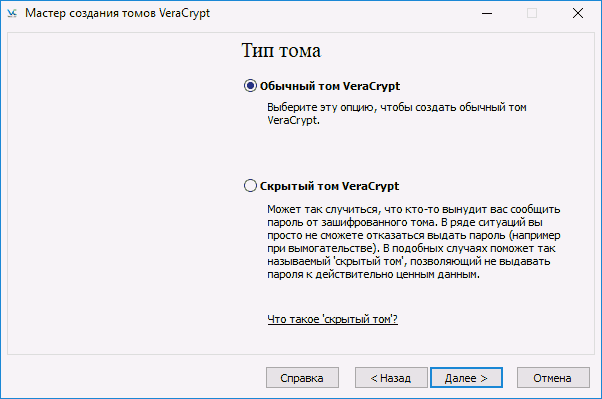
- Сада би требало да назначите место у којем ће се спремник чувати. Такође можете да одредите апсолутно било које проширење, али боље користите ХЦ формат.
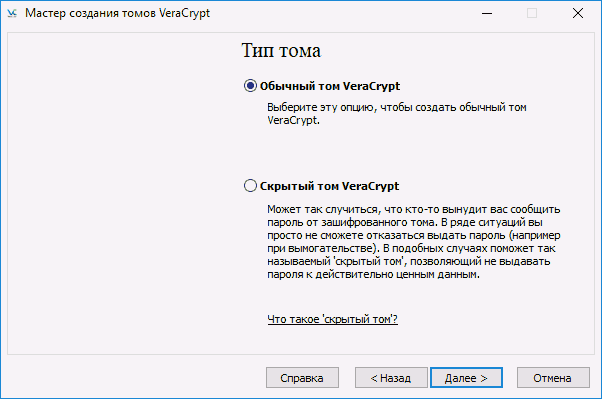
- Инсталирајте енкрипцију и хасх алгоритам. Алгоритам шифрирања је главни параметар овде. Препоручује се употреба АЕС, али ако је потребно, можете да користите друге опције. Хешинг алгоритам Изаберите СХА-512.
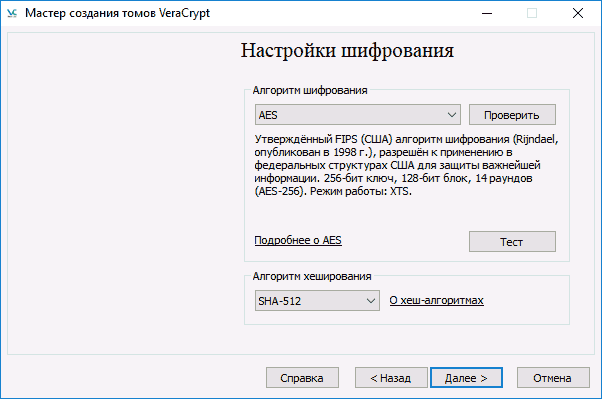
- Наведите величину будућег контејнера. Може се навести у килобајтима, мегабајту, гигабабајту и терабајту.
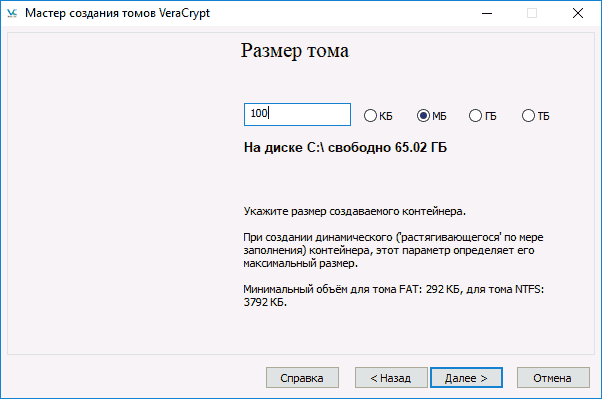
- Прелазимо на озбиљан део - креирање лозинке. Прочитајте препоруке дате у овом прозору пажљиво. Приликом одабира тачака ". Датотеке "уместо лозинке коју ћете морати да приложите било коју датотеку. Међутим, треба се имати на уму да је његовим губитком, приступ подацима неће бити могуће добити.
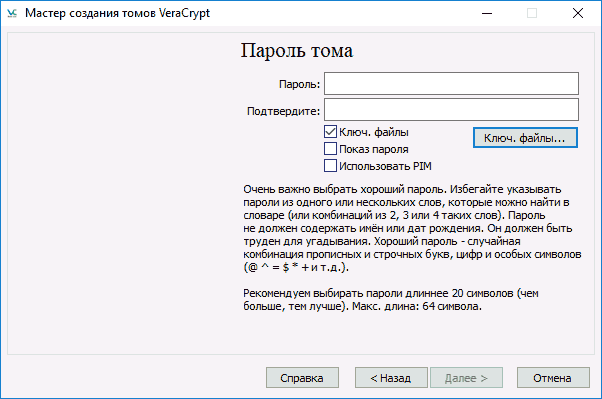
- У новом прозору наведите систем датотека за јачину звука и само померите миш у радно подручје док се доње линије не испуни. Овај процес значајно повећава крипто отпорност на кључеве шифровања. Након тога, кликните на "Марк".
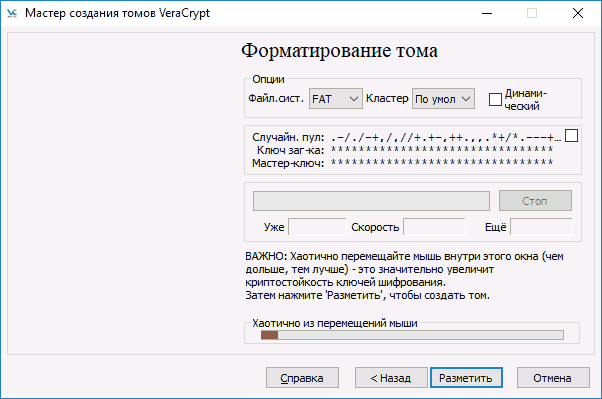
- Операција је завршена. Том је успешно креиран и можете да кликнете на "ЕКСИТ".
Обим за монтажу
Сада га морате монтирати за исправну употребу:
- Прво морате да одредите адресу запремине помоћу командне линије. Да бисте то учинили, кликните на дугме "Датотека" у десној половини екрана и пронађите недавно створени контејнер у проводнику. Пут до документа аутоматски се појавио у одговарајућој линији.
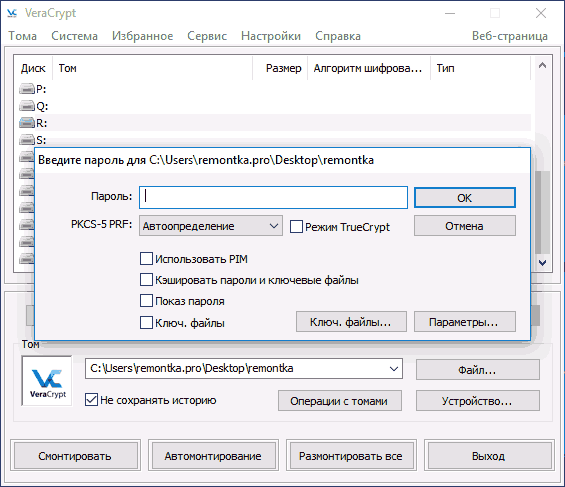
- Затим, на листи дискова, изаберите слово писма за обим. Кликните на "Моунт".
- Наведите лозинку или дајте датотеку кључеве.
- Сачекајте неко време до краја процеса. Након тога, јачина звука ће се појавити у проводнику у облику диска.
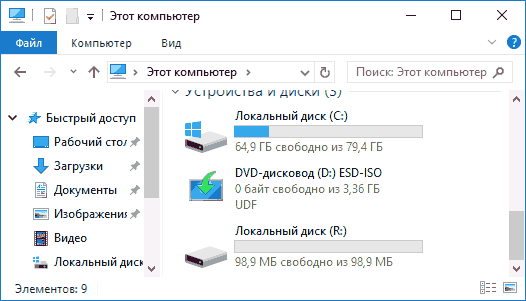
Када копирате датотеке на креиран диск, они ће се аутоматски шифровати. Да их дешифрујете, мораћете да наведете исту лозинку. На крају дела одаберите слово диска и кликните на "Бреак".
Шифровање диска (диска) или Фласх Дриве
Ако требате да шифрирате диск, флеш уређај или друге превознике информација који нису системски, онда се то мора учинити готово на исти начин као што је горе описано. Разлике су само неколико корака. У кораку 2 морате да одаберете "шифрирајте несистематични диск". Када одаберете уређај, изаберите "Формат Диск" или "шифрирајте постојећим подацима". Други процес ће трајати више времена. Ако сте одабрали ставку "Формат", тада ће се на крају затражити да наведете да ли ће се датотеке користити на новом контејнеру од више од 4 гигабајта.
На крају поступка добићете упутства за даљи рад. Неће бити приступа носачу старог писма, тако да ће то бити потребно да се конфигурише ауто -Монске. За дискове и њихове секције једноставно можете да притиснете Аутомонинг и систем ће их наћи сами. Ако радите са флеш диск или другом уређајем, а затим урадите потпуно исте операције као и ми креирали контејнер за датотеку. Разлика је у томе што бисте требали да кликнете на дугме "Уређај" (више детаља у ставци "Моунтинг Топ Топ"). Стога смо одговорили на питање како да шифрирате УСБ флеш диск или други медијум информација користећи Верацрипт.
Прелазак система система
Ако се одлучите за шифрирање система система, тада ће бити потребна лозинка пре покретања оперативног система. Треба да будете врло тачни када користите ову функцију, јер приликом доношења грешке није чињеница да можете да отворите систем. Једини излаз из ове позиције биће само поновно постављање ОС-а.
Цео процес се одвија на исти начин као и претходни, међутим, треба да обратите пажњу на неке тачке:
- Пре него што започнете операцију, бићете позвани да креирате диск за опоравак. С тим можете да вратите све своје податке са било којим кваровима.
- Када вам се понуди да одаберете режим чишћења, можете сигурно приметити "не" (у недостатку тајних информација). У овом случају процес ће трајати много мање времена.
- Пре него што започнете шифровање, извршеће се тест који вам омогућава да проверите исправност накнадних радњи. Када кликнете на дугме "Тест", детаљно ћете бити описани шта ће се догодити. Прочитајте све што је пажљиво написано!
- Када морате да дешифрујете диск, идите на "Систем" у линији менија - "Трајно дешифровати системски одељак".
Како избрисати Верацрипт
Да бисте избрисали програм, идите на "Цонтрол Панел" - "програме и компоненте". Тамо морате да пронађете апликацију и избришите је.
Сумираћемо. Верацрипт је озбиљан и моћан програм за шифровање података. Међутим, требало би да се има на уму да ако заборавите лозинку или да изгубите датотеку, нећете успети у обнављању приступа. Надамо се да вам нема питања. Ако их имате, онда их напишите у коментаре.

