Детаљна упутства о томе како направити снимке екрана на МацБоок-у

- 881
- 28
- Mr. Dennis Cassin
У процесу рада на било којем уређају, мобилном телефону или рачунару, можда ће бити потребно снимити слику екрана.
Ово је стандардна функција. Али како тачно ради, не знају сви корисници у пракси. Поготово када је у питању МацБоок Аппле Цомпутерс.

У ствари, овде нема ништа компликовано. Довољно је да се кориснику памти неколико кључних комбинација. Поред тога, можете да сликате појединачне области екрана, менија, специфичних прозора итд.
Како се тачно ради, научићете из достављених упутстава.
Пуцњеве са врућим кључевима
За почетак, како можете да узмете снимак екрана на Мац-у и ономе што треба да знате за то.
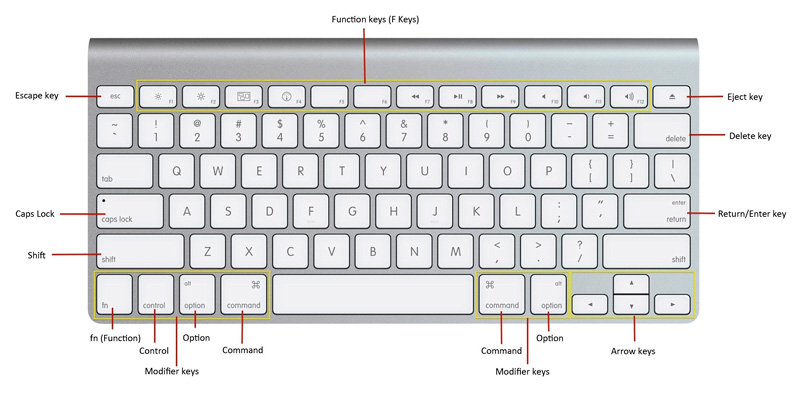
Пре него што направите потребни снимак екрана на вашем Мац-у под контролом Мацоса, одлучите шта тачно треба сачувати.
Овде постоји неколико опција.
Цео екран
Најлакша и најчешћа опција предвиђа слику целог екрана. Да бисте направили редовни снимак снимака који ради на МацБоок Аир-у, узрокујете целу подручју екрана, морате да се сетите комбинација тастера за смене, команде и 3. То је комбинација ова три тастера која вам омогућава да направите стандардни екран.

Ово је аналогни дугмета ПРТСЦР који се користи на рачунарима који покрећу Виндовс оперативни систем.
Али понекад ово није довољно за кориснике.
На пример, многима ће можда морати да преузму снимак екрана није цео екран на МацБоок Аир-у, већ само засебна област или одређени прозор.
Овде није у основи важно, користи се МацБоок Аир Про Мак или нека друга верзија рачунара са Мацосом на броду. За све Аппле рачунаре, упутство је исто, као и за Аппле производне преносне рачунаре.
Одабрано подручје
Ако је рачунар инсталиран на рачунару, инсталиран је оперативни систем ОС и потребно је да сликате не цео екран, већ само одабрано подручје, овде ће се већ користити још једна комбинација кључева. Ово је доступно на МацБоок Аир Про и другим верзијама Аппле Цомпутерс-а. За све њих можете узети снимак екрана према једном принципу.
У овом случају, померање, наредба и број 4 су стегнути истовремено. Док се сећате, број 3 се користи за стандардни снимак екрана.
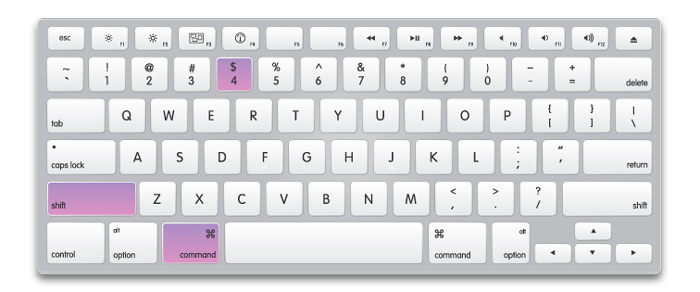
Када се притисне ове 3 дугмади, курсор се мења на икону вида. Помоћу своје помоћи је истакнут потребан део екрана. Вреди уклањање прста курсора, а слика ће се аутоматски преузети. Стога не пуштајте дугме док не циљате.
Поред тога, подручје додељено за врисак може се додатно модификовати. Овде је неколико кључева долазило у спашавање. Они су нужно притиснути након што се додели екран:
- Користећи овај тастер на тастатури, корисник може да промени границе одабране области у два авиона. Наиме хоризонтално и вертикално.
- Ово дугме је неопходно ако је потребно да промените скали подручја екрана, али истовремено одржавајте исправне пропорције.
- Размак. Помаже да преместите изабрано подручје кроз простор за приказ рачунара.
- Такво дугме ће дефинитивно постати корисно ако се ослобађање неправилно уради и то је потребно отказати.
Могућности су прилично опсежне и зато само морате запамтити неколико дугмића.
Прозор
МацОС такође омогућава екрану за снимку само одређеног прозора на екрану компаније Аппле.
У овој ситуацији је потребно:
- Искористите претходну комбинацију, то јесте, кликните истовремено померање, наредбу и 4;
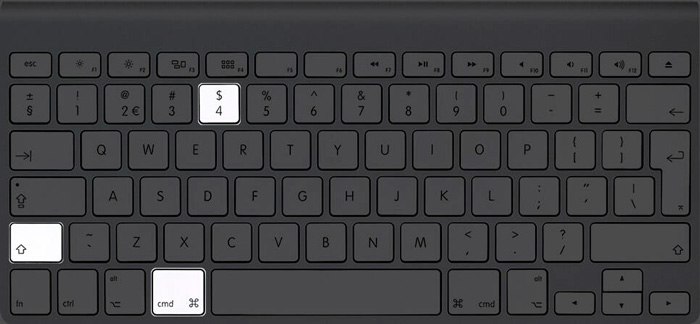
- притисните трчање;
- Користећи курсор, пребацивање између Виндовс-а;
- Зауставите се на траженом прозору на МАС;
- Пусти курсор.
Све, слика је спремна. А не на њему ће се цео екран приказати, али само прозор који је корисник означио.
Мени
Неки корисници морају да направе екран само на екрану или документу.
Овде нема ништа компликовано. Принцип је потпуно исти као у претходном случају. Наиме:
- Притисните комбинацију смене, команде и 4 тастера;
- удари на јаз;
- Изаберите прави мени са курсором;
- пустити;
- Сачувај слику.
Принцип је идентичан.
Али ако кликнете на Трчање и држите команду, ово ће истакнути не само цео мени, већ и посебан део. Ако постоји таква потреба.
Додирничка трака
Стварање сјаја панела за додир бара заслужује посебну пажњу.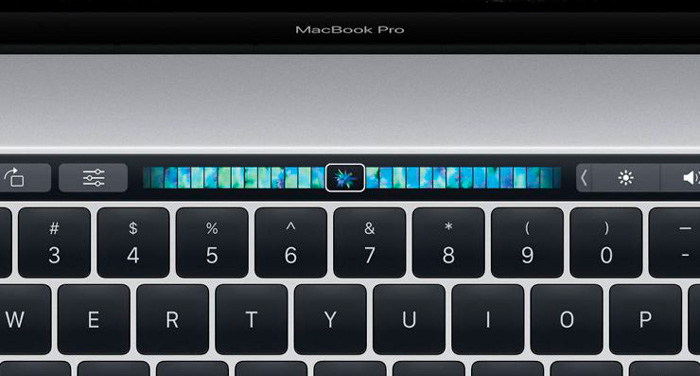
Ево је принципа мало другачијег. Да бисте били прецизнији, користи се комбинација следећих тастера:
- Смена.
- Командант.
- 6.
Као и у случају конвенционалних снимака, при креирању додирне баре слике, готова слика ће се чувати на радној површини, а његов формат се аутоматски бира као ПНГ.
Снимке екрана кроз "Сцхиент" услужни програм
Још једно уобичајено питање међу власницима Аппле рачунара односи се на екрану за снимак екрана на вашем МацБоок-у помоћу услужног програма под називом "Снимак екрана".
Појавом ажуриране верзије МАЦОС оперативног система, наиме Мојаве, Аппле је помало модернизовао радни корисник екрана екрана.
Од сада да га позовете, корисник може да користи комбинацију кључеве, која укључује тастере за смену, наредбу и 5. Након што је отворио услужни програм, у будућности можете да сликате екран кроз алатну траку ове апликације.
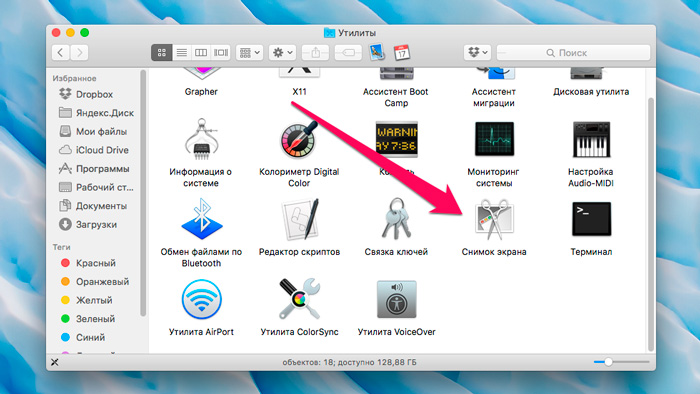
Након што одаберете потребну врсту екрана, остаје само да кликнете на дугме "Слика". Након тога, слика се аутоматски чува на радној површини корисника.
Укупно је 5 тастера одговорних за снимке екрана доступне на алатној траци за алате за услужне траке. То су квадрати са помало различитим графичким дизајном:
- Прво дугме се користи у случајевима када је потребно да се разбацујете само потпуно целокупни екран рачунара.
- Кликом на дугме другог, корисник ће моћи да сачува слику засебног прозора.
- Треће дугме на услужном панелу одговорно је за одржавање слике изабране области приказа.
- Четврти кључ је потребан за почетак снимања видеа са целог екрана.
- Пето дугме је такође одговорно за снимање видео записа. Само овде је већ могуће да се почне снимити одабрани изабрани екран рачунара.
Рад са снимком екрана на рачунарима Руннинг МацОС је прилично једноставан. Да, постоји неколико комбинација тастера и начине за креирање слика. Али буквално у једној лекцији, све се то може лако сетити и савладати.
Подешавања снимка екрана
Када је корисник успео да слика екран на свом МацБоок-у, он може приметити да резултирајућа слика не одговара у одређеном плану.
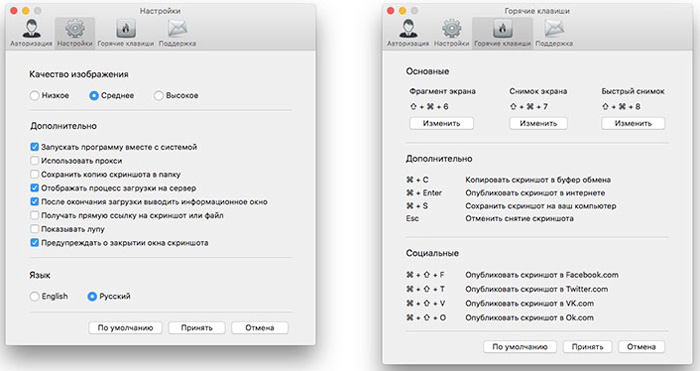
Стога је овде потребно да се примене одговарајуће промене. То се углавном односи на место очувања, формата слике и сенки.
Подешавања на терминалу
Терминал је врста командне линије за рачунаре који покрећу Виндовс оперативни систем.
Кроз терминал можете применити неке промене у вези са сликама екрана.
Место очувања
За почетак, како да промените стандардно место за очување спремних заслона за спремање.
Подразумевано се слике чувају на радној површини. Али то није баш згодно. Поготово када има заиста много слика. Почињу да испуњавају радну површину, легло је са додатним датотекама.
На пример, погодна опција за чување таквих датотека биће иста "Снимак екраћа" или "Снимке екрана" у "Документи".
Да бисте то учинили, морате да креирате мапу са одговарајућим именом, ако је пре тога да је то било одсутан, а затим региструјте тим са следећим садржајем кроз "Терминал":
Подразумевано Пишите цом.Јабука.Локација сродности ~ / Документи / Снимке екрана и & Киллал СИСТЕМУИСЕРВЕР
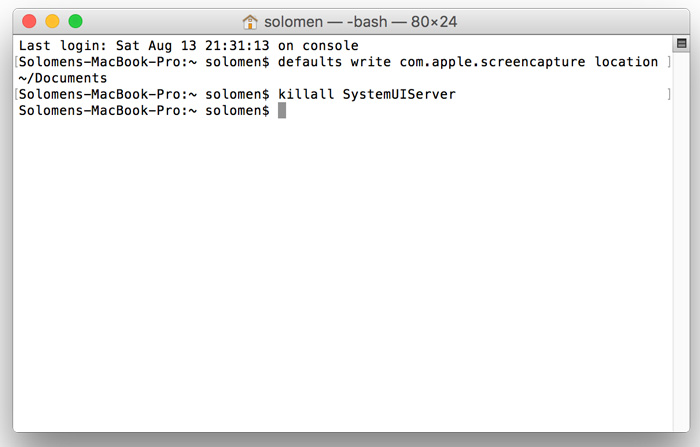
То је то, сада, слике неће зачепити радну површину, већ ће се моћи нормално уредити у посебној мапи дизајнирана посебно за снимке екрана.
По аналогији можете да промените локацију датотека једноставним заменом стазе у којој се налази мапа која вам је потребна.
Ако се одједном требате вратити у стандардну опцију складиштења, само уместо / Докуми / Снимак екрана означавају стазу / радну површину /. А онда ће се слике вратити на радну површину.
Промена формата
Пошто су снимак заслона подразумевано сачувани у не -популарном ПНГ формату, јер се дешава на рачунарима који покрећу прозоре, корисници имају логичку жељу да сазнају како да мењају формат од ПНГ на ЈПГ.
Није тако тешко то учинити.
Предност ПНГ формата је да је због ње, могуће је одржавати висок квалитет готове слике што је више могуће. Али постоји натраг на уназад. Ово је велика тежина датотека које заузимају пуно простора на диску.

Ако постоји таква потреба, стандардни формат се може заменити познатијим и лаганим јпгом.
У овом случају се користи следећи тим који је унесен у "Терминал":
Подразумевано Пишите цом.Јабука.Сцреенцаптуре тип ЈПГ && Килллл СИСТЕМУИСЕРВЕР
Опет да се вратите у стандардни формат, само унесите исти тим, замените ЈПГ само са ПНГ-ом.
Сенке
Још једна карактеристика оперативног система Мацос је то што задржавајући снимке екрана, аутоматски додаје сенке. Отуда питање како уклонити исте сенке.
Да, изгледа прилично лепо и спектакуларно. Само овај ефекат није увек потребан и не за све.

Онемогућите стварање сенки на слици једноставно. Да бисте то учинили, терминал се отвара у који се следећи тим одговара:
Подразумевано Пишите цом.Јабука.СцреенЦаплетуре Онемогући -Схадов -Боол Труе & Киллал СистемУисервер
Ако се сенке поново привремено привремено, онда у истом тиму, уместо да пишу, напишите брисање и само избришите линију - то је тачно.
Подешавања у Мацос Мојавеу
Постоји неколико нијанси како да правилно конфигуришете "екран екран" услужног програма када користите верзију оперативног система Мацос Мојаве на Аппле Цомпутер-у.
Отварањем "екрана екрана" услужног програма можете видети, поред 5 модова и само дугме "Слика", такође и ставку параметра.
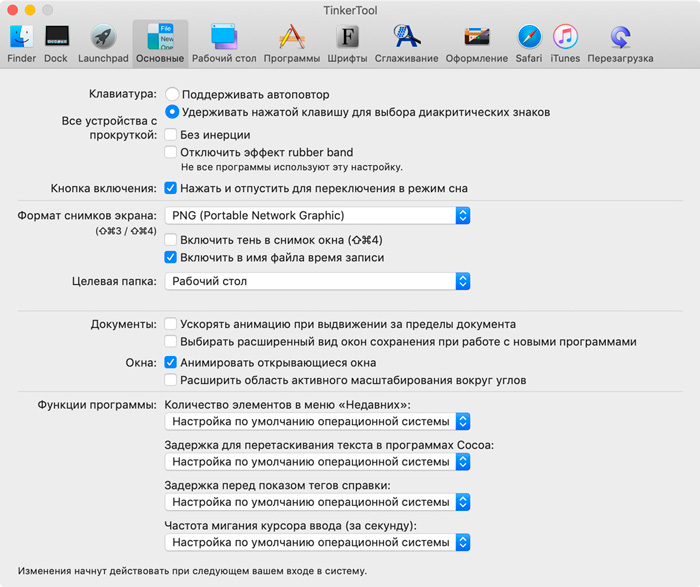
Кликом на "Параметре", корисник отвара неколико прилика одједном:
- Сликајте се привременим одлагањем од 5 или 10 секунди;
- Прикажите курсор на слици;
- Изаберите место где ће датотека бити сачувана;
- Запамти се последњи режим који се користи;
- Искључите и укључите плутајућу минијатуру итд.
Корисник само треба да одабере подешавања која му је потребна и дају одговарајуће измене рада стандардног услужног програма за креирање екрана.
Направите екран, подесите га, изаберите одговарајуће место за уштеду у случају МацОС-а је прилично једноставно. Довољно је разумети кратку наставу, а све ће постати јасно, доступно и лако.
Захваљујући свима који нас читају!
Претплатите се, коментаришите, постављајте питања и разговарајте о нашем пројекту пријатељима!
- « Провера иПхоне-а серијским бројем и имеи
- Упутство за оверклоковање видео картице за ПЦ и лаптопове »

