Уклањање и враћање корпе на радној површини

- 1382
- 442
- Owen Wehner IV
Корпа је место складиштења информација о удаљеним подацима, резервном делу диска на којем се постављају датотеке пре избрисања система. Постоји тако да корисници могу грешком вратити удаљене податке. Налази се на систему, на главном екрану се приказује само пречица. Због тога лако можете да уклоните и вратите корпу на радној површини.

Следеће радње се могу извести са наведеним елементом:
- преименовање;
- Подесите количину података који ће се прилагодити;
- Стварање пречице на радној површини или на било ком другом месту (мада није јасно ко је можда потребно);
- јасно;
- Избришите датотеке са рачунара директно без постављања у корпу.
Да изврши било коју од горе наведених радњи, позовите контекстни мени десним кликом на етикету и тамо, већ конфигуришите своје поставке тамо.
Уклањање и рестаурација корпе
Икону можете уклонити на радној површини на следећи начин:
- Идите на мени "Старт", "Управљање", "Персонализација". Или кликните десним кликом од огреботина, назовите мени и кликните на "Персонализација".
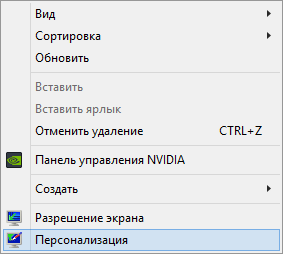
- Кликните на дугме "Промените дугме за радну површину".
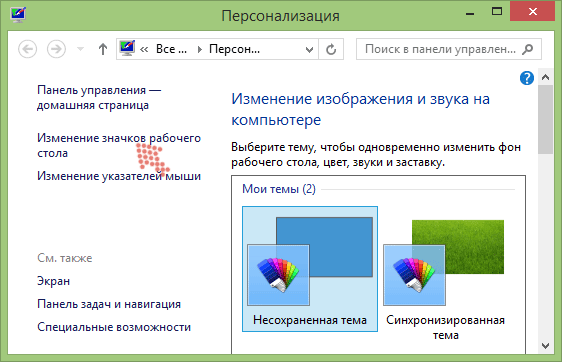
- Уклоните контролну тачку из канте за смеће (корпа).
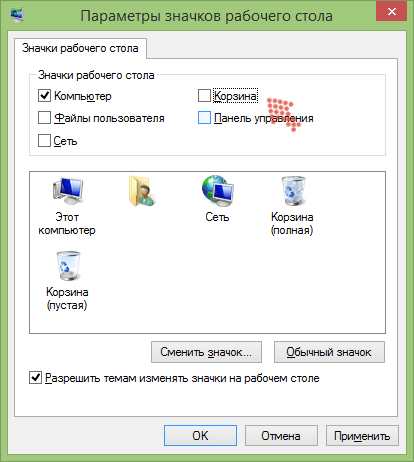
На исти начин можете да вратите корпу на радну површину ако нестане. Само ставите чек у прозор Подешавања. Постоје и друге методе сличне акцији:
- Позовите мени десним кликом на екрану.
- Кликните на "Креирај", а затим "Нова мапа".
- Као име, унесите следеће: Корпа.645ФФ040-5081-101Б-9Ф08-00АА002Ф954Е.
- Кликните на Ентер.
- Спреман. Али ако промените име, онда ће икона са слике корпе за папир поново претворити у жуту мапу.
Можете да користите још тежи начин:
- Позовите команду "ЕКСЕЦУТЕ" из Стартног менија или комбинације "ВИНКЕИ + Р".
- Позовите гудит.Магистар.
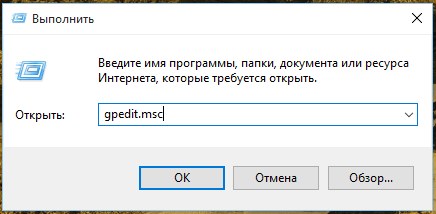
- Отвара се прозор групе групе.
- Идите на одељак "Корисничка конфигурација", затим "Административне предлоге", а затим "Десктоп".
- У својствима "Избришите корпу са тачке радне површине, морате да поставите вредност" Није дато ".
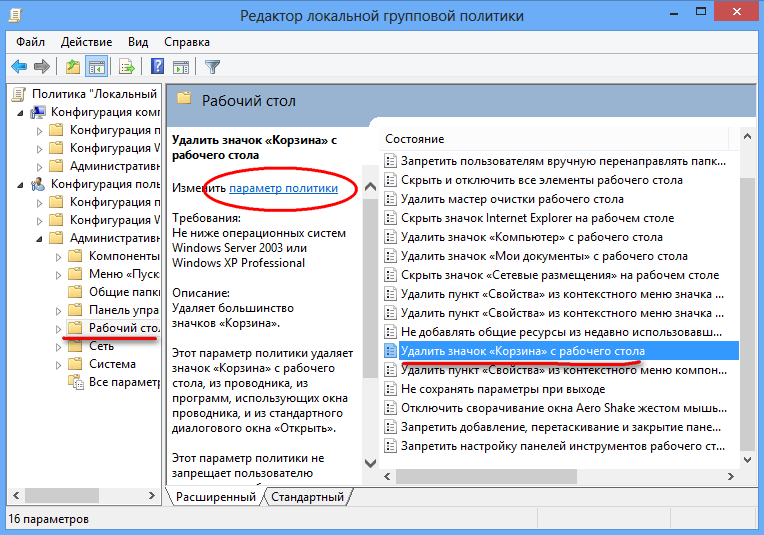
- Попуните рачунар.
Ово су начини да се базете вратите на радну површину ако је изненада нестала одатле. Узроци нестанка могу бити веома различити: вируси, акције неких апликација или других корисника.
Програми за опоравак
Често постоје ситуације које је корисник случајно избрисао неке податке и очистио корпу. На први поглед, можда се чини да се информације неповратно изгубе. Али постоје апликације које вам омогућавају да обновите податке о избрисању чак и тамо, на пример, Хандирецовери, ДатареЦовериВизард, Рецува.
Ханди Функције апликације за опоравак: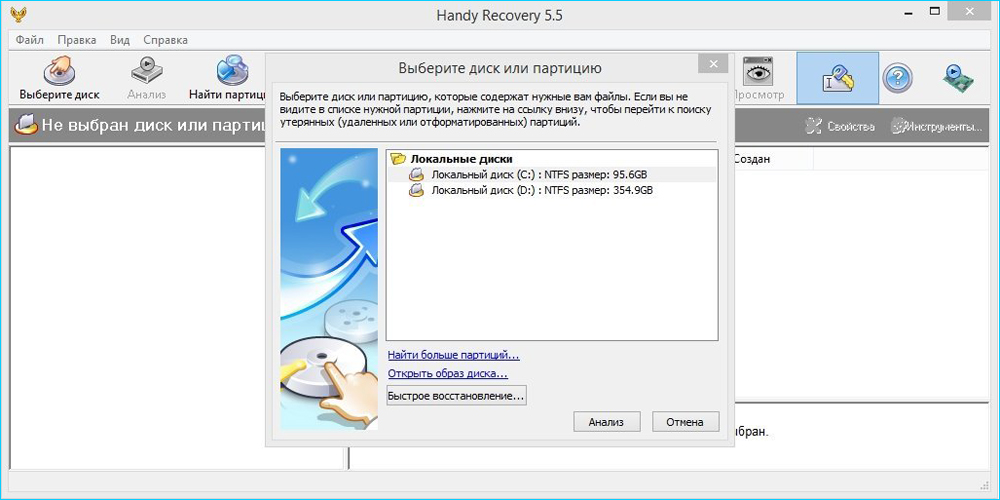
- Подршка за све системе датотека.
- Тип датотеке претрага.
- Стварање слике диска.
- Претисе садржај удаљених датотека.
- Рестаурација из даљинских и форматираних одељка.
- Обнављање датотека, чак и оних који су избрисани, заобилазећи корпу, укључујући и преносиви медији.
Програм се плаћа, али предлаже се 30-дневна пробна верзија.
Чаробњак за опоравак података је такође плаћени програм, може да врати податке: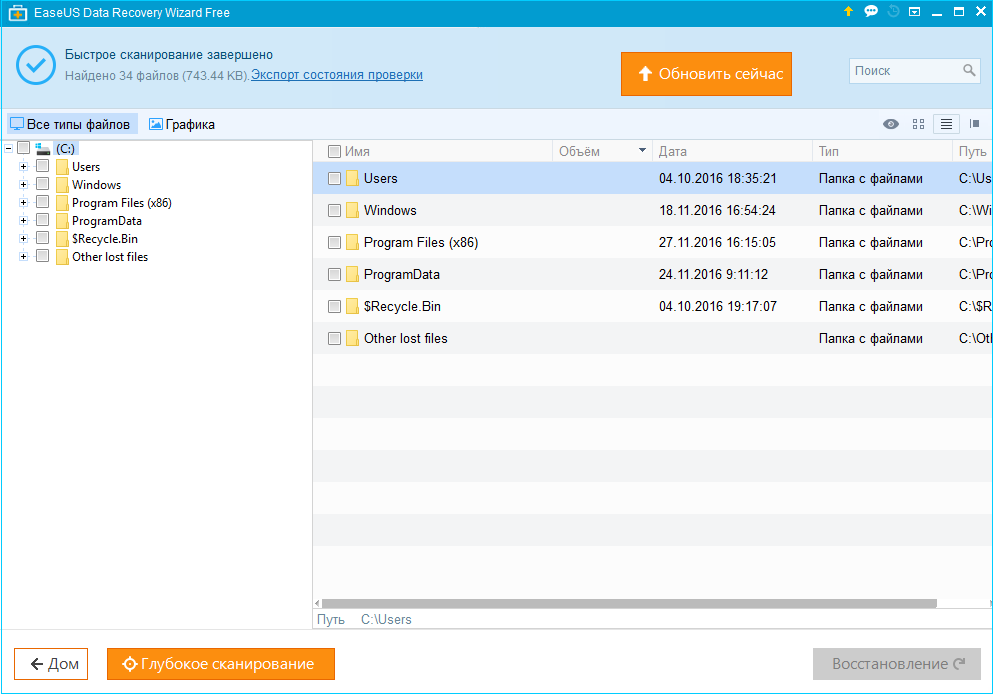
- после вирусаног напада;
- Ако је диск оштећен или део;
- са грешкама о читању са диска;
- Након чишћења и брзог уклањања заобилазећи корпу;
- Ако је оперативни систем летјео;
- Након форматирања диска.
Рецува је једноставан услужни програм који се продаје одвојено или као део ЦЦлеанер Профессионал Плус пакета. Софтвер је дизајниран да побољша поступак организовања датотека на рачунару: Пронађите и бришете неискоришћене датотеке апликације, грешке у регистру, прикупљате податке о систему. Рекува - само део пакета који вам омогућава да вратите очишћену корпу и друге податке које је корисник погрешио оним.
Услужни програм је врло једноставан за употребу:
- Инсталирајте и покрените програм.
- У прозору који се отвори одаберите врсту датотека које желите да вратите. Ако нисте сигурни, притисните све датотеке (све датотеке).
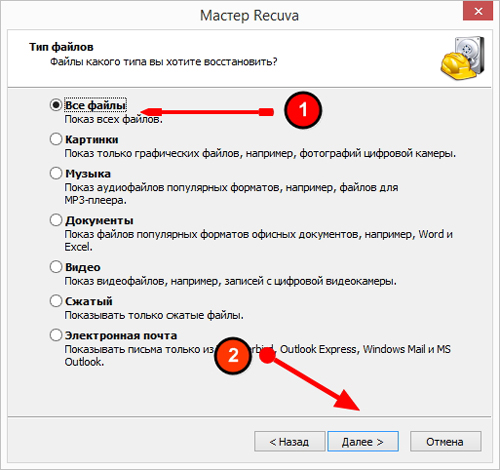
- Програм ће питати да ли желите да креирате слику свог диска пре. Да не бисмо изгубили додатно време, означите "Не. Опорави се директно од мог погона ".
- Даље, поставите где би програм требало да тражи:
- свуда;
- на уклоњивом медијуму;
- у мојим документима;
- у корпи;
- на одређеном месту (морате да поставите пут);
- на виртуалном диску;
- на ЦД-у или ДВД-у.
Ако желите да вратите чишћену корпу, означите "у кошуље за смеће" (у корпи).
- Бићете позвани да означите контролну тачку дубоког скенирања (укључите на -дептх анализу), што значи напреднију претрагу, али може трајати више од сат времена. Стога, прво покрените скенирање без примене ове ставке, а ако ништа не нађете, а затим поново укључите опцију дубоког скенирања (омогућите у -Дептх анализу).
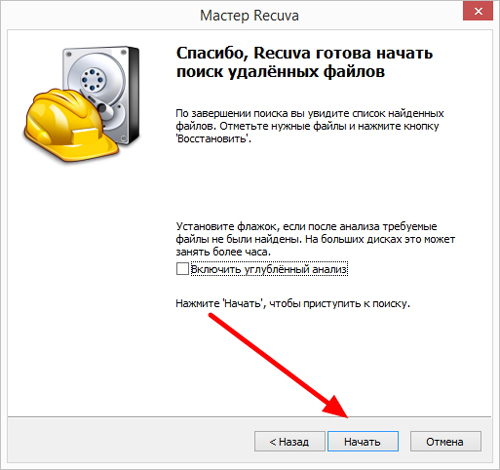
- Процес скенирања ће се почети, као резултат тога, који ће програм издати листу пронађених датотека.
- Кликните на дугме на горњем десном углу "Пребаци на напредни режим" (Омогућите проширени режим). Сада можете видети листу са леве стране, а на десном прозору са три картице. Прво је датотека датотеке, друге детаљне информације о њему (величина када је креирана, промењена итд.Д.) и на трећем, непотребном информацији о корисничком систему.
- Прославите са означавањем оним датотекама које желите да вратите и кликните на Опоравак проверен (Врати), а затим изаберите место за уштеду.
Ово су корисни програми за рад са даљинским подацима. Можете, наравно, користити само корпу или уопште можете да је уклоните са радне површине и користите напредне апликације.

