Уклањање привремених датотека у Виндовс-у

- 1574
- 271
- Miss Alonzo Murphy
Током свог рада, многи програми стварају привремене датотеке које се чувају у посебним мапама. Са разним кваровима и грешкама, неке апликације не препуштају се "смећу" у облику ових привремених датотека. Такође могу да остану ако је апликација нетачна. У овом чланку ћемо пронаћи потребне мапе и схватити како да избришете привремене датотеке у оперативном систему Виндовс. Научићемо како да очистимо на два начина: независно (ручно) и коришћење уграђених Виндовс функција.

Temporary storage of files is the necessary practice in any Windows, but you need to delete these files regularly, otherwise there is a high probability of clogging your hard drive, this problem is especially relevant for owners of hard drives with small memory reserves. Постоје случајеви када се корисници накупљају 50, 70 или више гигабајта привремених датотека, можда сте један од ових корисника.
Ручни начин за чишћење жељених мапа
Пре свега, заинтересовани смо за две "Темп" мапе истог имена, који су у различитим каталозима и могу се постићи на различите начине. Ићи!
Ц: / Виндовс / Темп
Дакле, где се чувају привремене датотеке у Виндовс 7? Не би требало да имамо посебне проблеме са првом мапом, отворимо "Мој рачунар" ("Овај рачунар" за брисање привремених датотека Виндовс 10), идемо на системски диск, обично је то диск (Ц :). Отворите "Виндовс" и потражите "Темп". Пре уклањања садржаја можете да проверите колико сте смеће овде накупили. Кликните на десно дугме на мапи и изаберите ставку "Својства", у једној од тачака ће бити назначена количина садржаја. Изненађени смо што је заузмено ако постоји, и бришемо све што је унутра. Неке датотеке неће желети да избришу јер се тренутно користе за рад једног од програма, не додирујте такве датотеке. На путу до мапе, можете да поставите административна права да их увуку у налог администратора, ако сте већ у њему, а затим само притисните "Настави" или "Дозволи" или "Дозволи".
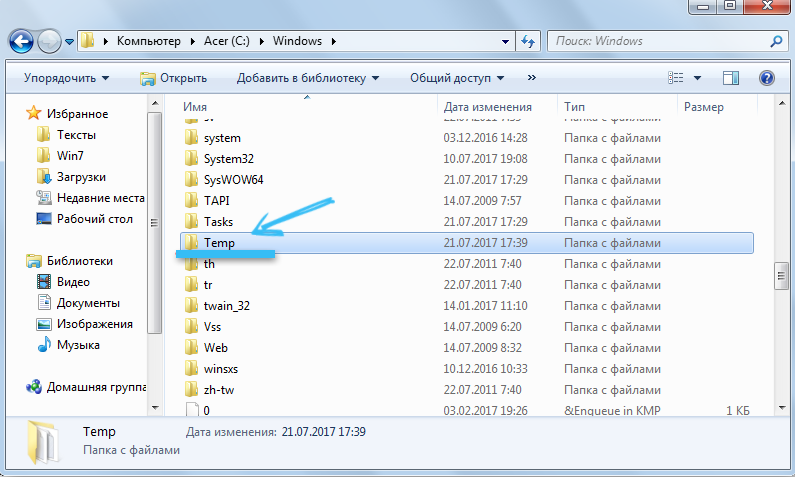
Ц: / Корисници / Наш усер / АппДата / Лоцал / Темп
Смислили смо прву мапу, време да пређемо на други, који је скривен. Шта то значи скривено? Али, тако, ово је скривени елемент, само не стићи до тога. Имамо две опције: унесите фасциклу кроз "Наступите" или омогућите откривање скривених мапа. Размислите о обе методе.
Отворите "Старт" и у линији за претрагу постижемо "наступи", у резултатима ће се појавити једна једна апликација, покренути је. Такође га можете назвати комбинацијом вин + р тастера. Дугме Вин се обично налази између левог ЦТРЛ и АЛТ и изгледа као четири прозора, отуда имена Виндовс. У прозору се појављује, пишемо фразу "% темп%" без наводника. Кликните на "ОК" и пренесите нас у жељену мапу, ми смо унутра. Такође можете да измерите јачину садржаја растући се на ниво на нивоу и позиву контекстног менија кликом уз десну тастер миша у нашој мапи изаберите "Својства" и посматрајте степен зачепљења. Понашамо се са унутрашњостима на исти начин као и последњи пут, бришемо све што може.
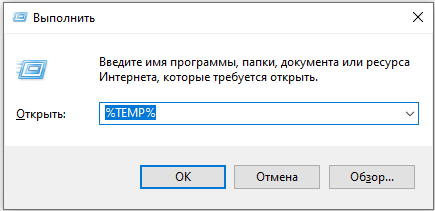
Сада размислите о другој опцији да уђете у мапу, то је мало мудрији. Морамо да омогућимо приказ скривених мапа и датотека. Пратимо овај начин Старт / Менаџмент / Дизајн и персонализација / Фанд Параметри. У прозору који се отвара, морамо да пређемо на картицу "Виев" и помичете клизач до самог дна, где да преуредите радио-редуд у државу "Прикажи скривене датотеке, мапе и дискове". Сада видимо све скривене предмете и можемо ићи на пут. Отварамо наш системски диск, затим "Корисници", "Наш корисник" (Ово је име корисника овог налога), "АппДата", "Локално", пре него што нисмо укључили откривање скривених предмета, једноставно нисмо могли да кренемо у ове дивље, сада нам је доступно. Тражимо "Темп. Темп" ... Темп "и са уобичајеним покретима то очистимо од смећа.
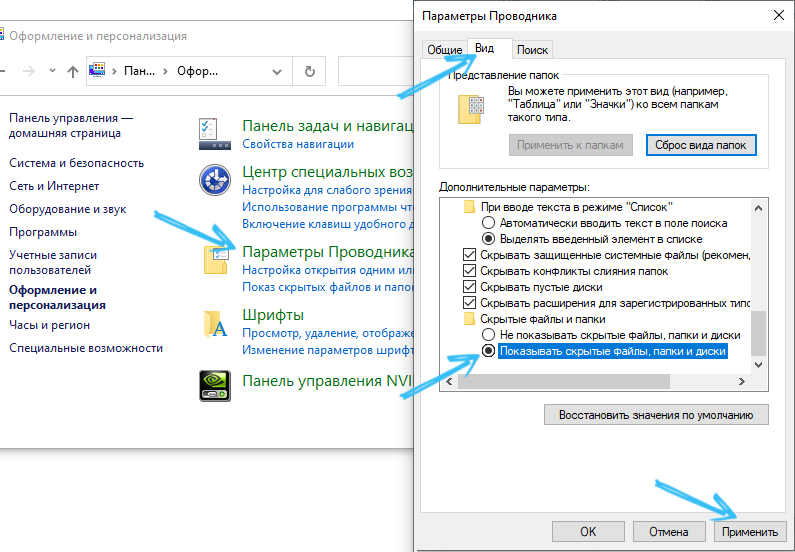
Очистили смо привремене датотеке Виндовс 7 у режиму "Ручни", али то се не може учинити све. Виндовс предвиђа посебне алате који ће се ефикасније носити са нашим задатком, разумемо.
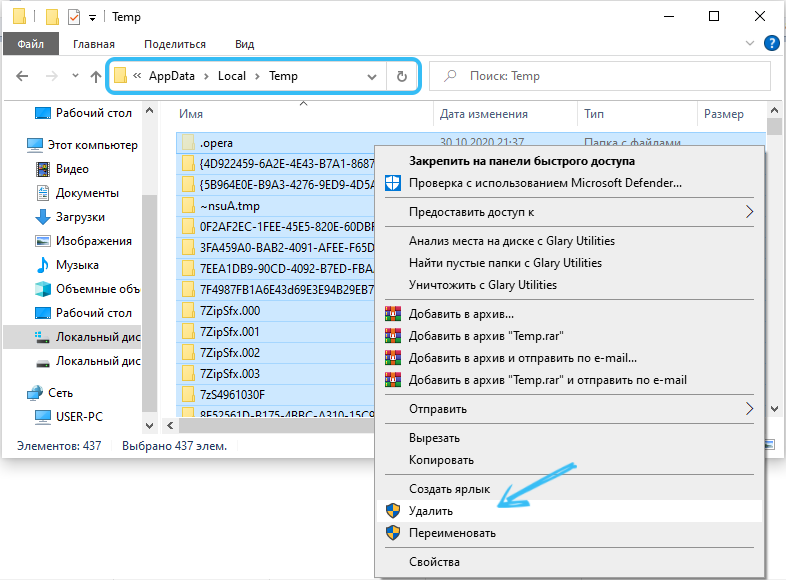
Чишћење помоћу уграђених функција Виндовс-а
У интерфејсу нашег оперативног система налази се функција чишћења диска, треба нам. Дакле, ми ћемо се бавити брисањем привремених датотека у оперативном систему Виндовс 7. Кликните на дугме Десно на нашем систему, појављује се контекстни мени где морамо да одаберемо ставку "Својства". Појавиће се нови прозор, где морамо пронаћи дугме "Чишћење диска".
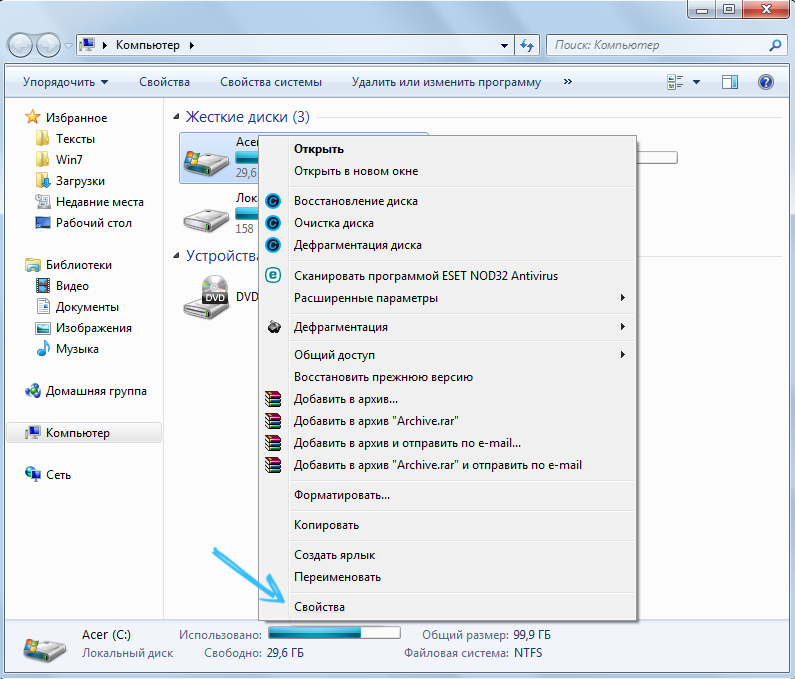
Неки се плаше овог дугмета, наводно уклањају све садржај диска, то уопште није тако, само мапе смећа са привременим садржајима се уклањају, укључујући корпу, потребне датотеке неће утицати ни у једном случају. Само кликните на ово дугме и процјену обима места које се може ослобађати. Након тога се појављује нови прозор, где нам се нуде да одаберемо одређене секторе за скидање. У општем случају, можете ставити квачице у свакој тачки, али ако, на пример, морате да напустите корпу нетакнуто, а затим не стављајте квачицу у одговарајућу потврдни оквир. Ако раније нисте извршили такав поступак, онда се може превући одређено време, али више од десетак гигабајта може се ослободити.
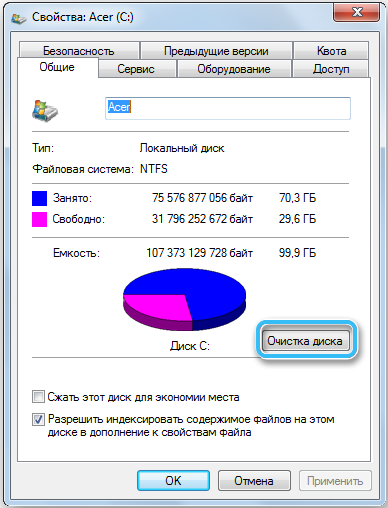
Након завршетка чишћења, можете изаћи (чланак о привременим датотекама), али ми смо напредни корисници, па одмах кликните на дугме "Цлеан Систем Филес", то ће нам омогућити да се ослободимо инсталационих датотека ажурирања, Старе ажурирања и друго смеће. Нема додатног места? Након чишћења, било би лепо учинити дефрагментацију, то ће прераспостијати податке о секторима, након чега ће систем брже радити због бржег прибављања и обраде података.
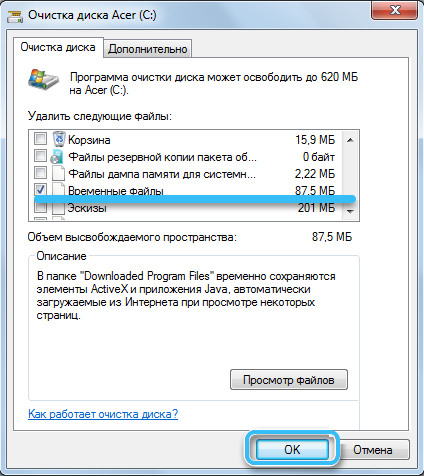
Методе брисања на Виндовс 10
Као и у случају других оперативних система, када радите са Виндовс-ом 10 Када се покрећу програми, рачунарске игре, ажурирање ОС-а, на рачунару се креира велики број привремених датотека. Али само неки од њих се уклањају аутоматски.
Стога сваки корисник који жели да одржи велику брзину рачунара или лаптопа, као и довољно уштеденог слободног простора на тврдом диску, дужан је да зна о карактеристикама поступка за брисање привремених датотека.
Важно је усредсредити се на чињеницу да је привремене датотеке које се бришу. Непотребни подаци се такође могу прикупљати и на рачунару, али овде се већ користе и друге методе чишћења.
Накнадне методе су сигурне за оперативни систем. Стога их можете користити без икаквих страхова. Главна ствар овде је да делује у складу са упутствима.
Кроз параметре
У оперативном систему Виндовс 10 програмери су додали нови специјални алат. Анализира садржај чврстих дискова на рачунарима и лаптопима, плус помаже у чишћењу од смећа.
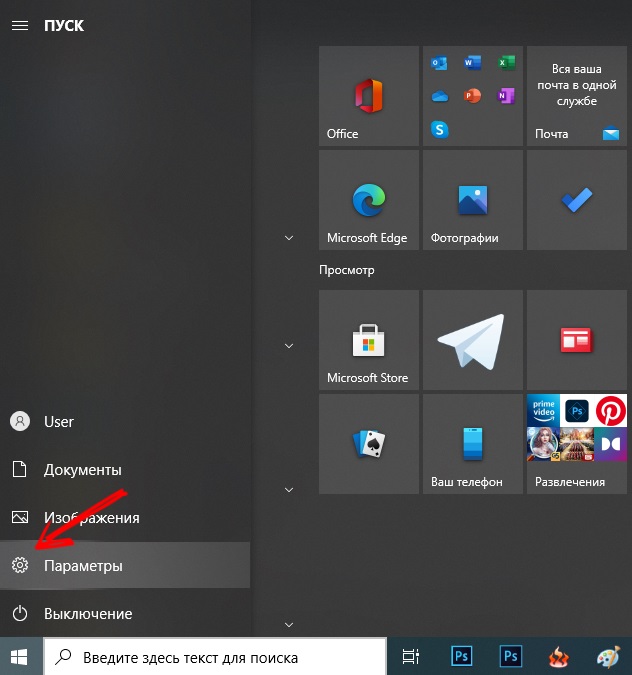
Да бисте пронашли овај алат, морате да отворите мени Старт или притисните тастере Вин и И, на тај начин пада у "параметре". Затим одаберите ставку "Систем" и пређите из њега на "Складиштење".
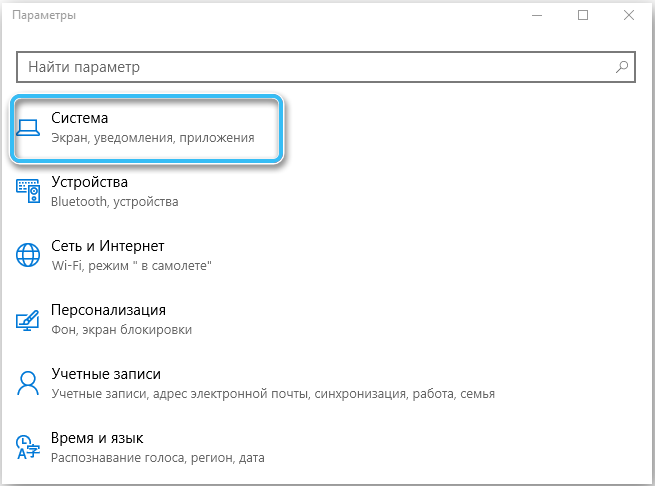
Овде се приказују сви чврсти погони и чврсти уређаји који су повезани, који су повезани на рачунар рачунара. И прецизније, њихови одељци.
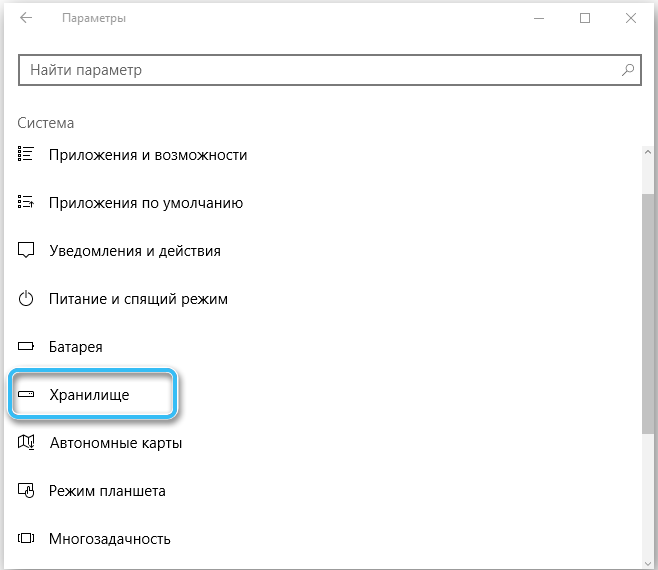
Одабир било којег дискова, можете проверити шта се тачно чува тамо и које датотеке слободни простор проводи на.
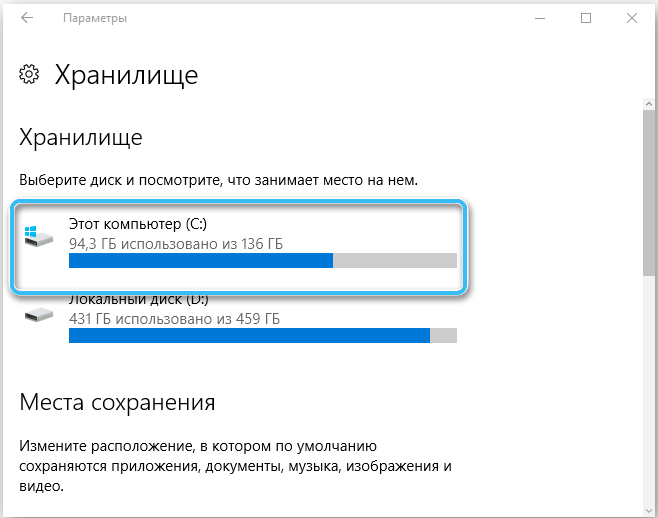
Пошто се већина привремених датотека налази на систему Диск Ц, углавном морате да радите са њим. Кликните на системски диск и померите се према менију. Овде ћете видети ставку "привремене датотеке" који указују на то колико простора на тврдом диску заузимају. Кликните на овај одељак, након чега ће се следећи прозор отворити. Привремене датотеке, датотеке за преузимање, као и корпа су већ одвојено написани овде. Алат вам омогућава да детаљно сазнате о сваком од тачака да проучите шта је место и где се налазе ове датотеке.
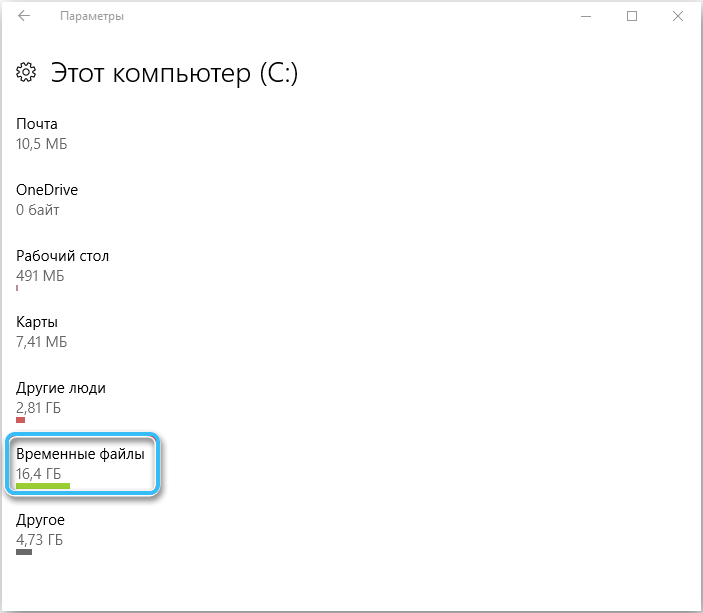
Кликом на дугме "Цлеан", покренут ће поступак уклањања. Пошто су то привремене датотеке, не представљају никакву вредност за оперативни систем. Можете сигурно да избришете. Након тога, ништа се неће догодити. Рачунар и даље ради као редован режим. И ако је било пуно смећа, тада ће дело ОС-а постати бржи.
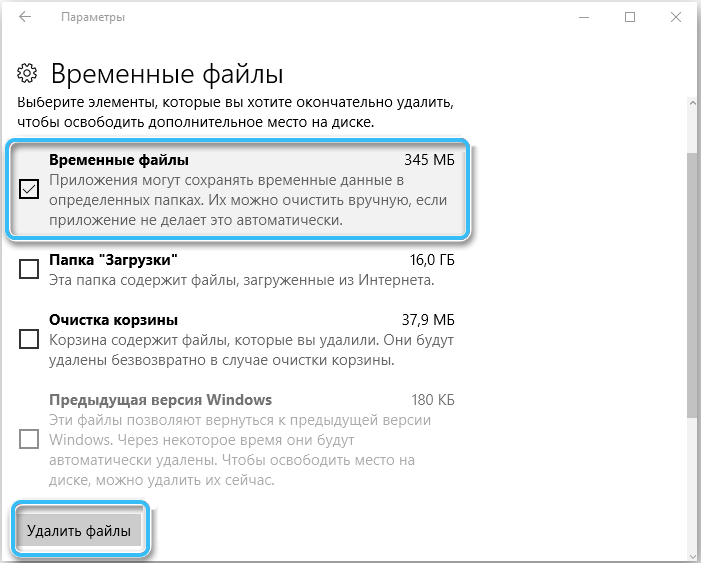
Когда процедура завершитса, зајдите в «Хранилисе» Есе раз и проверьте, дејствительно ли там теперь пусто. Одвојено отворите системски диск и погледајте колико је простора остало након операције.
Уграђена корисност
Виндовс 10 такође нуди функционални алат у облику уграђеног корисности, који се назива "чишћење диска". На претходним верзијама оперативног система Виндовс, такође је присутан. Иако неки тврде да десет апликација делује ефикасније.
Предност ове методе је да се уз његову помоћ све доступне датотеке које су приказане у "складиштењу" бришу се, плус остали подаци додатно се чисте. То јест, ова метода је заиста боља. Могу се користити у комплексу.
Да бисте покренули и користили уграђени услужни програм, нећете морати да учините ништа компликовано. Упутства се могу поднијети у овом обрасцу:
- Кликните на комбинацију победа и Р тастера и отвори се у прозору, запишите наредбу ЦлеанМГР;
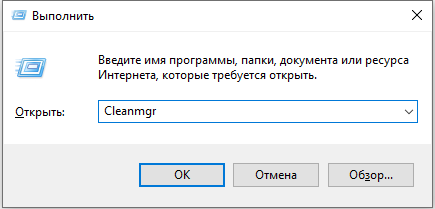
- Или само отворите траку за претрагу и почните да уносите "чишћење диска";
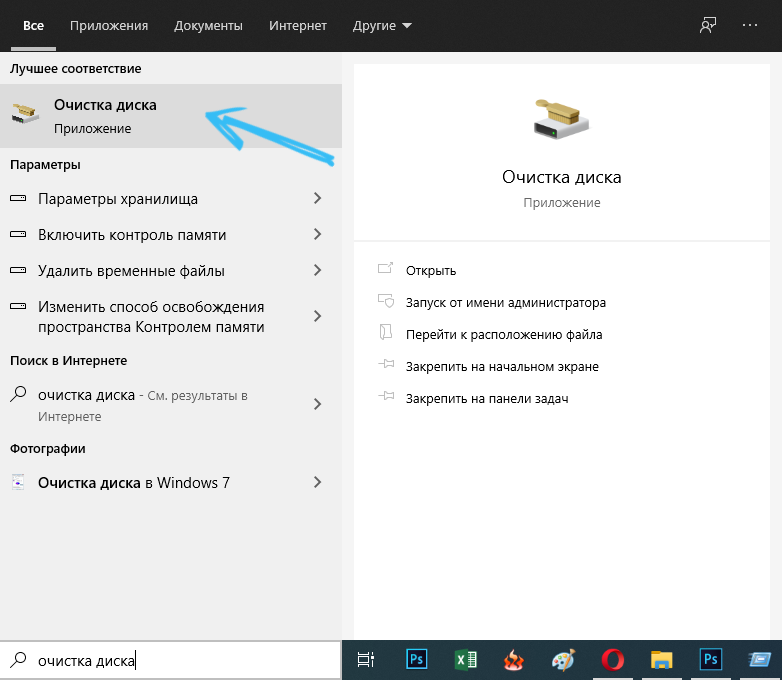
- Покрените одговарајућу уграђену апликацију;
- Изаберите диск на којем вам је потребно да проверите и ослобађате од свег сувишног;
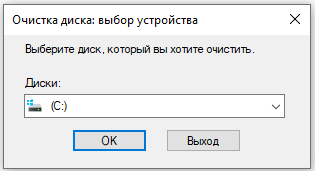
- Даље, потребно је да означите тачке које желите да очистите;
- Иди на све тачке и види шта заузима највише место;
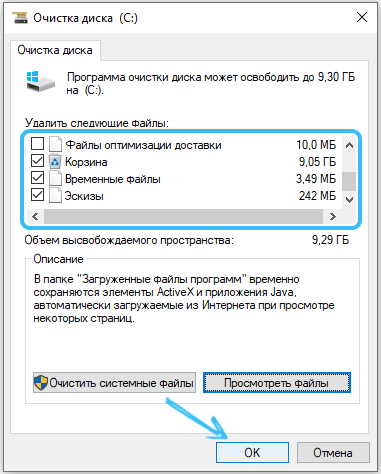
- где вредност 0 бајтова кошта, не можете да означите квачицом;
- Потврдите своје намере "ОК".
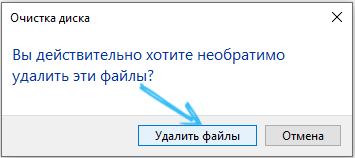
Процес ће почети. Колико времена ће вам требати да се у потпуности чисти Виндовс 10 из привремених датотека зависи од неколико фактора. Ово је количина избрисаних података, брзина рачунара итд.
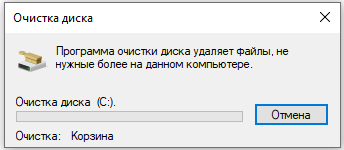
Ручно уклањање
Алтернативно решење ће бити ручна интервенција у ономе што се догађа. Да обришете ове датотеке да систем не треба и и сам корисник не треба, морате да знате где се налазе.
Обично постоје 2 каталога у којима могу бити:
- системски диск, а затим Виндовс мапа, а затим на Темп каталог;
- Системски диск, затим у мапи корисника, корисничко име, затим АппДата / Лоцал / Темп фолдер.
Имајте на уму да је подразумевано фолдер АППДАТА у скривеном стању. Мораће да га прво прикаже.
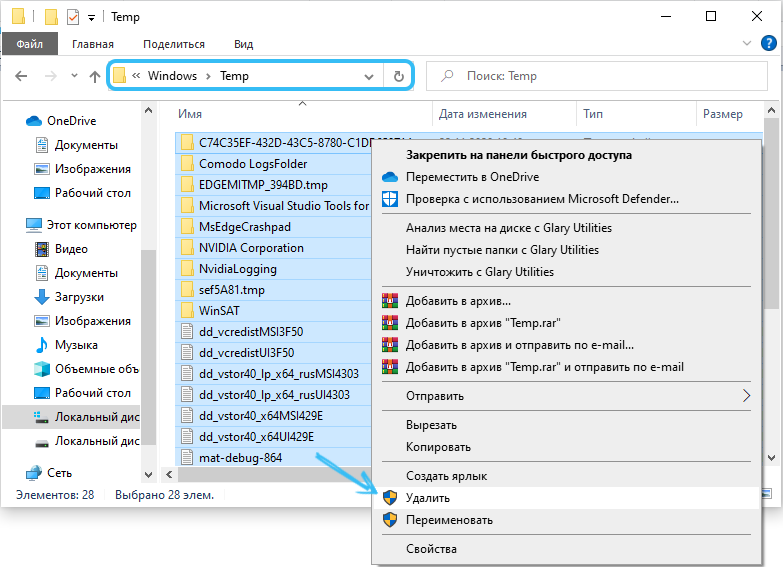
Ово је корак -Сеп, али погодна упутства за почетнике. Не постоје наднаравни напори усмјерени на уклањање привремених датотека.
Овде постоје нијансе. Али чак и почетник може све ово све савршено учинити са свим тим.
У случају привремених датотека, користите софтвер трећих-партирање уопште није потребно.
Закључак
Смислили смо како да избришете привремене датотеке на рачунару са Виндовс 7 или 10. Чини се да акције нису компликоване, али мало их обичних корисника производи, посебно, мало људи то редовно то ради. Али једноставно је потребно очистити дискове смећа, узмите то правило. Нисмо се дотакли чишћењем уз помоћ специјализованих програма, али то је тема посебног чланка.
Ако имате питања, питајте их у коментарима!

