ЛитеМанагер Фрее Ремоте Десктоп је моћан рачунар за контролу рачунара путем Интернета и ЛАН-а

- 1598
- 494
- Mr. Wilbert Price
У овом прегледу о бесплатном програму за даљински приступ радном рачунару - Литеманагер Фрее. Ову одлуку треба предузети да се приближи погледа ако ТеамВиевер инсистисти на томе да стекну дозволу, стално кршење везе, Анидеск се не појављује, а друга слична комунална средства имају ограничења, на пример, немогућност да виде захтеве за контролне евиденције или екран за блокирање.
Литеманагер Фрее Омогућује вам да се лако повежете на Интернет и локалну мрежу даљинским рачунарима и лаптопима са других уређаја: не само Виндовс 10, 8.1 и Виндовс 7, али и Мац ОС, Линук, Андроид и ИОС и ИП адресе и независним ИД-ом ако је уређај повезан на мрежу кроз рутер или само за практичност. Програм је у потпуности на руском - ово је руски развој. Остали слични програми: Најбољи бесплатни програми за удаљену радну површину.
Где да преузмете и како да инсталирате Литеманагер бесплатно
ЛитеМанагер можете преузети бесплатан са службене веб странице хттп: // литеманагер.ру /, Апликације за мобилне уређаје доступне су у службеним плаи продаваоницама за Андроид и Апп Сторе за иПхоне / иПад.
ЛитеМанагер Фрее Анд Про нису индивидуални инсталатери, већ је исти архив са инсталатерима, довољно је када инсталира литеманагер Гледаоца да би изабрали верзију бесплатног, његово ограничење је само 30 рачунара, а неколико функција такође није доступно (на пример, немогуће је и неколико функција) ћаскање), али обично нису критични. Званична подршка извештава да је комерцијална употреба Литеманагер бесплатног.
Затим ће се разматрати инсталација верзије Литеманагер за Виндовс (тестирана у Виндовс 10):
- Преузмите Арцхиве Литеманагер за Виндовс, распакирајте га.
- Постоје две инсталатерије: ЛитеМанагер Про Сервер за инсталацију на удаљеном рачунару (на који ће бити повезана) и ЛитеМанагер Про Виевер (за инсталацију на рачунару са које ће се веза извршити). Дозволите да вас подсетим да без активације Про, верзија ће радити као слободна без значајних ограничења за редовног корисника.

- Када инсталирате ЛитеМанагер Сервер, морат ћете поставити лозинку за повезивање са овим рачунаром, а по жељи латиничног и бројеве који су погодни за вас да користите уместо ИП адресе (тренутне адресе у локалној мрежи и Интернету биће назначено на дну истог прозора).
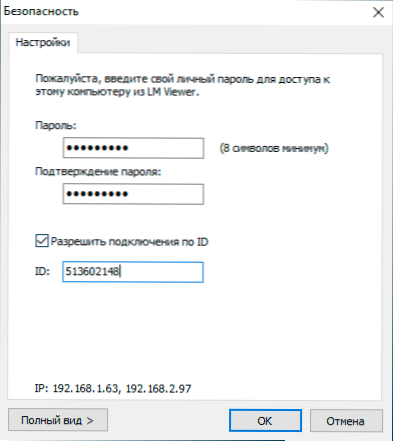
- Када инсталирате ЛитеМанагер Виевер, назначавамо верзију - бесплатну или про и, у ствари, све, можете да се повежете.
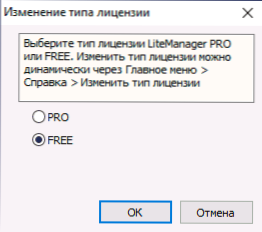
Важно: Ако се морате једном да се повежете са удаљеним рачунаром било којег корисника који је тражио подршку, можете је упутити да преузме датотеку сервера која не захтева инсталацију - то су РомСервер датотеке.ЕКСЕ је нижи на главној страници званичне странице, запослених за брзу корисничку подршку (КуицкСуппорт).
И још једна белешка - у истој архиви коју смо користили за инсталирање, садржи инсталатер "НоИп сервер, који се може користити за организовање везе у" лукавим "корпоративним мрежама, где само неки сервер има интернет, а приступ споља мора бити добијено на остале рачунаре у локалној мрежи. Упутства за постављање ИД-а ОИП рутера можете пронаћи у мрежном повезивању програма.
Веза са удаљеним рачунаром у Литеманагер-у
Да бисте се повезали са рачунаром са другог рачунара са Виндовс-ом (међутим, на Андроиду је то било готово исто, међутим, провјерио сам, међутим, субјективно, веза је спорија са мобилног уређаја) састоји се од следећих корака:
- Покрените ЛитеМанагер Виевер на рачунару са којег се веза врши (претпоставља се да је на рачунару на који повезујемо инсталиран од стране сервера).
- Притисните дугме "Додај нову везу" у главном менију или у прозору у центру.
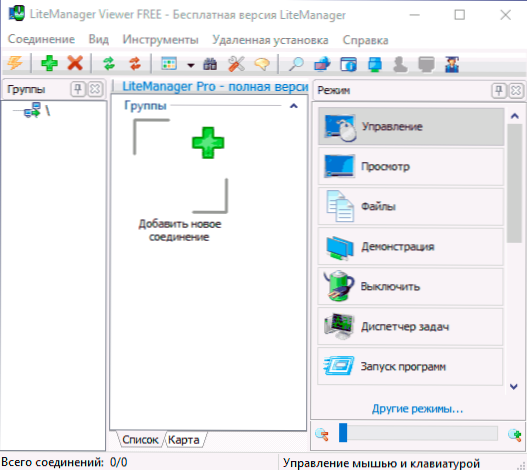
- Унесите ИП или ИД удаљеног рачунара, кликните на дугме У реду.
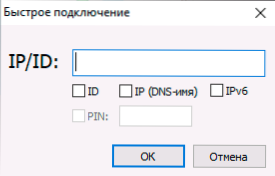
- Унесите лозинку за повезивање.
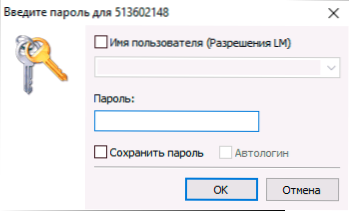
- Након завршетка везе вратићете се на главни прозор прозора, али удаљени рачунар и његов статус ће се приказати на листи доступних уређаја. Да бисте се повезали, довољно је да одаберете прави режим ("Менаџмент" режим је обичан удаљени рад са свим могућностима контроле) и два пута притиснути на минијатуру екрана удаљеног рачунара.
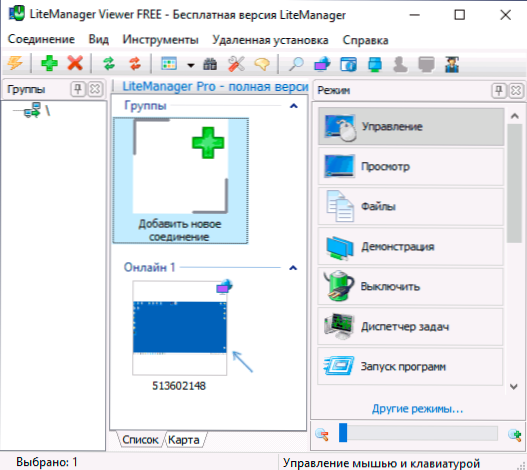
- Покретање везе са удаљеним раднем површином (у режиму "Управљање"). Пре свега, препоручујем да кликнем на ЦТРЛ + Ф12 и проучи доступне поставке, мислим да неки од њих могу да у потпуности буду.
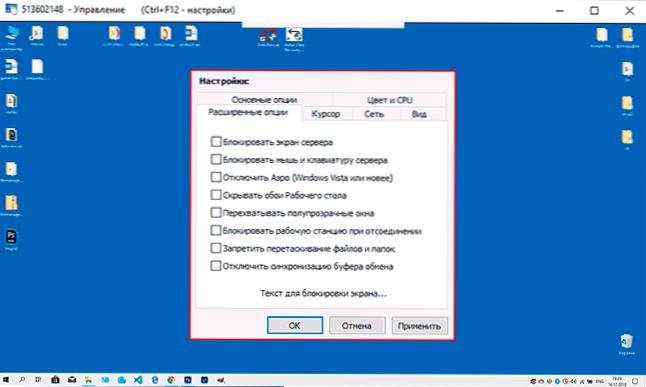
- Такође, обратите пажњу на брзу панел акције која се отвара када се показивач миша доведе у траку у горњи део удаљене радне површине. Све акције су потписане (ако постигнете резултат и притворите показивач миша над њима).
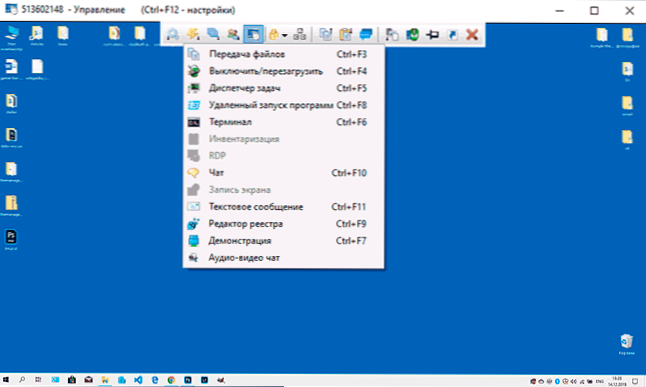
- Један од најкориснијих менија налази се у одељку "Модес", где можете одвојено покренути терминал (командну линију), менаџер датотека за пренос датотека између локалног и удаљеног рачунара (у доњем екрану) и обавља и друге радње.
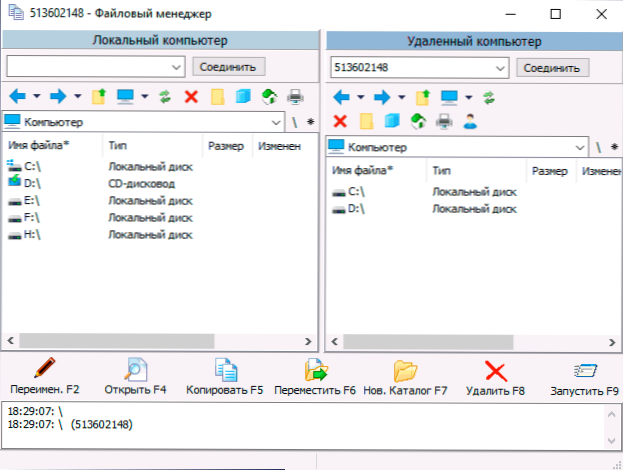
- Генерално - све функционише правилно и није тешко схватити: довољно је читање објашњења, а по потреби се односе на званични сертификат. Приступ захтевима УАЦ-а, закључаним екраном и другим системима који нису видљиви у неким програмима даљинског управљања, овде постоји подразумевани.
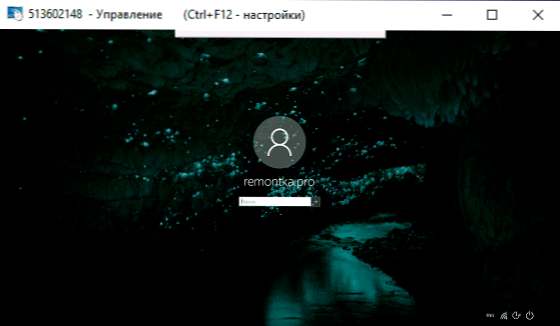
- Између осталих функција - могућност преношења података кроз међуспремник, снимање видео записа са екрана, текстуално ћаскање. Про верзију Про верзију је такође доступна од стране РДП (Мицрософт Ремоте Десктоп), аудио и видео цхат, снимка екрана на екранима.
Део сервера такође има своје поставке, приступ који се може добити притиском на десни-буттон миш обавештењем на панелу за задатак. Међу доступним подешавањима су параметри мреже, аутоматски покретање, ауторизацијски захтеви на удаљеном рачунару и неким другима, на пример, стварање виртуалних корисника са различитим правима за удаљене приступа (став "Дозвола ЛМ").
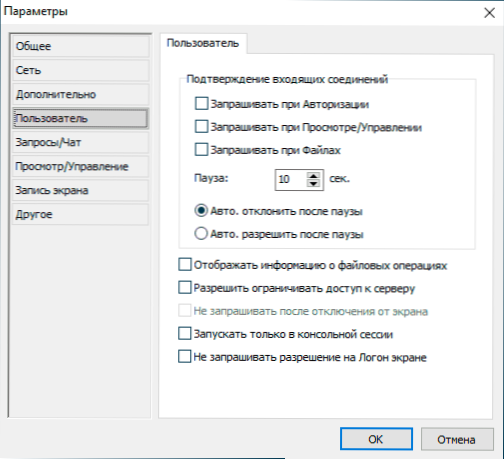
Сумминг Уп: Функционалност је одлична, све функционише правилно. Између осталог, на веб локацији ЛитеМанагер постоји форум где програмер активно одговара на питања корисника, тако да ако нема одговора, препоручујем вам да одете тамо.
- « Како преносити Виндовс 10 на ССД или други чврсти диск на мацриум рефлектирајте бесплатно
- Писање видео записа са радне површине и од игара у Обб Студио »

