Писање видео записа са радне површине и од игара у Обб Студио

- 640
- 138
- Miss Alonzo Murphy
Међу програмима за снимање видео записа са екрана рачунара или лаптопа, и плаћених и бесплатних, обс студио је вероватно једно од најбољих услужних програма: то је доступан потпуно бесплатно, радови на Виндовс-у, Мац ОС и Линуку и за већину корисника пружа довољно могућности готово за било који задатак снимања екрана и емитовање на Интернету.
У овом прегледу, детаљно о употреби главних функција Обб Студио за снимање видео записа са радне површине, од игара и програма, поставки програма, као и неких додатних информација које могу бити корисне. Ако из неког разлога, овај програм није погодан за вас, обратите пажњу на најбоље програме за снимање видео записа са екрана.
- Инсталација, прво покретање, Подешавања
- Писање видео записа са екрана у Обб Студио
Инсталација, прво покретање и подешавања Обс Студио
Преузмите Обб Студио Кс64 и 32-битни (на руском) за Виндовс 10, 8.1 и Виндовс 7, као и за остале подржане ОСС, можете са званичне странице ХТТПС: // Обспројецт.цом / ру / довнлоад. Инсталација без посебних нијанси (преносиви је такође доступна опс студио у зип архиви), али: у непостојању потребних библиотека система на рачунару, биће вам понуђено да их инсталирате да бисте их инсталирали да бисте их инсталирали. Након инсталирања библиотека, ОПС Студио Инсталлер ће се морати поново покренути.
Након првог лансирања Обб Студио, биће вам понуђено да бисте покренули мајстор аутоматског поставки програма у зависности од задатака: за снимање видео записа или емитовања.
Током аутоматског подешавања биће утврђено преферирана резолуција за снимање, ФПС, кодирање (хардвер или софтверски кодирање). Обично се параметри одређују на оптималан начин, али не увек, на пример:
- Програм након аутоматског подешавања често мање поставља са излазном дозволом, упркос прилично продуктивној опреми. Препоручујем промену "Подешавања" - "Видео" на такав начин да је резолуција излаза једнака стварном резолуцији снимљеног материјала.

- Ако имате проблема са снимањем видео записа (замрзавање, нешто друго), препоручујем да се експериментише са подешавањима у одељку "Закључак". На пример, снимам видео у 4К 60 фпс на не-подвргавању, али не и најспорији рачунара и када бирам хардверски давач са евиденцијом, проблеми настају и са софтверским рачунаром више од иотераних рачунара (док се аутоматски препоручује Изаберите хардвер). Овде можете да изаберете формат датотеке, квалитет снимања или емитовања, место чувања видео записа.
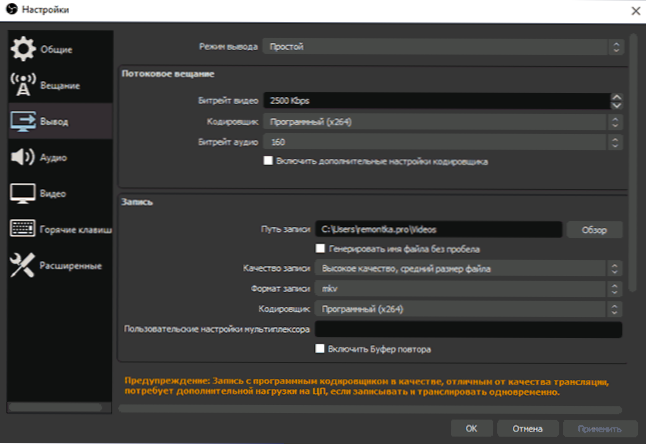
- Препоручујем да се сетим ставке "Подешавања" - "Вруће тастере". Овај артикал може да се прикладне када се већ бавите видео снимком са екрана: На пример, тачно током снимања помоћу тастера можете пребацити сцене (са преласким између њих), сакријте појединачне елементе из евидентиране или емитоване садржаје.
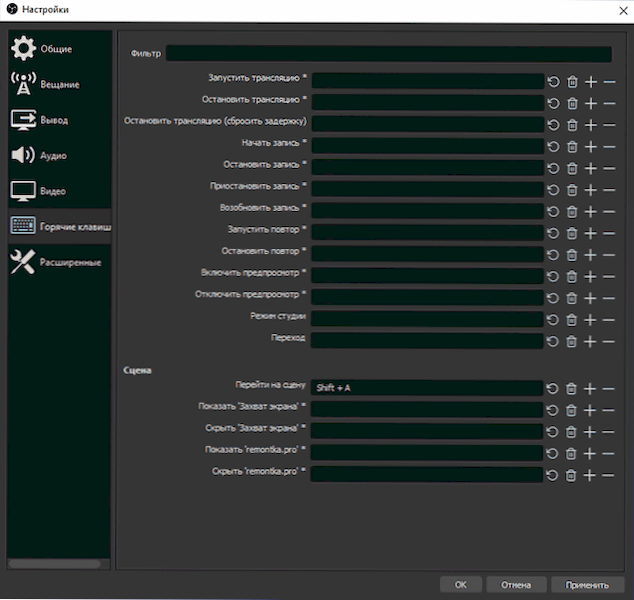
- Ако планирате да снимите звук из различитих извора, погледајте одељак "Аудио", можда ће поставке бити корисно. Важно: Ако имате Виндовс 10, а звук из микрофона није забележен, идите на Старт - Параметри - Поверљивост - микрофон и у одељку "Омогућите класичне апликације да приступите микрофону" Укључите приступ опс студију.
Процес снимања видео записа са екрана у Обб Студио
Обс Студио пише призоре (један подразумевано, али можете да креирате више и прелазите између њих у процесу), од којих сваки садржи одабране изворе и можда их може и може доћи. На пример:
- У одељку "Извори" притиснемо плус и додајемо "Снимка екрана", дајемо име извору, користите подешавања - наш екран се приказује у прозору (чак и ако вам се не осрамотите ефектом бескрајног огледала) Када започнемо снимајући и окрећемо ОБС Студио, програм ће престати да пише на који начин неће бити таквог ефекта). Понекад постоји проблем са црним екраном у прегледном прозору и на евиденцији о исправци: Како поправити црни екран приликом снимања у опс студију.
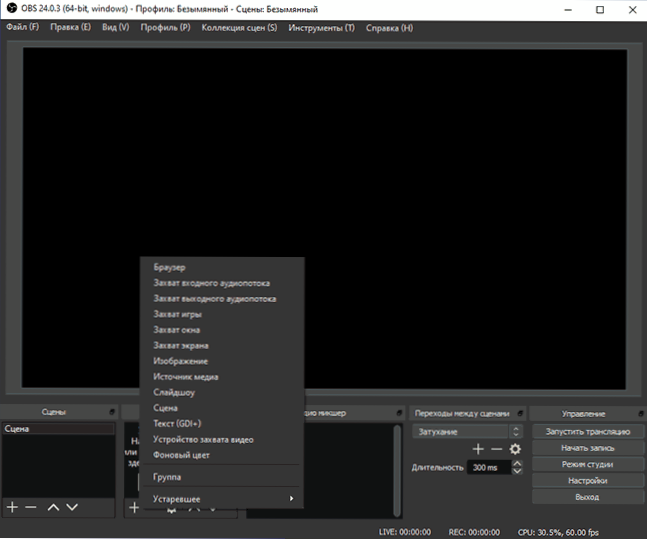
- По жељи, можемо додати нове изворе: на пример, текст за логотип, слику, видео снимку са веб камере, снимајући прозор одређеног програма, видеозаписа из засебне датотеке. Извор је већи у листи "Извори" у евиденцији "изнад" претходног извора, односно блокирајте га. Сваки извор можемо да изаберемо право у предњи прозор и премештамо је или промените величину. А ако постоји потреба, видео снимате видео са неколико монитора истовремено или пребацивање између њих.
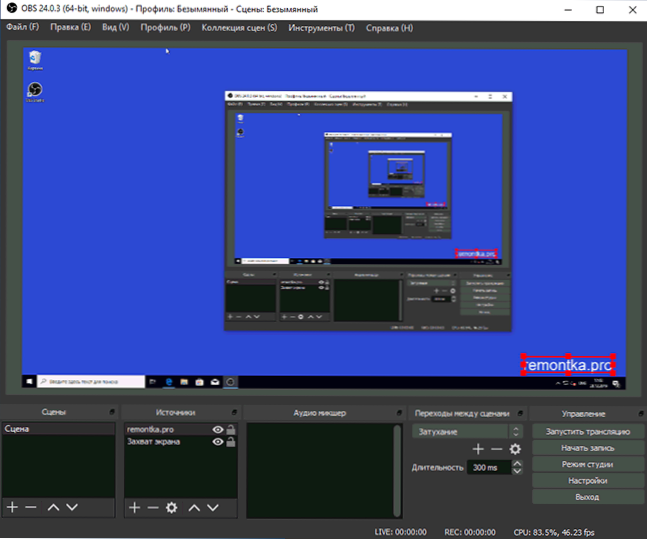
- За различите изворе доступне су различита подешавања. На пример, за "хватање игре" има их више, а за једноставно "шивање" (за снимање радне површине) - мање, можете омогућити само или онемогућити снимање показивача миша.
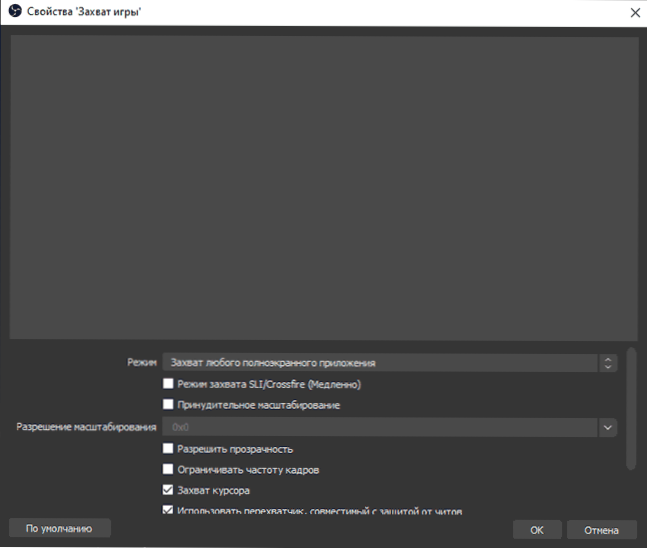
- Како се извори додају у одељку "Аудио Миксхер", појављују се одвојене звучне нумере, за које је могућа запремина, потпуно гашење извора, као и неки аудио ефекти (можете да отворите у контекстним менију звука) извор).
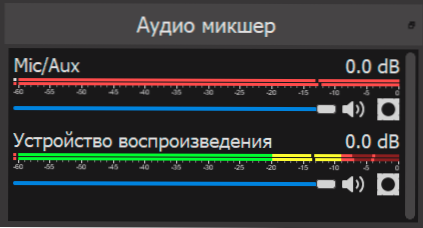
- Ако користите више сцена приликом снимања, можете да укључите "Студио Моде" да бисте видели шта се догађа као у снимљеном (преведеном) сцену у овом тренутку и онај који можете прећи на.
У осталим функцијама се надам, како се програм користи и појава такве потребе, било који корисник ће моћи да утврди. Препоручујем га и лично га користим само Обб Студио. Закључно сам се подсетио на још једну нијансу у вези са овим програмом: Успешно пише видео с екрана у случајевима где други програми бележе само црни прозор (на пример, када преносе слику са Андроид-а на рачунар, репродукцију видео записа).
- « ЛитеМанагер Фрее Ремоте Десктоп је моћан рачунар за контролу рачунара путем Интернета и ЛАН-а
- Како поставити рок важења лозинке за Виндовс 10 »

