Елиминација квара микрофона у оперативном систему Виндовс 11

- 4520
- 1160
- Moses Gerlach
И током миграције на Виндовс 11 са "десетинама", а када нови ОС није искључен, случајеви квара опреме нису искључени. Често се морате суочити са таквим феноменом као не-равни микрофон, а проблем може бити глобалан, на нивоу оперативног система или локалног, када одбије да функционише у одвојеним апликацијама.

По правилу, такав квар је једноставно елиминисан, мада постоји много опција за решавање проблема. Данас ћемо размотрити најчешћих случајева, почевши од тривијалне и завршавања са неспособним проблемима.
Елиминација одсуства звука микрофона кроз "параметре"
Често главни разлог не-равномјерног микрофона у систему Виндовс 11 је недостатак одговарајућих дозвола за приступ овом уређају оперативног система или апликација. Шта треба учинити:
- Идемо на "параметре" (комбинација Вин + И или позива путем менија "Старт");
- Кликните на картицу "приватност и сигурност";
- На листи са десне стране изаберите "Микрофон";
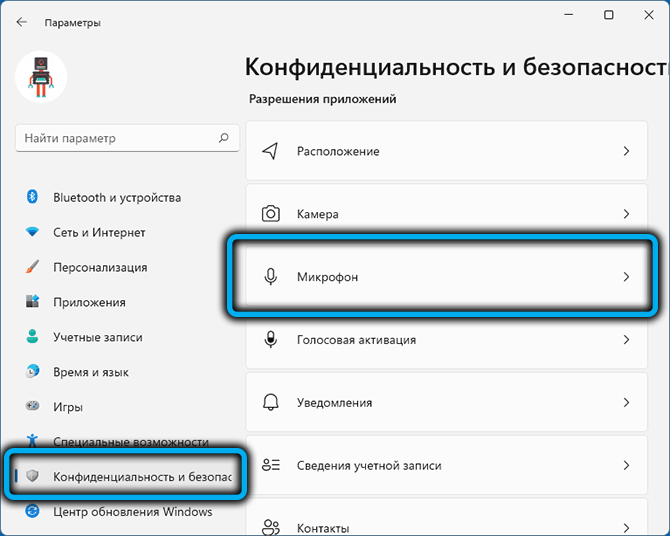
- Активирамо прекидач опција како бисмо омогућили приступ ... "(то би требало бити у" БЦЛ положају.") Ако је потребно, радимо исту операцију са специфичним апликацијама;
- Такође активирамо прекидач са опцијама "Дозволи класичне апликације приступ ...".
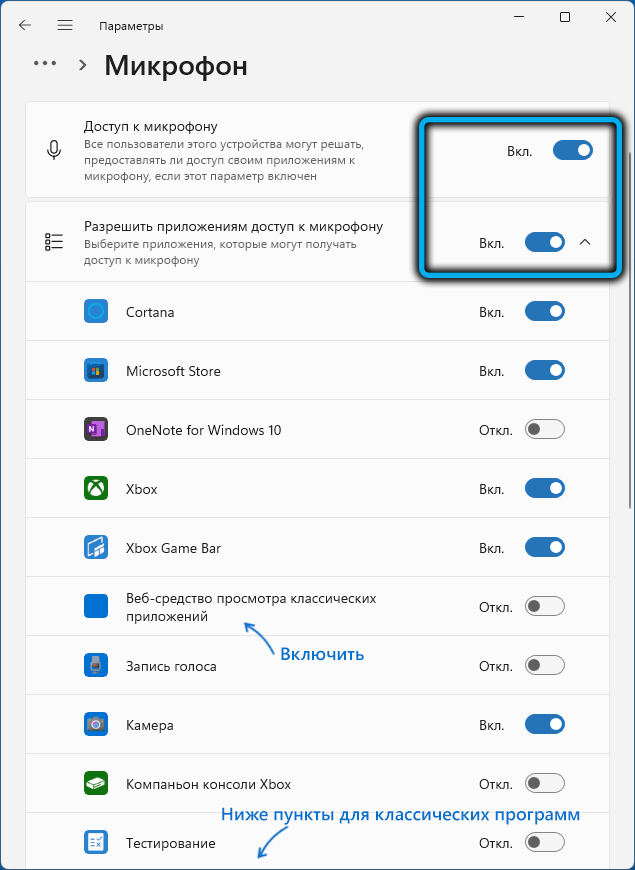
Обратимо пажњу на опцију "Веб алат за гледање апликација" -Ти се мора активирати ако микрофон не ради у програмима користећи мрежне технологије.
Избор другог микрофона из међусобних повезаних
Вероватно је да је проблем са микрофоном због чињенице да то није главни у систему. Приликом инсталирања Виндовс-а обично се правилно утврђује, али ако га често повежете или искључите, онда је један звучни записник могао бити главни.
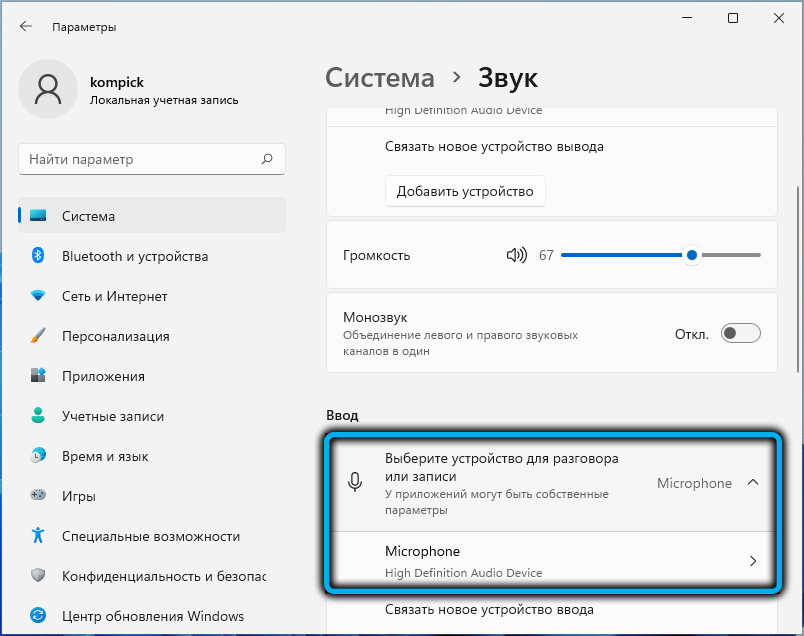
Да бисте исправили ситуацију, потребно је кроз "Старт" мени да бисте прешли на картицу Систем, изаберите одељак "Звук" и промените главни уређај на исправно. Морате да гледате у одељку "Ентер".
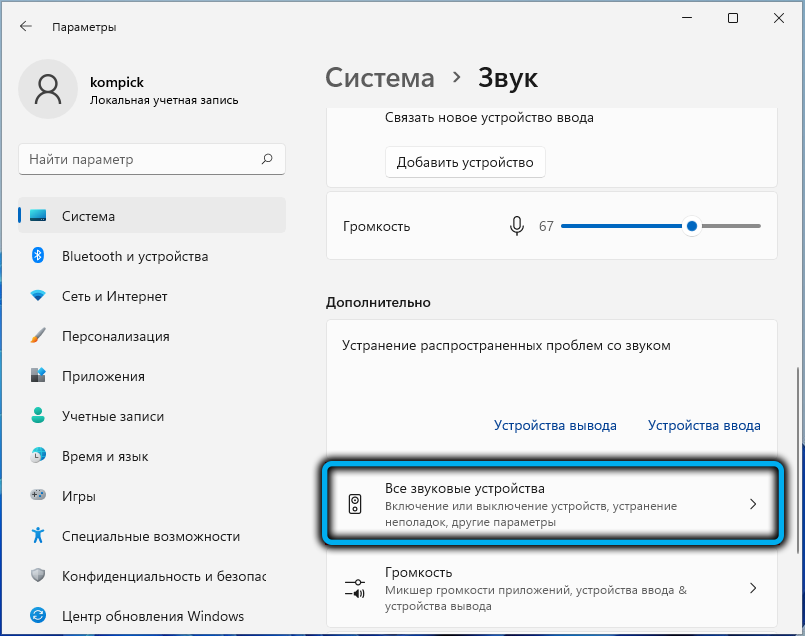
Ако је опрема за снимање или емитовање разговора правилно одабрана, проверите да ли клизач за јачину звука није уграђен у крајње леве позиције. У супротном, неће се очекивати да ће снимати звук неће бити направљен. Да бисте конфигурисали микрофон, само померите клизач на положај који задовољава ваше поставке у погледу нивоа јачине звука.
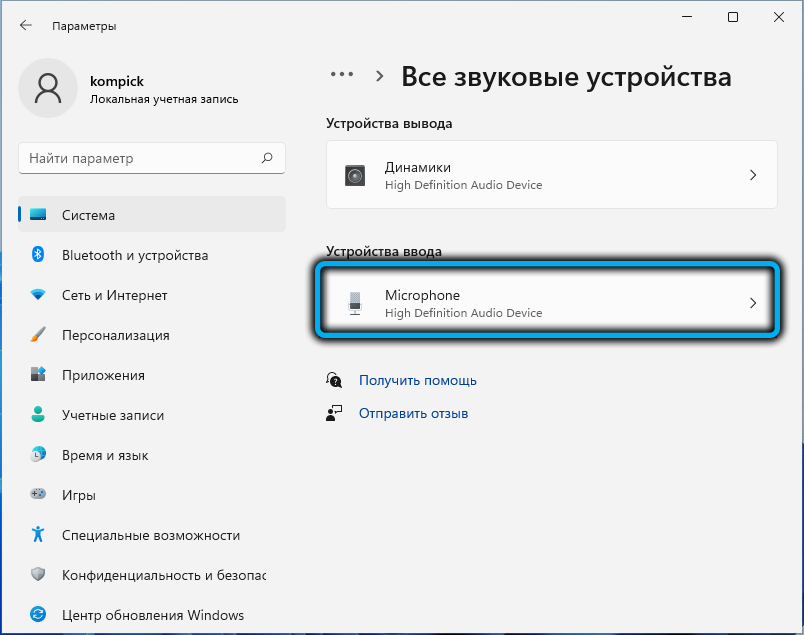
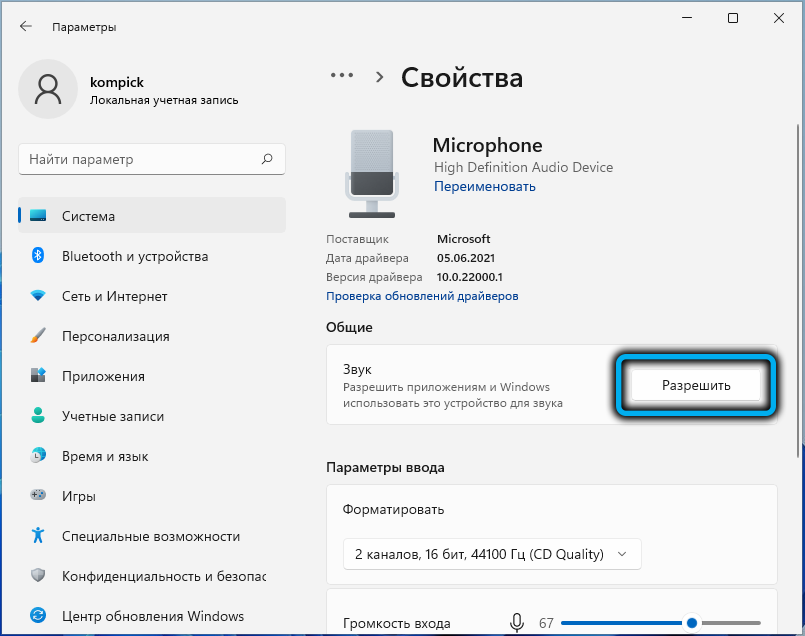
Ажурирање конфигурације опреме
Нетачно инсталирани управљачки програм звучне картице сматра се озбиљнијим проблемом. Наши задаци не укључују разматрање разлога зашто се то догоди - верујте ми, може бити многих од њих. Погледајмо само како да ажурирамо аудиоодеру да укључи микрофон на рачунару:
- Постављамо "менаџер уређаја" на било који погодан начин (на пример, кликом на икону "Старт" десним дугметом миша и одабиром одговарајуће опције у контекстним менију);
- Откривамо филијале "Аудиоцације и аудио излазе", тражећи наш микрофон у њему;
- Ако постоји икона са жутим узвикивањем у близини тога - то је доказ да су возачи погрешно инсталирани;
- Кликни нам на жељеној линији, у контекстном менију изаберите ставку "Делете";
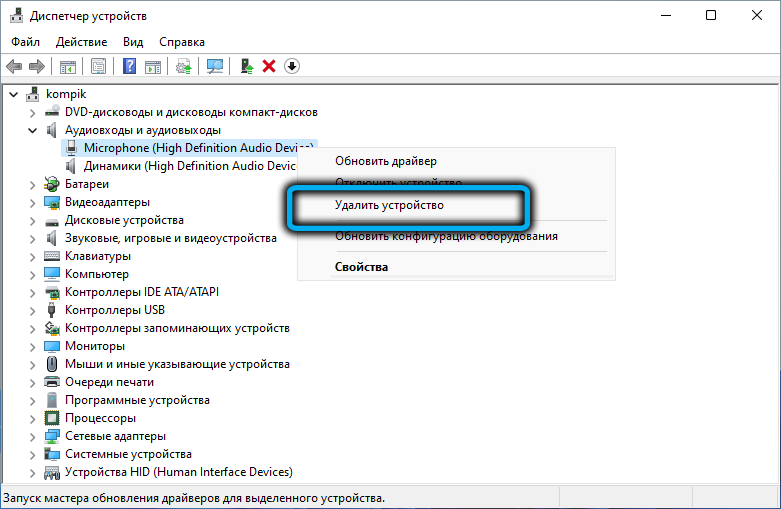
- Кликните на "Акциони" тачка горњег менија, изаберите опцију "Ажурирај конфигурацију опреме".
Као резултат тога, потребно ће се поново поставити потребни возачи, а жута икона треба да нестане.
Избор микрофона као јединственог уређаја за снимање звука и комуникације
Неискусни корисници су слабо упућени у пороте поставки микрофона и друге опреме за снимање звука и репродукције. Реците, многи једноставно не обраћају пажњу да је један микрофон назначен као алат за снимање и као средство комуникације - други. Таква конфузија може довести до чињенице да у многим апликацијама микрофон неће радити.
Ситуација је исправљена на следећи начин:
- У конзоли "наступи" (започиње пресовањем Вин + Р) Унесите команду ММССС.ЦПЛ, потврдите притиском на ОК или ЕНТЕР;
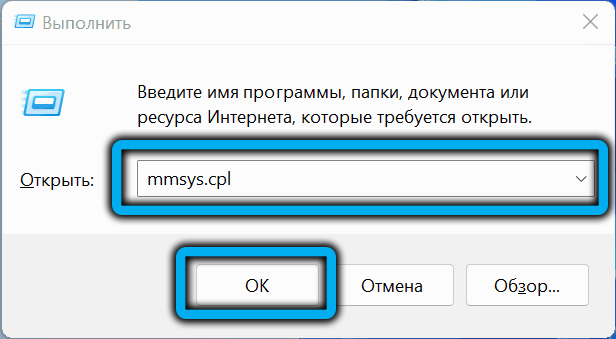
- У прозору Подешавања звука улазимо у картицу "Рецорд";
- Ако постоји више микрофона са зеленом контролном личном листом, морате да изаберете онај који би требало да се користи као главни, који је направио двоструки клик на њега и у новом прозору у картици "Слушајте", Подесите вредност параметра "који ће се репродуковати са овог уређаја" као опрема која се користи према заданом стању;
- Ако нема зелене квачице у близини иконе микрофона, морате да кликнете на њега десном тастером миша и одаберите опцију "Омогући";
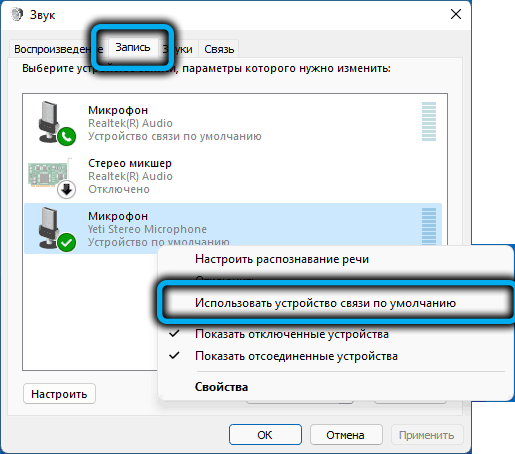
- Присуство црвене стрелице у близини микрофона значи да је рачунар не види. Можда због проблема са проблемом.
Такође је могуће да у одвојеним апликацијама микрофон не ради само зато што овај програм има своје поставке у вези са употребом звучне опреме. Јасно је да је немогуће дати одређена упутства у таквим случајевима - биће неопходно самостално тражити звучне параметре апликације и конфигурирати микрофон у складу са вашим жељама.
Ручно инсталирање управљачких програма
Ако акције за ажурирање конфигурације опреме нису помогли, тада систем неправилно одређује звучну картицу и / или микрофон и аутоматски поставља погрешне управљачке програме за њих.
Решење проблема - ручна уградња жељеног специјализованог софтвера. Да бисте то учинили, одређујемо име опреме (у истим "Диспечерским уређајима"), преузмите праве возаче на званичној веб страници произвођача, инсталирајте их. На лаптопу ће вам требати име модела матичне плоче, јер је сва звучна опрема овде изграђена (ако не користите спољни микрофон).
Провера перформанси
Ако су све наведене методе које су горе наведене, покушајте следеће:
- Опет Опет Опет Подешавања звука (команда ММСС).ЦПЛ у конзоли "наступа");
- Идите на картицу "Рецорд";
- Изаберите микрофон, притисните дугме "Својства";
- Ако су укључени ефекти микрофона, искључите их;
- У "додатно" картици, експериментише са пражњењем и учесталошћу уређаја, као и са два друга параметра одељка.
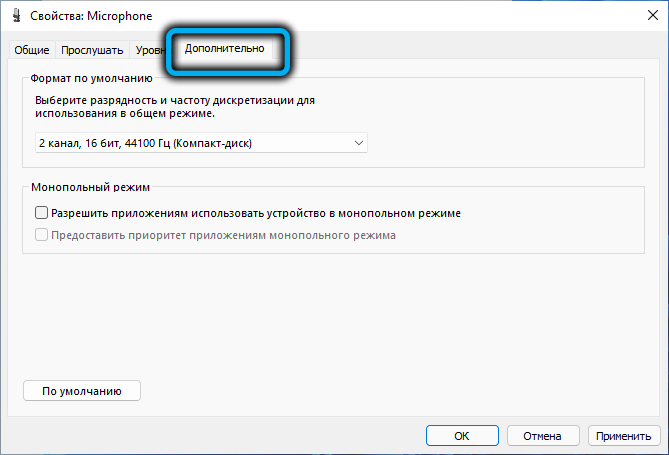
Ако то није случај, морате размишљати у правцу физичког квара. Па како проверити перформансе микрофона. Прво, повежите га са другим преносним / радном рачунаром. Ако тамо ради, ствар је највероватније у њему, већ у подешавањима. Ако не, то значи да је он не -једостојан. Најчешће - због оштећеног кабла, ово је слаба тачка свих ожичених звучних уређаја.
И један тренутак. На старим рачунарима, наступ слушалица са јединим комбинованим 3.5 мм са утикачем није гарантовано јер може испасти да звучна картица не опажа такав конектор. Да бисте омогућили микрофон, морате да користите још једну слушалицу са засебним конекторима за слушалице и снимач звука.
Савет. У неким случајевима можете да вратите перформансе микрофона помоћу средстава за уклањање кварова уграђених у Виндовс. Иако је пракса показује да овај алат врло ретко помаже у решавању проблема, ако све остале методе нису помогле, можете то испробати. Да бисте то учинили, у "додатно" одељку звучних поставки, кликните на дугме "И / Н уређај" у одељку "Елиминисање уобичајених проблема ...". Понекад помаже, посебно ако је случај био у неповезаним услугама.Како ојачати микрофон
Тихи звук се такође може назвати проблемом, посебно ако је клизач у подешавањима уређаја за снимање постављен на максимум. Постоји прилично ефикасан начин да се провери реалног нивоа звука, као и његово повећање, смањите или искључите везу.
Ово се односи и на изграђене -ине микрофоне и звучну картицу повезану са гнездом, путем УСБ порта или Блуетоотх-а. Дакле, прва ствар коју треба урадити је да кликнете на дугме миша на икони динамике која се налази у систему Систем Треиа, односно у доњем десној страни. У контекстном менију који се појави, изаберите ставку "Подешавања поставки звука".
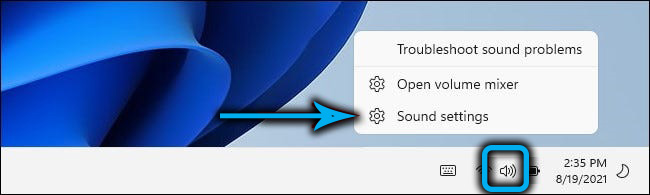
Страница за подешавање звука ће се отворити, скривамо је на одељак "Улаз". Овде, на листи повезане звучне опреме, изаберите микрофон, чији је рад мора бити проверен и кликните стрелицу удесно (>).
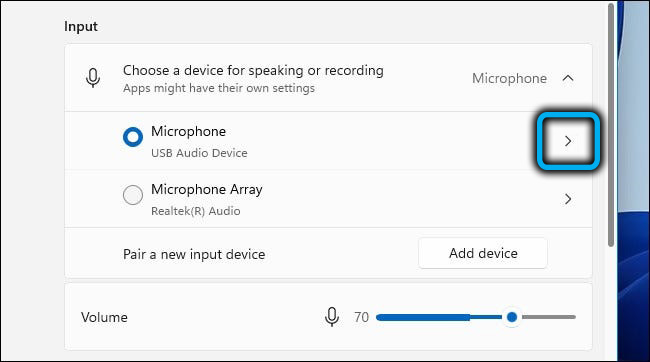
Страница ће отворити назнака тренутног начина коришћења микрофона и постављеног нивоа јачине звука у проценту. У доњем делу "Тест вашег микрофона" Постоји дугме "Старт тест", кликните на њу.
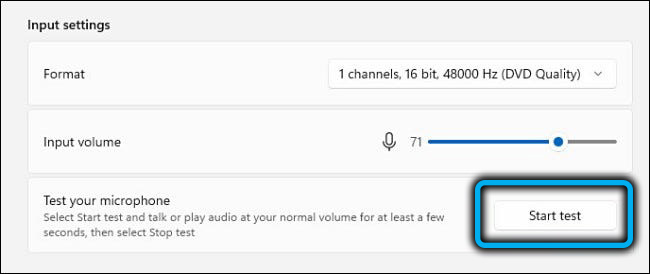
Бићете позвани да почнете да разговарате. Изговорите мали говор за тесто са нормалним обимом. У овом случају, трака са нивоом звука треба да флуктуира лево и десно, што указује да микрофон реагује на ваш говор, који такође звучи у тишини или гласнији. Ако се трака не помера, то значи да нешто није у реду са вашом микрофоном.
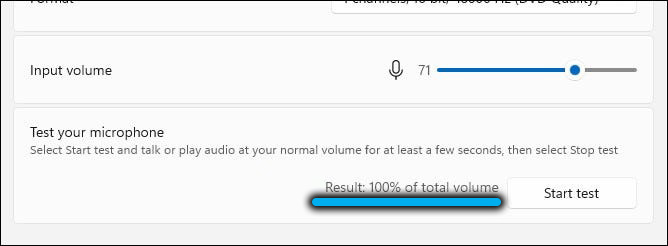
Тест се завршава притиском на исто дугме на којем ће се појавити одговарајући натпис. Након тога, резултат теста ће се појавити у близини дугмета, изражено у проценту обима улазног сигнала на основу резултата просечне процене тестирања говора. Након тога можете повећати јачину микрофона померањем клизача удесно или смањите (лево).
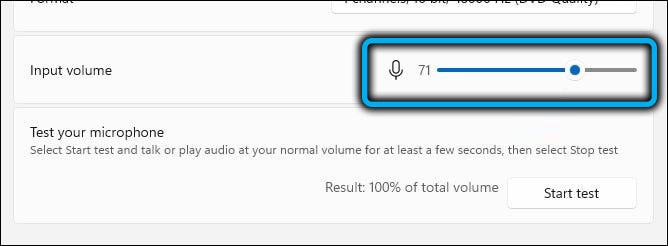
Али суштина подешавања није да се микрофон гласни. Морамо да постигнемо одговарајући звук. Ако поставите клизач преблизу десној граници, са нормалним говором звук ће бити врло искривљен, што је мало вероватно да ће бити прихватљиво. Смањење запремине испод 50% је такође неприкладно - звук ће бити слабо звучан. Идеално - у региону од 70-75%. У сваком случају, након сваке промене положаја клизача, потребно је поново тестирати док се не добије савршен звук.
Закључак
У великој већини случајева рад микрофона у систему Виндовс 11 не захтева интервенцију корисника, осим ако не снимите квалитет. Како повећати јачину звука микрофона, већ знате. Уз проблема са микрофоном који немају равни микрофон, морати ћете дуже да гурнете, али ако је сам уређај цео, са довољно упорности, све проблеми су решени.
- « Покрените се у Виндовс 11 апликацијама за Андроид
- Како ресетовати Виндовс 11 на фабричке поставке »

