Како ресетовати Виндовс 11 на фабричке поставке

- 4633
- 1232
- Grant Kutch
Многи мобилни уређаји који управљају власничким оперативним системима имају функцију пражњења на фабричка подешавања која вам омогућава да вратите уређај у стање у којем је био у тренутку куповине. Почевши од Виндовс 10, таква функција се појавила у најчешћим рачунарским ОС-у. У овом случају могуће је сачувати корисничке датотеке. Али морате да схватите да, за разлику од поврата средства за опоравак са повратним датумом, ресетовање је радикалније: све апликације које је поставила корисник ће се брисати, све извршене поставке су пресељене.

Строго говорећи, пражњење на подразумевана подешавања је у основи поступак поновне инсталације Виндовс, мада без учешћа корисника.
Постоје два начина да будете подешавања нула. Један од њих је сценариј који користи особље оперативног система ако се нормално учитава. Ако се проблеми настају са учитавањем, поступак пражњења ће бити мало другачији. У сваком случају, на крају ћете добити ефикасан чисти систем без акумулираних грешака. Што се тиче ваших корисничких података, имаћете избор - сачувајте их или избришите га.
Зашто би могло требати испуштање Виндовс 11 на почетне поставке
Пумпање система свих упутстава сматра се једним од најурадичнијих метода, које би требало да се прибегну. Поништавање на фабричка подешавања је још екстремнији начин враћања рачунара у оригиналну "боксерску" стање. Дакле, може да власник рачунара учини такав корак?
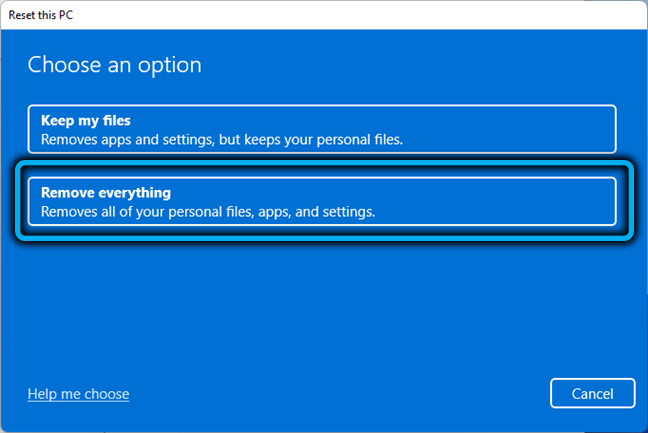
Разлози могу бити различити. На пример, намеравате да продате рачунар и не желите да нови власник има приступ личним подацима или чак и на ваше поставке манифестоване у вишеструким подешавањима ОС-а. У овом случају имате прилику да не само да избришете све претходно инсталиране апликације и личне датотеке, али такође омогућите да их вратите (у једном од фаза уместо да одаберете опцију "Само брише датотеке", мораћете да одаберете Параметар "Чисти подаци").
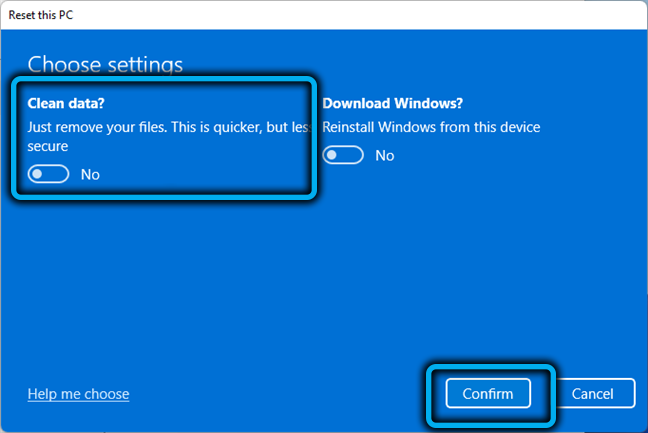
Други уобичајени разлог - рачунар ради са неуспехом или споро, и није било других начина да врати своју бившу помоћ у учинку. Поништавање на фабричке поставке помоћи ће вам да добијете девичански чисти ОС, а ако желите, можете да сачувате личне податке (али не и поставке и инсталиране апликације).
Имајте на уму да када одаберете опцију ресетовања са пречишћавањем података, поступак ће трајати дуже - да се искључи могућност обнове информација, диск ће се више пута преписати посебним низом знакова. Ако је запремина складиштења велика, то може повећати време потребно за обављање операције за неколико сати.
Како ресетовати Виндовс 11 на фабричке поставке са редовним средствима
Раскид Систем на подразумевана подешавања није исто што и давање опоравка за једну од сачуваних контролних тачака. Теоретски, ако је ваш циљ да вратите рачунар на рачунар, изгубљен као резултат ваших нестручних или несвесних радњи, боље је почети са рестаурацијом за одређени датум. Истовремено, гарантује се да нећете изгубити корисничке податке (документе, музику, видео), али оне апликације, управљачке програме, возачи и ажурирања која су постављена касније од одабраног датума ће нестати.
То је, ресетовање поставки у оперативним системима Виндовс 11 преузеће исту акцију као и повратници, само ће бити најранији - када је оперативни систем инсталиран на рачунару.
Размислите о томе како се то ради редовни прозори:
- Идемо на "Параметре" (комбинација Вин + И, можете и путем "Старт" менија дугмета);
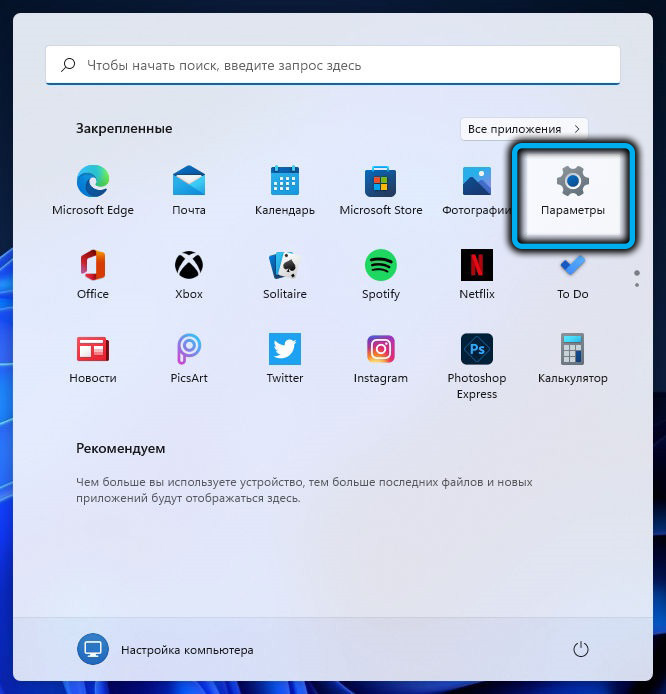
- У левом блоку изаберите картицу "Систем";
- У прозору са десне стране кликните на ставку "Рестаурација";
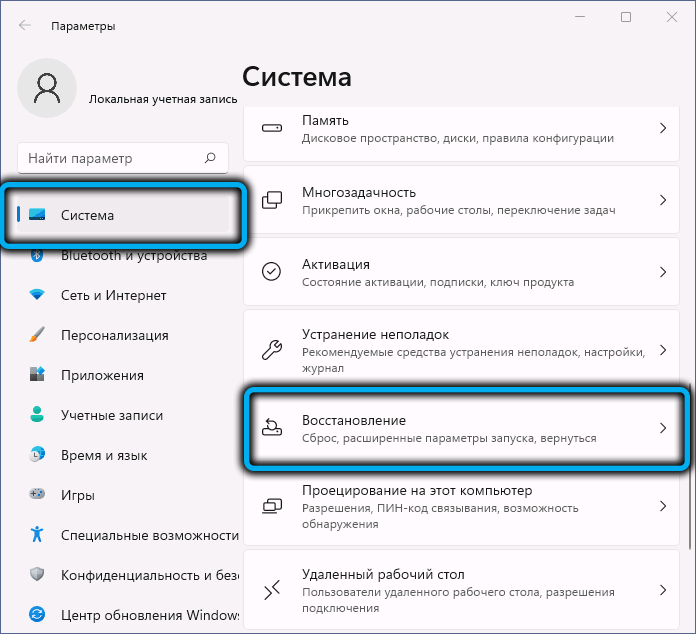
- У блоку "Рестауратор Параметра" кликните на дугме ПЦ Поново учитавање, смештено насупрот картице "Вратите рачунар у првобитно стање";
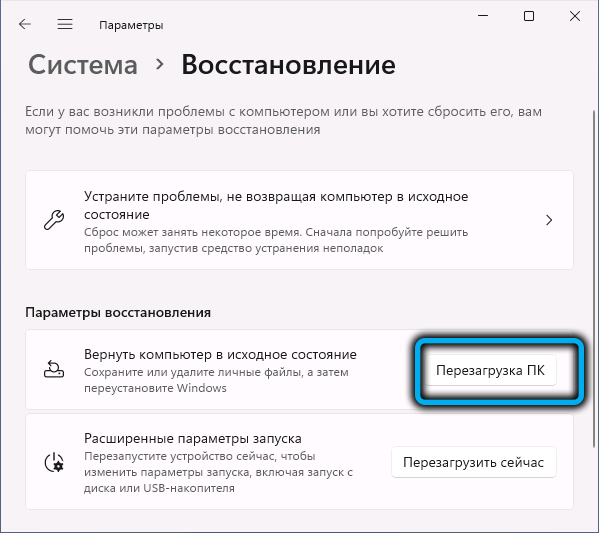
- Све описане акције могу се извести брже ако "Играте" систем СИСТЕМРЕСЕТ-ФАКТОРРЕСЕТ у конзоли;
- Као резултат, прозор за повратак ПЦ-а отвориће се за фабричка подешавања, у којима је потребно да одаберете једну од две опције: сачувајте корисничке датотеке (само документе или медијске податке) или избришите све, укључујући све на рачуне корисника.
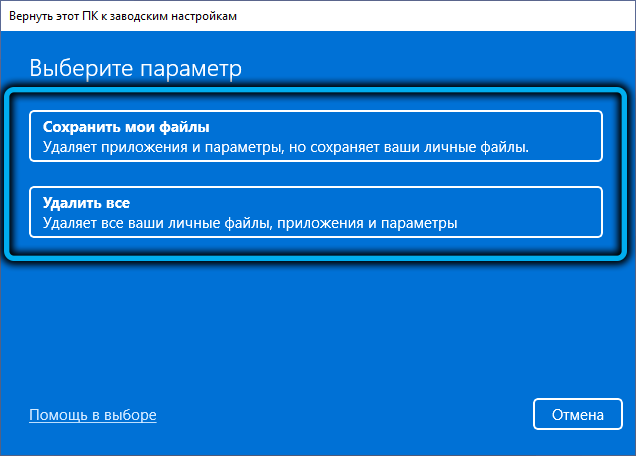
Ако на рачунару постоје два диска или одељка, на вашем рачунару ће се придржавати: Да ли желите да избришете све податке само са система система или од осталих, морате узети у обзир да целокупно уклањање може трајати много дуже.
У следећем прозору мораћете да одаберете начин опоравка рачунара: са слике смештене у меморију у облаку Мицрософта или помоћу датотека сачуваних на локалном рачунару потребном за поновно постављање датотека. У последњем случају, операција ће се обављати брже, јер нећете морати ништа да преузмете.
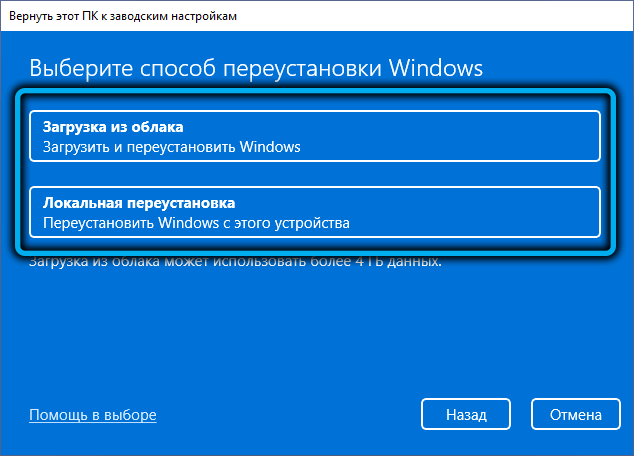
Следећи прозор је контрола: ваше пре-инсталације ће бити наведене, а ако се негде грешите, можете их подесити кликом на линк "Промени параметри". На пример, изаберите брзо чишћење постављањем клизача параметара "чистих података" на "не". У овом случају, брисање ће се вршити што је брже могуће, али истовремено се неке датотеке могу вратити коришћењем посебних програма.
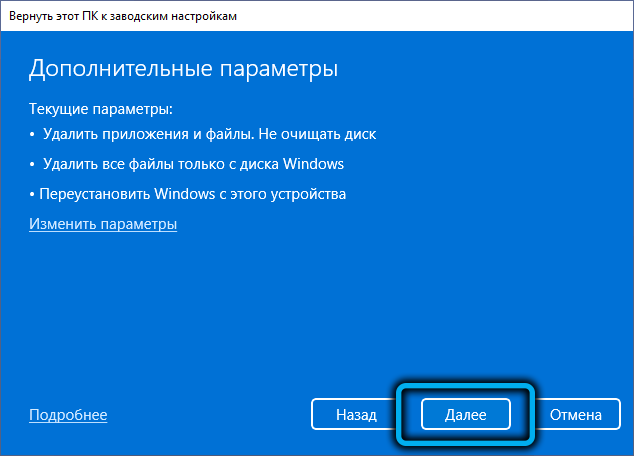
Ако желите да испустите лаптоп или рачунар на фабричке поставке да бисте се решили акумулираних грешака, тада ће ова опција бити оптимална. Ако је ваш циљ продати рачунар, боље је извршити потпуну брисање, након чега ће се могућност обнављања датотека у потпуности и неповратно изгубити.
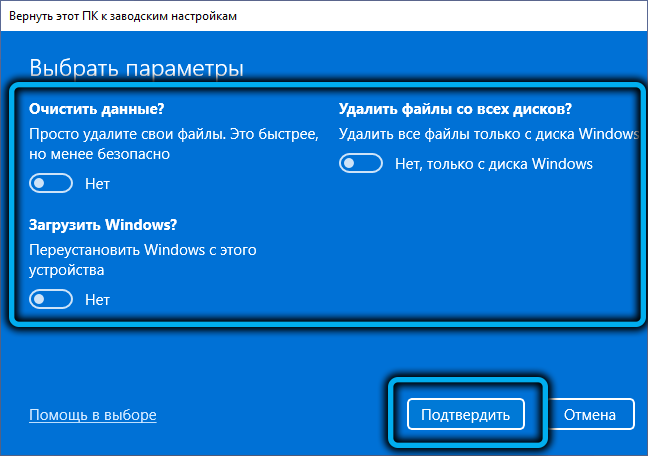
Да бисте довршили промене у подешавањима, кликните на дугме "Потврди" да бисте започели поступак опоравка - дугме "Следеће". Отвара се прозор у којем ћете бити упозорени због последица овог корака:
- Сва подешавања која обављате биће враћене на почетно стање;
- Ако одаберете "чисте податке", тада ће се све датотеке брисати, укључујући личне, као и рачуне доступне на рачунару;
- Све апликације које је инсталирао корисник ће бити уклоњени;
- Виндовс 11 ће се поново инсталирати са наведеним извором (локални диск или облак).
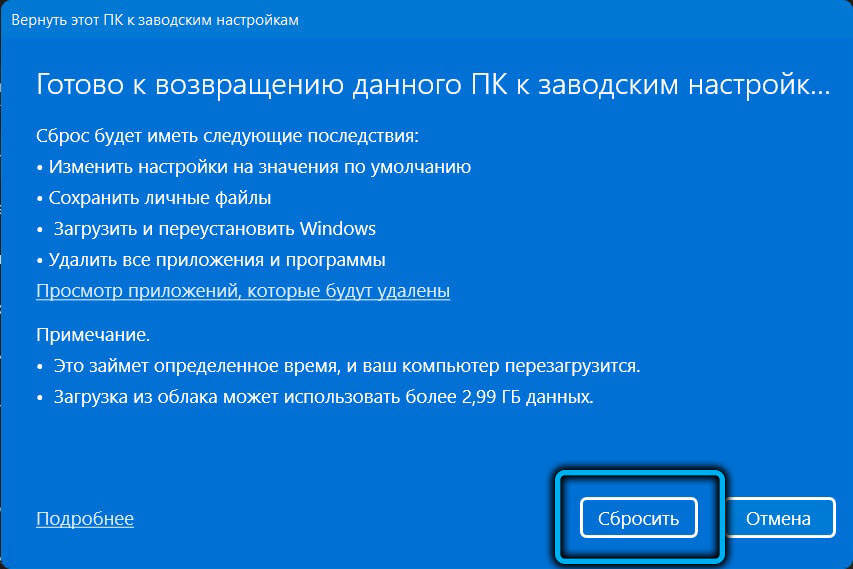
Остаје да кликнете на дугме "Ресет", након чега неће бити повратка назад (приликом враћања је могућ повратак, јер постоји другачији принцип - снимање рачунара на одређеном тренутку у одређеној датотеци) ).
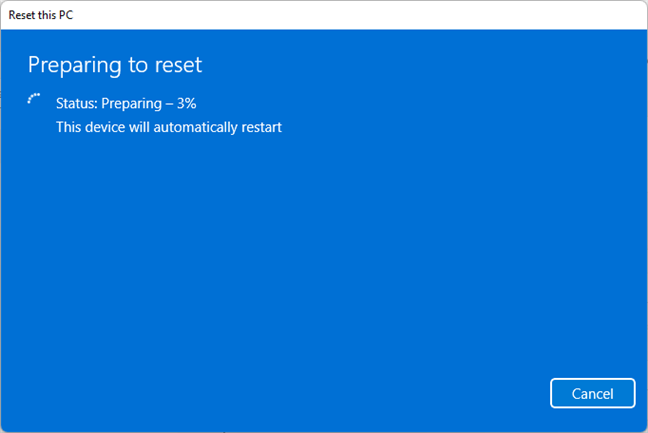
Буквално након неколико минута, ПЦ ће се поново покренути, након чега ће почети процес аутоматске обнове фабричких поставки са поновним инсталирањем оперативног система. Трајање ове операције зависиће од многих фактора, укључујући снагу гвожђа, попут коришћеног погона, изабрани параметри пражњења и тако даље.
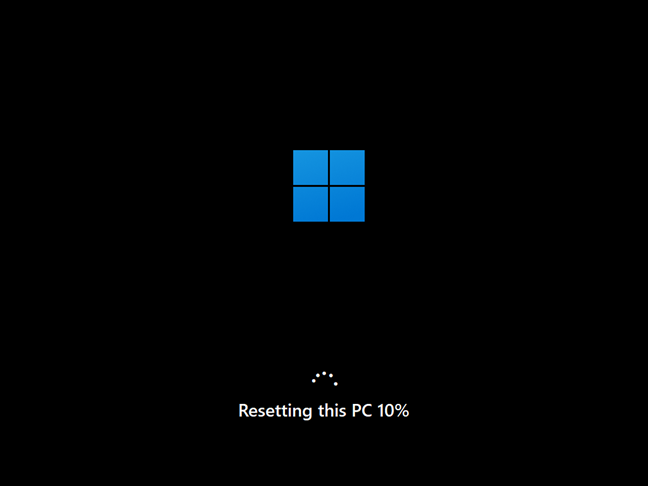
Након завршетка испуштања, мораћете да обављате исте кораке као и код почетне инсталације Виндовс 11, односно, одаберите Регионалне параметре и формирајте нове рачуне, промените подешавања поверљивости.
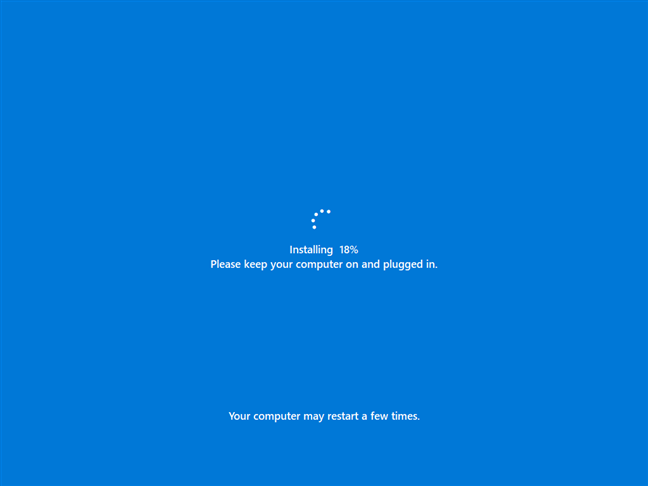
Како вратити Виндовс 11 на поставке фабрике путем окружења за опоравак
Проблеми у раду оперативног система могу бити различити. То је једна ствар - периодична појава плавог екрана или немогућност рада у неким апликацијама, а сасвим друго - ако Виндовс 11 углавном одбија да се оптерећује. У овом случају говоримо о критичном квару, што се може елиминисати само обновом операцијске собе. И, као што већ знате, потпуно ресетовање Виндовс 11 на подразумевана подешавања је управо опција лагане опораве.
Главни услов је могућност стицања на екран за закључавање, што ће омогућити употребу окружења за опоравак у наше сврхе. Да бисте то учинили, на улазном екрану, стезање тастера Схифт на тастатури, док кликнете на дугме за напајање на монитору, а затим кликните на дугме "Рестарт".
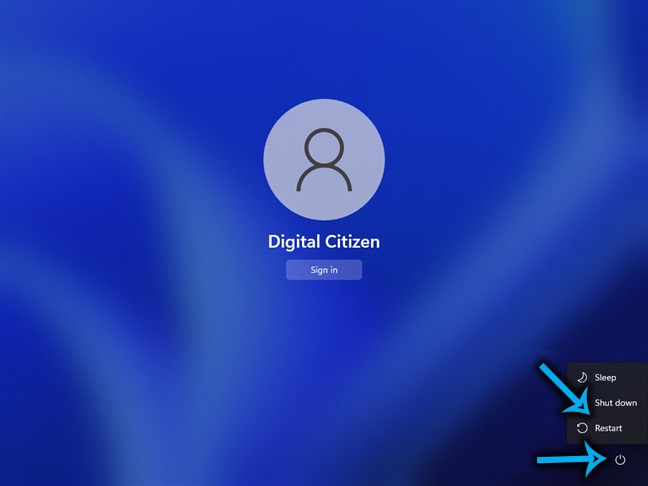
Али шта да ради ако улаз не стигне до екрана? Овде се налази излаз: укључите рачунар и након интервјуирања опреме (можете пратити, на пример, трептати ЛЕД-ове тастатуре), кликните и наставите да држите тастер за напајање рачунара док се не искључи. Урадите овај поступак још два пута, након чега се Виндовс 11 аутоматски покреће са екрана додатних покретања параметара.
Даљње акције:
- На екрану окружења за опоравак одаберите дугме за квар;
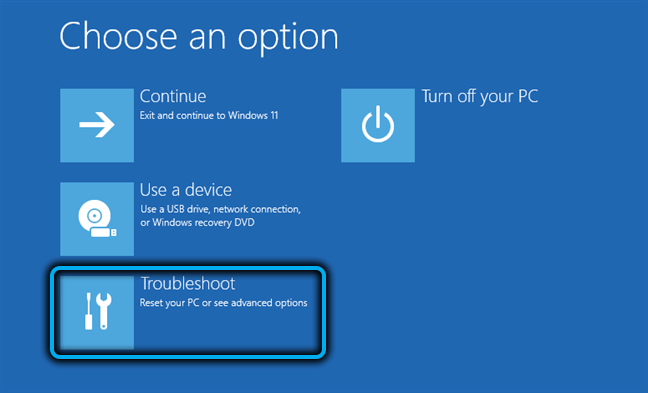
- Отвориће се дијагностички прозор, у којем би требало да одаберете ставку "Ресетујте овај рачунар" ("Вратите рачунар у првобитно стање");
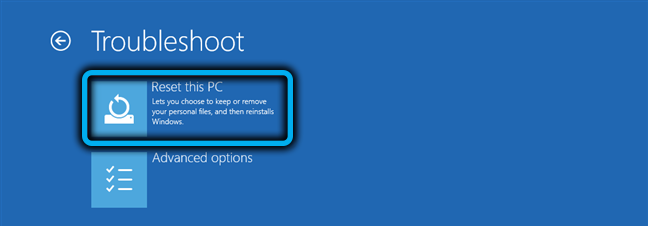
- На следећем екрану изаберите да ли да бисте сачували корисничке податке или избрисали све што је на овом рачунару;
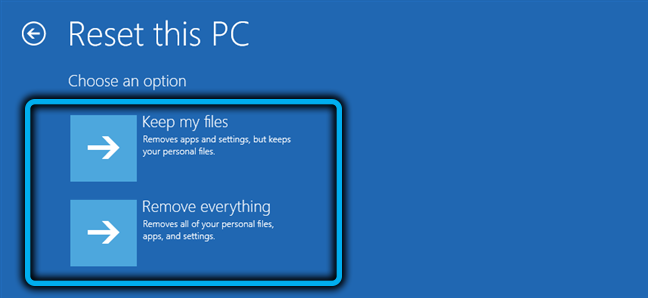
- Следећи корак је избор извора слике: то може бити сачувана верзија на рачунару или слици која ће бити преузета са Мицрософт Сервера. Друга опција је лоша у томе да ће се одређена количина времена преузети да бисте преузели слику, у зависности од ваше брзине приступа Интернету, али са становишта самог поузданости слике, ова метода се може назвати пожељнијом. Опција Цлоуд је такође изабрана у случајевима када се покушај локалног опоравка заврши грешкама;
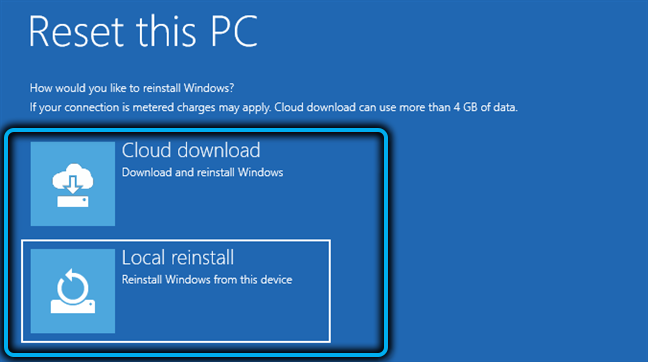
- Последњи корак је да притиснете дугме "Повратак у првобитно стање", након чега се операција неће моћи отказати.
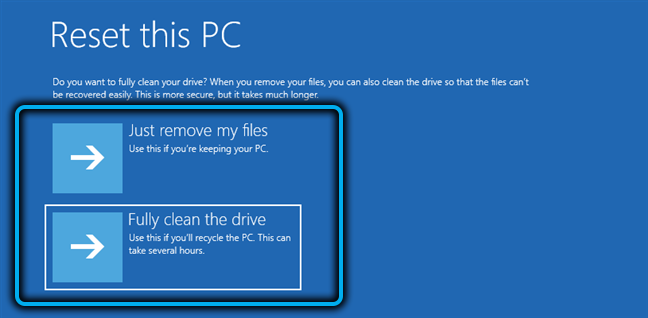
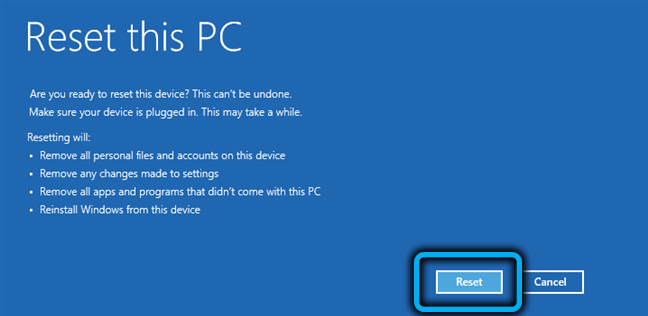
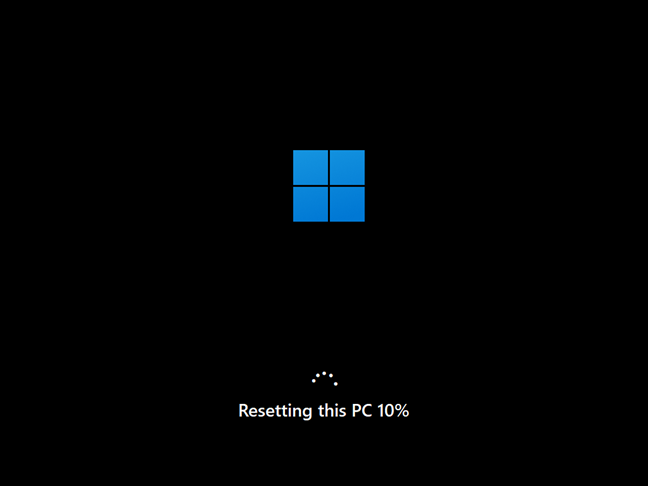
Након поновног покретања рачунара, покреће се Виндовс Инсталација, након чега ћете морати да извршите друго почетно подешавање система.
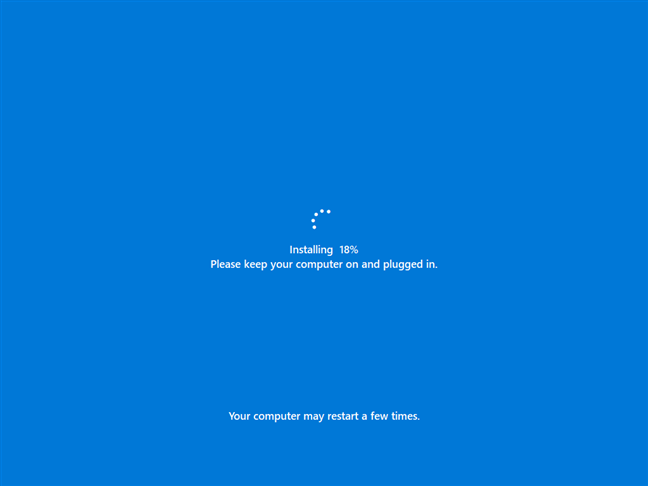
Закључак
Питате како се ресетовање на фабричке поставке разликује од чисте инсталације оперативног система? Прво, нећете морати да радите са дисковима и одељцима, који многи корисници уносе у ступор. Друго, да бисте вратили Виндовс 11 на фабричке поставке, само морате да притиснете неколико тастера или унесите једну наредбу са параметрима. Треће, можете да сачувате своје личне датотеке или га можете гарантовати да их обришете. Коначном инсталацијом, за то морате да примените потпуно форматирање превозника.
- « Елиминација квара микрофона у оперативном систему Виндовс 11
- Грешка у ЛивеКернелевент значи како то поправити »

