Причвршћивање колоне или линије у Екцелу приликом прегледа документа

- 1312
- 326
- Doug Smitham
Добијање или прављење стола у Екцелу и гледајући у то, многи су непријатни, јер се документ може састојати од толико колона и линија које је сасвим тешко уговорити садржај ћелије својим именом. Било је једно или друго скривено од поља за гледање. Сада ћемо вам рећи како да то избегнете.

Како поправити линију у Екцелу приликом кретања
Почнимо са како у Екцел документу да поправи табелу стола, што неминовно нестаје када читач лишће кроз текст:
- Ако сте преузели документ који вам је послат, а затим кликните на "Дозволи уређивање" (означено у жутом). Ако сами направите сто, прво га напуните.
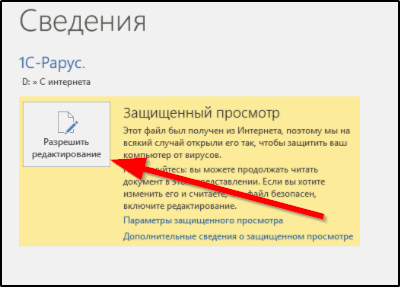
- Кликните на било који од сегмената.
- На врху пронађите одељак "Виев" и кликните "Поправи подручја".
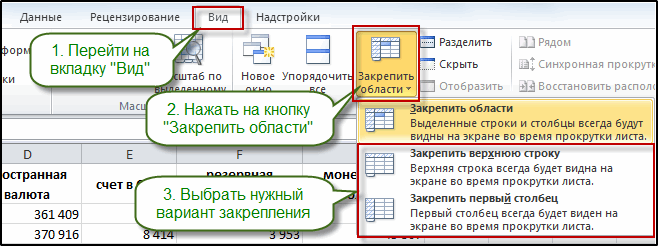
- Од предложеног, зауставите се на "поправите горњу линију".
Ово неће дозволити шешир да "побегне" приликом прегледа више-паљења и волуметријских датотека. Али понекад таква мера није довољна, а ради практичности морате задржати неколико линија пре очи (на пример, за помирење). Смислимо како да поправимо било коју линију у Екцелу тако да се не сакрива приликом померања:
Кликните на један од сегмената који се налазе под линијом који треба да буде фиксирано (обратите пажњу на: не само на себи, већ чињеницу да је под њом - програм би требало јасно да разуме ограничења која вам наметне).
- Отворите "Виев" - "Поправите подручја" поново ".
- Са листе изаберите "Поправите одабране области".
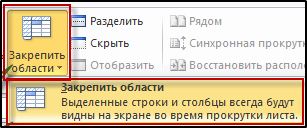
Дакле, горња линија ће остати у погледу. У Старом Екцелу 2003 и 2000, уместо "Виев", морате да отворите прозор, а тамо већ постоје потребне опције. Могу се донети у горњи мени ако кликнете на ПКМ и изаберите одговарајућу поставку.
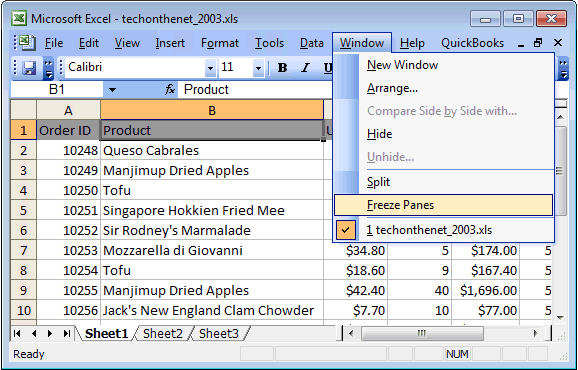
Како поправити колону у Екцелу
Исти проблем се дешава са ступцима, јер документ у Екцелу скролује не само горе и доле, већ и са странама.
Како поправити жељени ступац у Екцелу:
- Означите било који сегмент табеле (није важно који је један).
- Отворите "Виев" и мени одговоран за поправљање елемената.
- Изаберите "Поправи прву колону".
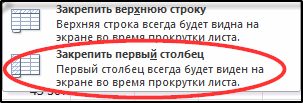
Ако требате да постигнете непокретност неколико ступаца, онда:
- Кликните на врло доњи сегмент десно од колоне, заинтересовани сте (али не и онај који спада у сферу фиксације).
- Изаберите "Поправи подручја".
Овде нема ограничења: можете блокирати било који број ћелија за померање. Сада знате како решити важне информације: покушајте да погледате документ да бисте били сигурни да је све тачно извршено.
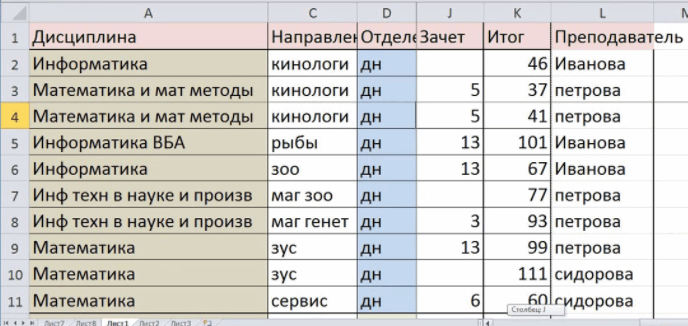
Како истовремено поправити линију и ступац
Можете да сачувате на видику све кључне имена табеле, и хоризонтално и вертикално - за то бисте требали поправити цело подручје у Екцелу:
- Ментално нацртајте горњу и леву границу вашег стола коју желите да одете у пољу приказа (може се такође нагласити у боји - то ће бити описано у даљем тексту).
- На самом врху одаберите сегмент који није део ове области испод фиксне линије и десно од фиксне колоне.
- Отворите "Виев" и назначите "Поправи регион".
- Уврните точкић миша и проверите да ли информације не нестају.
Како уклонити фиксно подручје у Екцелу
Ако вас приложени елементи сметају, они се могу пустити у било којем тренутку:
- Отвори "Виев".
- Кликните на "Уклони консолидацију".

Након тога, табела ће се понашати, као и обично, скривајући ћелије приликом читања.
Описана подешавања ће бити корисна свима који извлаче извештаје, испуњавају мулти-палетне картице, ради са личним подацима особља итд. П. Ради практичности, пре причвршћивања, потребне линије / стубове могу се разликовати бојом:
- Изаберите све што желите да сликате.
- У одељку "Почетна" пронађите "Условно форматирање" - "Креирајте правило".
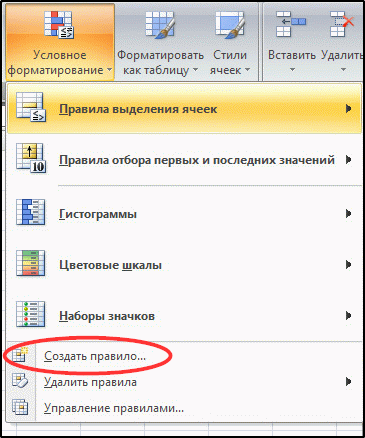
- Сада ће вам бити понуђени да напишете формулу, возите следеће: = $ Ц4> 6. Овде је Ц4 је "адреса" ћелије, а 6 је број наменских ћелија у колони. Наравно, промените бројеве и слова, овде једноставно служе као јасан пример.
- Кликните на "Формат" - "Попуните" и назначите било коју боју коју желите.
- Примените правило.
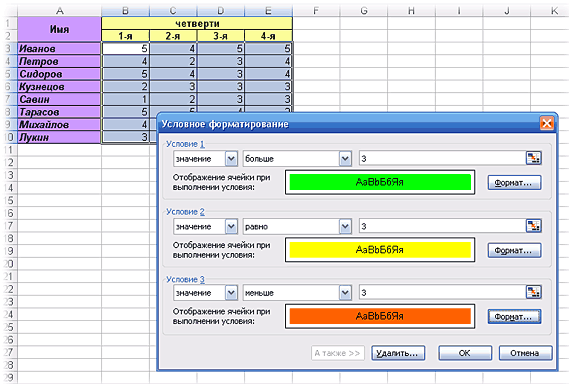
У којем случају не заборавите на икону $ - потребно је да бисте га обојили. Преостали знакови могу се поставити у зависности од циљева. Покушајте и формуле: = $ Ц4<6 или =$C4=6. В наборах цветов есть стандартная палитра и вкладка "Другие", где много различных оттенков.
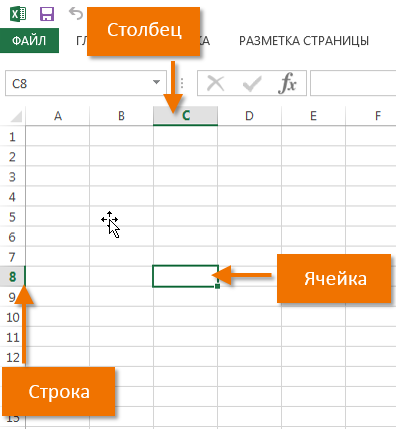
Сада ћете се дефинитивно не збунити које области треба поправити и такође ће бити погодније да надгледате имена табеле. Реците нам у коментарима ако користите фиксацију у Екелу и у којим случајевима? Да ли сте имали потешкоћа или кварове софтвера приликом покушаја примене?

