Замена позадине на фотографијама путем Пхотосхопа

- 2560
- 466
- Moses Gerlach
Догађа се да постоји потреба за променом позадине на фотографији. Такође, многи су заинтересовани за различите могућности које пружа графички уредник: Како замаглити позадину, учините га транспарентним да би се створиле колаже или други рад са сликама.

Уклањање
Размислите о томе како уклонити позадину у Пхотосхопу. Постоји неколико начина. Прво отворите своју слику, претворите је у слој, кликните на њега два пута у слојевима.
- Ако је позадина једна - обожава се са неспретним границама на објекту који морате да одете, то је прикладно користити алат "Магиц Бацк". Означите за њих позадински местима, а затим притисните Делете, а додељено ће се уклонити, формирајући прозирну позадину. Уклоните избор Цтрл + Д.
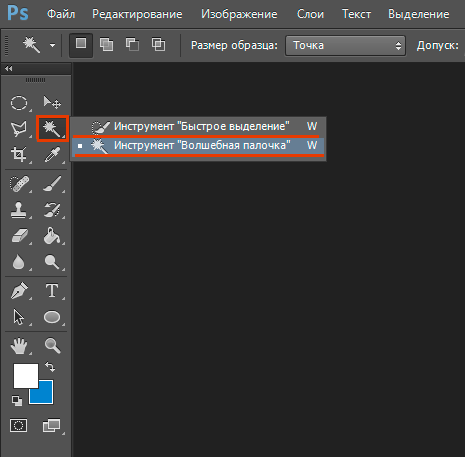
- Такође, са хомогеном позадином са неспретним границама слике. Ако је направљен у другим бојама, можете да користите алат "бацкронер гумица". Потрошите их према слици, почевши од места где постоји само позадина. Брисање ће се "сећати" бојама и сама слика неће бити избрисана, чак и ако случајно пређете границе. Али постоје нијансе у подешавањима. Морате да поставите ниво толеранције. Ако ставите толеранцију од 1%, боју коју ћете прво кликнути да ће се строго уклонити, а њене нијансе ће остати. Ако ставите више толеранције, не само боју која је постала полазиште, већ и нијансе близу ње ће се брисати.
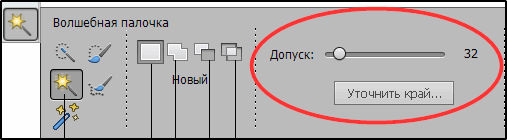
- Алат Магиц Е Лапис ће такође помоћи да замените уобичајену позадину са прозирним. Ставите праву толеранцију (на пример, 80) и не извршите напоље, већ једноставно кликните било где у позадини. Читава позадина ће постати транспарентна. Ако је пријем мањи, тада ће бити уклоњен само део.
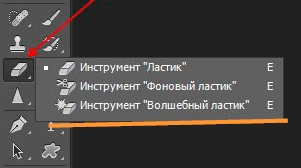
- Ако је слика све шарена и сложена, онда морате означити објект који желите да уштедите на било који начин (Ласо, перо). Затим копирајте ИТ Цтрл + Ц, креирајте нову датотеку стављањем на "провидан" параметар, а затим пренесите копирану слику са ЦТРЛ + В БУФОР БОФЕР у отворено поље.
- Спремите слику у ГИФ, ПНГ8 или ПНГ24 формате. Напомена: Јепг формат не подржава прозирну позадину, претварајући га у бело.
Променити
Овде ћемо размотрити како променити позадину у Пхотосхопу, пребацивање објекта са једне фотографије у другу кроз алат "перје", а затим подешавање слике.
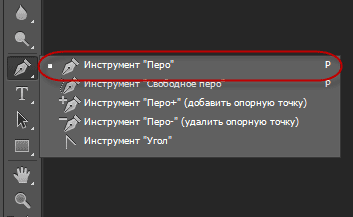
Пре свега, морате да изаберете исправну слику. Слике у којима су границе објекта очигледно видљиве за такву промену су погодне за такву промену, јер ће вам требати да истакнете предмет и одвојите од старе слике и када је то тешко урадити.
- Повећајте скали и изаберите слику која се мора пренијети на другу слику. Може се нагласити помоћу алата "перје", тада се круг мора претворити у избор. Да бисте то учинили, кликните на десно дугме унутар цифре, у менију који се појави кликните на "Трансформ Одабрано подручје". Ставите радијус раста у зависности од величине: Што је већа цифра, то је већи радијус. У средњим величинама оптимално расте 2 пиксела.
- Отворите позадину припремљену унапред.
- Повуците предмет на њу, потврдите конверзију боја.
- За даљу трансформацију кликните Цтрл + Т. Подесите жељену величину користећи тачке скалирања. Тако да се ова операција одвија пропорционално, кликните тастер Схифт. Када је одабрана жељена величина, кликните Ентер да бисте користили трансформацију.
- Да бисте унели објект у укупној слици, морате да креирате сенку. Поступамо у следећем редоследу:
- Идите у позадинском слоју, направите ново.
- Узмите црно меку четку од око 35 пиксела величине.
- Нацртајте сенку на ноге објекта на новом слоју. Смањите транспарентност на 55-60%. Уклоните додатну сенку "гумицу".
- Креирајте други слој за сенку са самог цифра.
- Повуците тастер ЦТРЛ, кликните на слој са објектом, стварајући његов избор.
- Уверите се да је слој који сте креирали активни за сенку је активан. Сипајте овај слој са црним.
- Кликните Цтрл + Д, отказивање селекције.
- Кликните Цтрл + Т за трансформацију сјене.
- Кликните на десну тастер миша унутар подручја трансформације, изаберите функцију "Дисторзион" у контекстном менију.
- Нагните сенку у зависности од светлости на располагању у позадини.
- Ако постоји неколико извора светлости, дуплирајте овај слој са ЦТРЛ + Ј и поставите другу сенку, још једном притиском на ЦТРЛ + Т кључеве и "дисторзирање" већ да трансформишете овај слој.
- Изаберите оба слоја са сенкама помоћу ЦТРЛ-а и комбинујте их, одабиром "комбинирају слојеве" у контекстном менију који се појавио након притиска на десну тастер миша.
- Промените непрозирност насталих слојева на 35-40%.
- Да би се дао реализам, идите на "филтери" - "Блурри" - "Блурринг дуж Гауссеса". Изаберите Блур, кликните на дугме У реду.
- Подесите боје тако да се објект уклапа у укупну слику.
- Креирајте корективни слој "Цурват". Кривуља за корекцију. Тако да се кривина наноси само на објект, а не на позадини, кликните на АЛТ и донесите курсор на положај између слојева.
- Креирајте слој корекције "равнотежа боја". Извршити потребне промене померањем клизача. У почетку, поставите "средње тонове", а затим "Светло".
- Нови корективни слој - "нивои". Ставите промене потребне за равнотежу, а не заборављајући да се све слојеве подешавања нанесите само на слој са објектом.
Остаје да креира комбиновану копију свих слојева, за који кликните АЛТ + СХИФТ + ЦТРЛ + Е. Били сте у стању да замените позадину преношењем предмета са једне слике у другу.
Замутити
Ако је питање како замаглити позадину у Пхотосхопу, онда се овде требате понашати овако.
- Дуплирајте слику на новом слоју Цтрл + Ј.
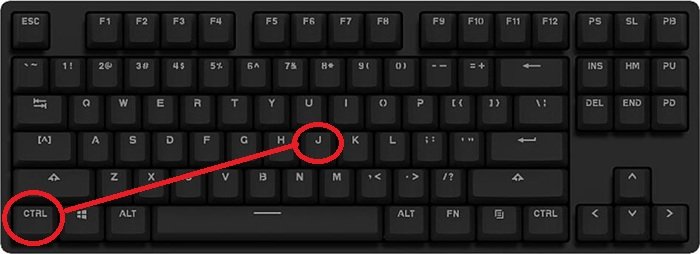
- Идемо на картицу "Филтерс" - "Блур", овде видимо много опција. Можете испробати различите филтере. Погодно је користити замагљивање дуж гаја. Покажимо како наставити да радимо са овим филтером.

- Ставите радијус који вам је потребан, кликните на дугме У реду.
- Успели сте да замаглиш сву слику. Исправите то помоћу "маске".
- Притисните дугме маске, а затим постоје два начина:
- Узимамо меку четкицу са црном бојом, поставимо погодну величину, нацртајте слику објекта са којим морате да избришете замагљивање. Ова метода је погодна када је позадина велика, а сама објект је мали.
- Ако напротив, напротив, имате објект који треба да се сачува са непрофитабилним, великим, онда је погодније користити другу методу. Након наношења филтера, замагните дуж гаја, кликните Цтрл + И. Креирајте маску, напуните је црним. Затим узмемо меку четкицу, ставимо белу боју за то и нацртајте је на позадини, што истовремено постаје замагљено.
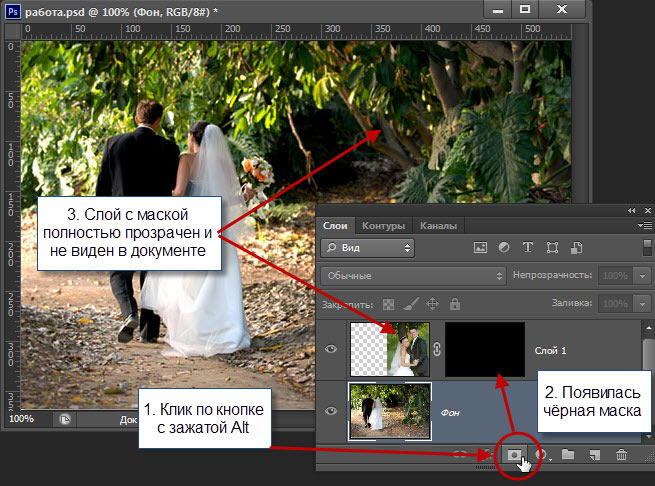
Били сте у могућности да промените једноставну позадину замућењу, можете наставити да радите са различитим ефектима да бисте направили слику експресивног.
Упркос импресивном упутству, рад са позадином је једноставно, корисник почетника може да га замуће независно или га уклони. И фотографије ће набавити нови занимљив поглед. Коришћење различитих филтера помаже да оживе, диверзификујте слику. Када креирате колаже, морате да уклоните вишак позадине, прављење транспарентних. Ако сте заинтересовани за питање како заменити позадину у Пхотосхопу, овде такође није потребан посебан професионализам. Вежбати, научићете како брзо пренијети објекте са једне на другу слику.
Визуелни пример замјене позадине
Најчешће, када рад са позадином, корисник жели да узме један предмет и премести га на слику са другом позадином. Могућности Пхотосхопа омогућавају вам да то учините што реалним.
Вреди је корак по корацима у складу са упутствима о томе како се врши таква техника.

Можете да фотографирате било које славне личности у потпуном расту на основу. То може бити глумац, глумица, један од вокалних извођача итд. Позадина ће постати зид од опеке.
Све акције су условно подељене у 4 фазе:
- Сечење објекта;
- трансфер на нову позадину;
- стварање сенке;
- Готова финализација.
За сваку од фаза вреди одвојено.
Резање предмета
Прво што треба учинити је да обрадите оригиналну фотографију са нашом славном личношћу. Потребно је добити само слику особе без доступне позадине.
Пхотосхоп нуди неколико алата за то одједном. Један од најједноставнијих и најпогоднијих је с правом се сматра "перјем".
Да бисте радили са оловком, морате размотрити следеће тачке:
- Када одаберете фотографију, требали бисте ставити прву референтну тачку на којој би се избор требало да заврши;
- Користе се мање бодова, заправо боље;
- Ако, према одабраној фотографији, савијању, морате ставити поанту на његов почетак и на крају;
- Између ове две тачке, други је смештен у центар;
- Квачи на дугме Цтрл, пажљиво повуците средишњу тачку, постављајте жељени савијање линије.
Уредно и пажљиво треба да прођете кроз цео објект. Дакле, само тело славне особе се истиче, јер је потребно да је пренесете на другу позадину.
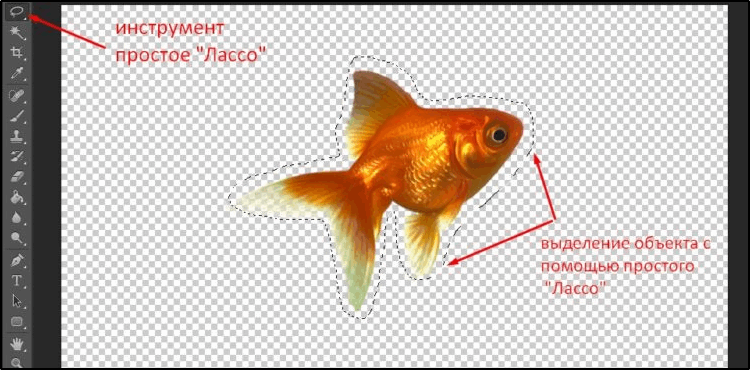
Само славна особа остаје без позадине оригиналне фотографије.
Важан. Можете смањити објекте у сликама уз помоћ брзе пражњења, чаробног штапића, Лассо, исправљача ласоб и магнетног ласора.Али међу свим тим методама, оловка је најповољнија и универзална. Ако требате заиста пажљиво изабрати објект, боље је наоружати оловку.
Пренос на другу позадину
Постоји смањена слика познате особе. Сада га треба додати другој позадини. У овом случају ово је зид од опеке.
Користите одговарајућу фотографију са зидом од опеке унапред од мреже. Надаље, редослед ће бити следећи:
- Отворите у Пхотосхопу слику са зидом од опеке.
- Вратите се на картицу на којој је се одсечена славна особа.
- Кликните на комбинацију тастера ЦТРЛ и Т. Одмах након тога кликните на алат под називом "Креће се".
- Затезање левог тастера миша, повуците изабрани предмет на картицу, где се налази зид од опеке.
- Сачекајте да се програм пребаци на ову картицу и повуче курсор у платно. Пустити дугме.
- Да бисте не извукли објект, можете користити алтернативни начин. Да то урадите, копирајте објект, а затим га убаците. Најлакши начин за то је ЦТРЛ и Ц комбинације, а затим ЦТРЛ и В В.
- Сада поставите слику да га учини складно и пропорционално стане у позадину. Истовремено, боље је стећи дугме Схифт. Ово ће одржати оригиналне пропорције објекта. Али понекад се то и дешава и да се димензије самог позадине мењају.
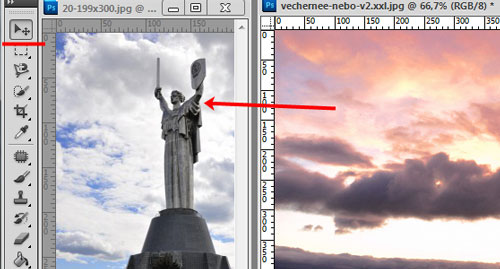
Фаза кретања је завршена.
Али многи ће вероватно недостајати, док "звезда" не изгледа прилично природно. Јер ће то морати да се исправи.
Стварајући сенку
Да бисте повећали природност присуства славне личности на не -оргиналном објекту, морате да додате сенку. Ово ће дати жељени реализам.
Потребно је направити следеће:
- Према слоју где се налази глумица, два пута кликните левим дугметом миша и отворите њена својства;
- У прозору који се отворио, ставите ознаку насупрот "сенци";
- Подесите параметре по вашем укусу;
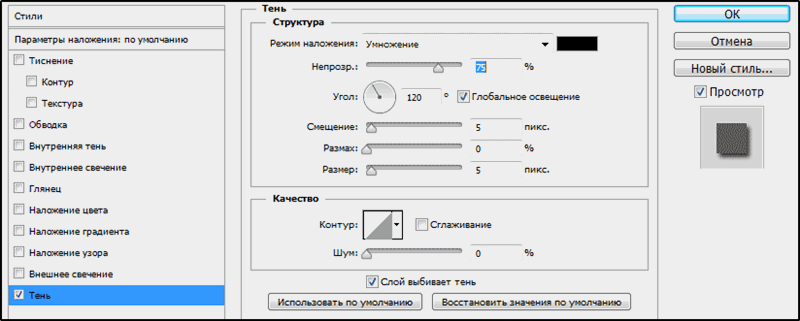
- Потврдите промене које су направљене кликом на дугме ОК.
Морате појединачно поставити сенку. Не постоје универзални савети о параметрима сенке. Плус сви желе да постигну другачији ефекат и резултат.
Завршите обраду
У завршној фази морате још мало прилагодити резултирајућу слику.
Препоручује се да урадите следеће:
- Пређите горњи слој слике и кликните овде на дугме да бисте створили корективни слој. На листи опција које се отварају, изаберите "Боја тон / засићеност".
- Кликните на тастер за везивање и подесите потребне параметре. Потребно је осигурати да практично нема разлике између позадинске слике и сам славне особе.
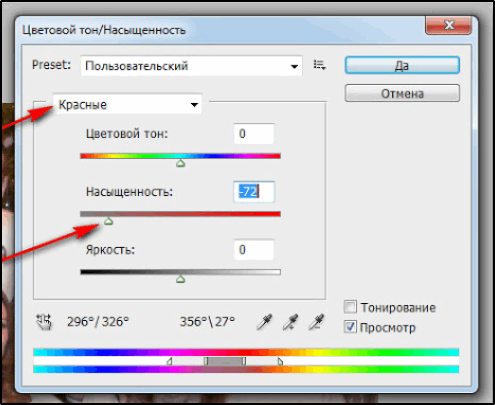
- Сам зид од опеке понекад је и вредан исправљање. Требала би да се понаша као позадина, а не фокусира се на сву пажњу.
- У палети слојева морате прелазити на позадину.
- Има смисла да испробате филтер који се зове "пукнуто на Гауссес" у случају. Налази се у групи за Блур у картици "Филтерс".
- Ставите радијус замућења од око 0,3 јединице, а затим кликните на ОК. Експеримент, у зависности од изабране позадине.
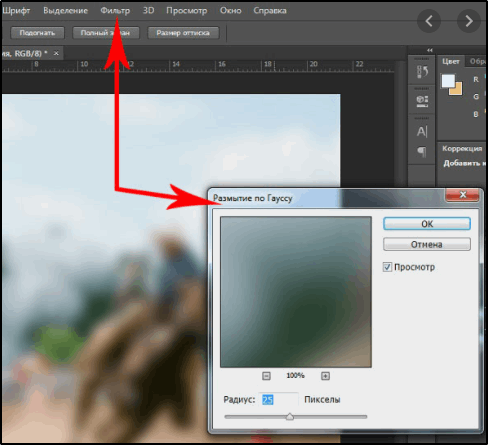
- За позадину можете да креирате корективни слој под називом "Цроокед". Кад то започне, морате мало да повучете линију. Ово ће учинити позадинску позадину тамније од оригинала.
- Такође, детаљи који се налазе у мрачним одељцима фотографије могу се израћији и примјетнији. Овде се морате пребацити на горњи слој "тона / засићености боја", а затим отворити други слој подешавања "закривљен".
- Задржите линију већ горе, следите промене. Зауставите се у тренутку када израчунате резултат оптималног.
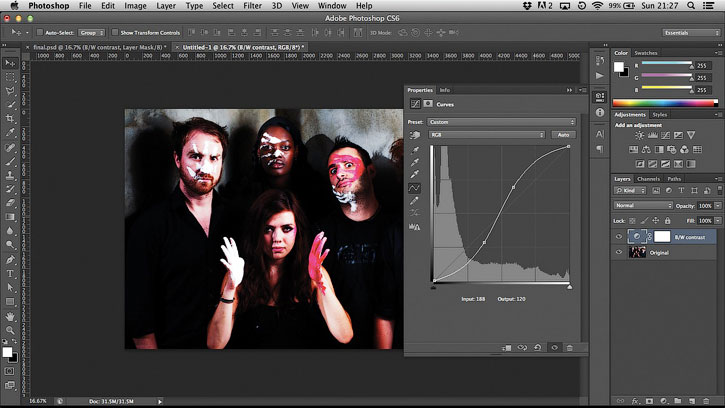
Неће бити сувишно да прође кроз параметре тона боје, раде на контрасту, засићењу и другим аспектима фотографије.
Али пошто сваки пројекат има своје карактеристике, подешавање слика треба обављати на основу одређених задатака и уређиваних објеката.
Само исеците елемент са једне фотографије и уметните је на другу позадину је прилично једноставно. Главна потешкоћа је следеће уређивање. Уосталом, многи желе да не -оргинална позадина изгледа што је могуће природних и реалистичних. И за то морате покушати.
Али сада нећете имати проблема да самостално промените позадину на фотографији. Ако вам је овај чланак био користан, оставите своје коментаре у доњем обрасцу.
- « Причвршћивање колоне или линије у Екцелу приликом прегледа документа
- Стварање различитих захтева у Мицрософтовом приступу »

